Cómo solucionar problemas de Spotlight reconstruyendo el índice

¿Está Spotlight un poco inestable en su Mac? ¿Constantemente está indexando su disco, o está dañado para que no pueda buscar? Con solo unos pocos pasos rápidos, puede reconstruir su índice Spotlight y dejar sus problemas de búsqueda para descansar.
Spotlight es ideal para encontrar cosas en su Mac, y una vez que aprenda a usarlo, puede hacer rápidamente un trabajo corto de cualquier buscar. Pero hay muchas cosas que pueden hacer que no funcione. En tal caso, lo primero que debe hacer es reindexar su disco duro, lo que significa eliminar el índice anterior para que Spotlight pueda rastrearlo a través de su disco duro y volver a catalogar todo lo que contiene.
RELACIONADO: Cómo usarlo Spotlight de macOS como un campeón
Hay algunas razones por las que puede necesitar reconstruir su índice de Spotlight. Estos incluyen:
- Los resultados de búsqueda simplemente no funcionan, como si los resultados de búsqueda desaparecen a medida que ingresa un nombre.
- Los resultados de búsqueda no aparecen aunque usted esté seguro de que los archivos existen en su sistema.
- Obtiene resultados duplicados y está seguro de que solo tiene una instancia de un archivo.
- Obtiene datos contradictorios sobre la cantidad de espacio en disco duro y cuánto está disponible.
- Cuando busca para los artículos y obtiene resultados diferentes cada vez, usando la misma consulta de búsqueda.
Si ocurre una o todas estas cosas, entonces puede ser momento de volcar su antiguo índice de Spotlight y comenzar de nuevo. Como dijimos, esto es realmente fácil y no debería tomar demasiado tiempo, aunque eso dependerá completamente de la velocidad de su sistema y la cantidad de archivos.
Para comenzar, primero abra las Preferencias del Sistema y haga clic en Spotlight, o abra desde el menú Apple.
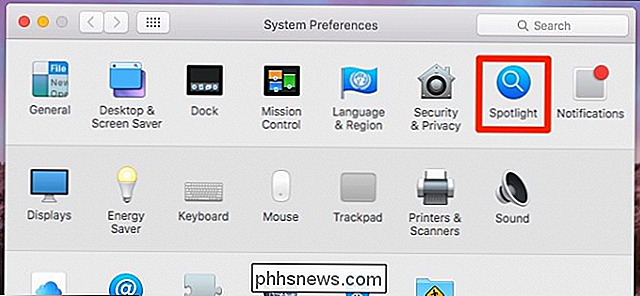
En las preferencias de Spotlight, haga clic en la pestaña "Privacidad". Es posible que ya tenga elementos aquí, pero como puede ver en la siguiente captura de pantalla, el nuestro está vacío. Ahora, arrastre su disco duro a la ventana de privacidad.
Alternativamente, si simplemente desea volver a indexar una carpeta u otro volumen, puede arrastrar eso en su lugar. Para nuestros propósitos, sin embargo, vamos a volver a indexar toda nuestra unidad de sistema principal.
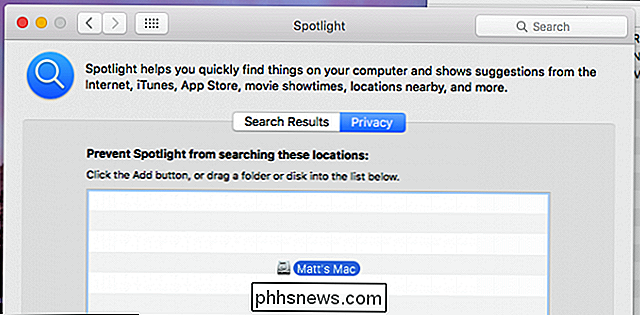
Cuando intente agregar la unidad del sistema (o cualquier otra carpeta o volumen), recibirá el siguiente mensaje. Continúe y haga clic en "Aceptar".
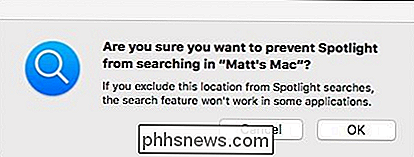
Ahora que la unidad del sistema se ha agregado a la ventana de privacidad de Spotlight, no podrá mostrar los resultados y deberá eliminarlos del índice. Lo siguiente que debe hacer es hacer clic en "-" en la parte inferior de la pestaña Privacidad.
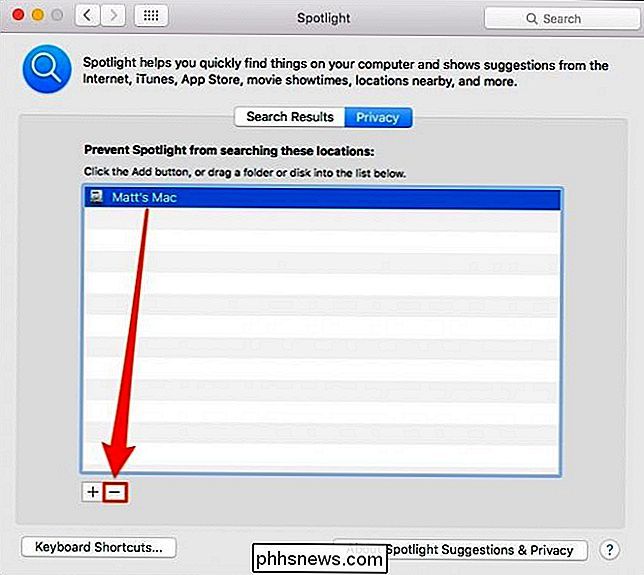
Al hacer esto, Spotlight volverá a indexar todo su disco y es de esperar que comience a recibir resultados de búsqueda precisos.
esto no funciona, puedes intentar estimularlo para reindexar manualmente. Primero abra una ventana de Terminal desde la carpeta Aplicaciones> Utilidades e ingrese el siguiente comando.
sudo mdutil -E /
Se le pedirá que ingrese la contraseña de su sistema. Una vez que lo hagas, presiona "Enter" y Spotlight debe volver a indexarse.
Esperemos que una vez hecho, Spotlight comenzará a arrojar resultados precisos y tus problemas de búsqueda serán cosa del pasado.

Cómo jugar cualquier juego en VR con el modo de teatro de escritorio de SteamVR
Ya sea que tenga un Oculus Rift o HTC Vive, puede aprovechar SteamVR. Steam te permite jugar cualquier juego en tu biblioteca, incluso juegos 2D no diseñados para realidad virtual, en un modo virtual de "escritorio de escritorio" en tu auricular de elección. Lo que necesitas saber RELACIONADO: Cómo para ver cualquier video en su Oculus Rift o HTC Vive Esta función no convierte ningún juego antiguo en un juego de realidad virtual completamente inmersivo con seguimiento de la cabeza.

Cómo deshabilitar las búsquedas web de Spotlight en Mac, iPhone y iPad
Mac OS X e iOS de Apple envían sus búsquedas de Spotlight por Internet a Apple. Luego verá resultados de Bing y sitios web, ubicaciones y contenido multimedia sugeridos. Puede desactivar esto y mantener sus búsquedas completamente locales, ya sea que esté usando Spotlight en una Mac o dispositivo iOS.



