Cómo restablecer los ajustes de fábrica de su Apple TV

Puede llegar un momento en que desee vender su Apple TV o dárselo a otra persona. O tal vez una actualización fallida del sistema terminó tapando el dispositivo. En cualquier caso, es bueno saber cómo restablecer de fábrica su Apple TV.
Hay dos maneras de restablecer de fábrica un Apple TV. El primer método es ir a la configuración del Apple TV y restablecerlo, lo que supone que puede iniciar el dispositivo y hacer clic en los menús.
El otro método se puede usar cuando algo sale mal, como la energía que sale durante una actualización y bloqueando su Apple TV. De esta manera, puede restablecerlo de fábrica incluso si no puede iniciar el dispositivo correctamente y navegar a través de los menús.
Para el más nuevo, Apple TV de 4ta generación
En la pantalla de inicio, haga clic en "Configuración" .
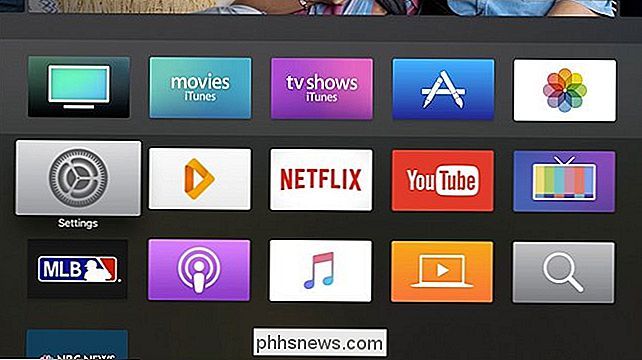
Desplácese hacia abajo y seleccione "Sistema".
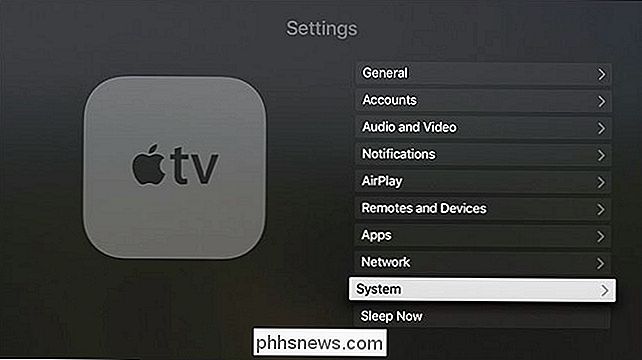
Cerca de la parte inferior, haga clic en "Restablecer".
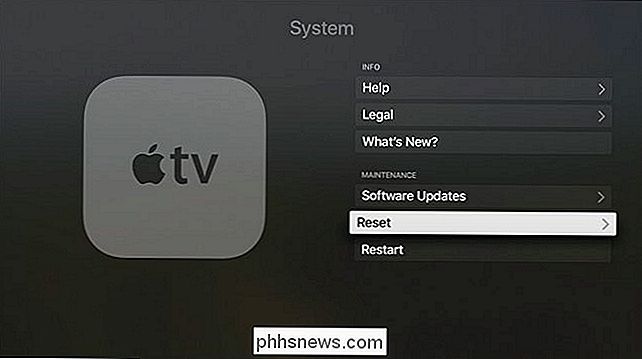
Desde allí, puede seleccionar "Restablecer" o "Restablecer y actualizar". Ambos restablecerán de fábrica su Apple TV, pero la última opción también instalará la última actualización si hay una disponible (y si tiene una conexión a Internet).

Para modelos anteriores de Apple TV
Restablecer a fábrica una Apple anterior TV (tercera generación y anterior), primero debe hacer clic en "Configuración" en la pantalla de inicio.
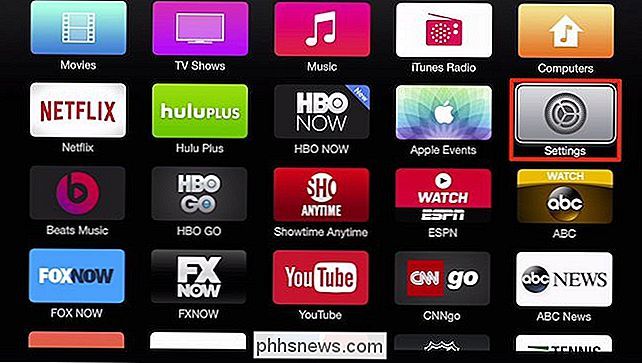
En la pantalla siguiente, seleccione "General".
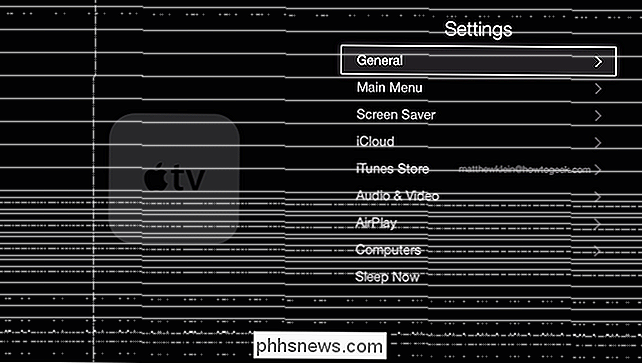
A continuación, desplácese hasta el final y haga clic en "Restablecer".
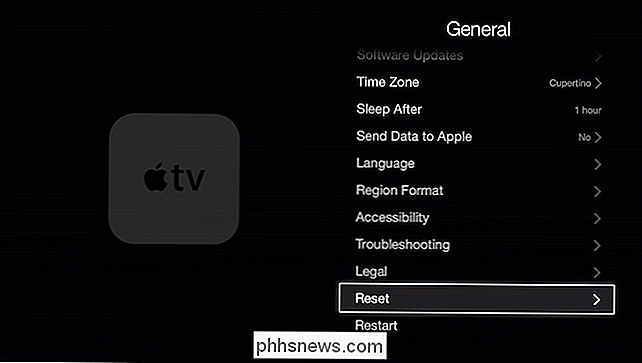
Desde allí, puede seleccionar "Restablecer" o "Restablecer y actualizar". Ambos restablecerán de fábrica su Apple TV, pero la última opción también instalará la última actualización de software si hay uno disponible (y solo si tiene una conexión a Internet).
Restablecer su Apple TV utilizando iTunes
Si, por posibilidad, su Apple TV no se iniciará correctamente, o algo no salió bien y la unidad no funciona correctamente, puede restaurarlo conectándolo a su computadora y usando iTunes para restablecerlo de fábrica.
Primero, desenchufe su Apple TV. Aún necesita encenderlo nuevamente (excepto el modelo de 2ª generación), pero antes de hacerlo, enchufe un cable microUSB en la parte posterior de su Apple TV (justo debajo del puerto HDMI) en el Apple TV de 3ra generación. Si tiene un modelo de cuarta generación, necesitará un cable USB-C y el puerto estará justo encima del puerto HDMI. Después, conecte el otro extremo a un puerto USB en su computadora.

Arriba: el puerto microUSB en el Apple TV de tercera generación.
Una vez que su Apple TV esté conectado, vuelva a enchufarlo a la corriente (nuevamente, excepto para el modelo de 2ª generación). iTunes debería abrirse (si aún no se está ejecutando) y reconocer el Apple TV. Desde allí, seleccione "Restaurar Apple TV".
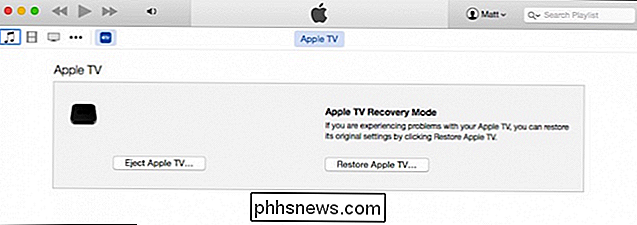
Confirme la acción haciendo clic en "Restaurar y actualizar". Una vez que haga esto, la última versión del software Apple TV se descargará e instalará, restaurando así a una condición fresca de menta.
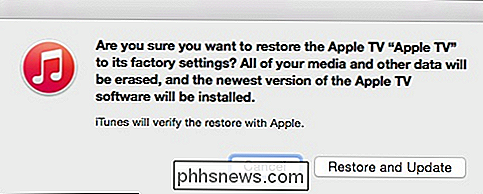
Una vez que el proceso esté completo, puede expulsar con seguridad el Apple TV de su computadora, y ahora debería arrancar después de volver a conectarlo a su televisor.

Cómo silenciar a alguien en Twitter
Bloquear a alguien en Twitter es bastante extremo. No podrás ver sus Tweets, pero tampoco podrán ver los tuyos. Si el único delito de alguien es twittear demasiado (y no puedes dejar de seguirlo porque son tus amigos o quieres poder enviar mensajes directos), entonces bloquearlos es un poco exagerado.

Cómo arreglar la actualización de Windows cuando se atasca o congela
En su mayor parte, la actualización de Windows funciona silenciosamente en segundo plano. Descarga actualizaciones automáticamente, instala las que puede y guarda otras para instalar cuando reinicia Windows. Pero a veces se rompe y deja de funcionar. A continuación se explica cómo solucionar Windows Update cuando se bloquea o se bloquea.


