Cómo extraer y guardar imágenes de un archivo PDF en Linux

Puede convertir fácilmente archivos PDF a texto editable en Linux utilizando la herramienta de línea de comandos "pftftotext". Sin embargo, si hay imágenes en el archivo PDF original, no se extraen. Para extraer imágenes de un archivo PDF, puede usar otra herramienta de línea de comando llamada "pdfimages".
NOTA: Cuando decimos escribir algo en este artículo y hay citas alrededor del texto, NO escriba las comillas, a menos que especifique lo contrario.
La herramienta "pdfimages" es parte del paquete poppler-utils. Puede verificar si está instalado en su sistema e instalarlo si es necesario usando los pasos descritos en este artículo.
Para extraer imágenes de un archivo PDF usando pdfimages, presione "Ctrl + Alt + T" para abrir una ventana de Terminal . Escriba el siguiente comando en el indicador.
pdfimages /home/lori/Documents/SampleWithImages.pdf / home / lori / Documents / ExtractedImages / image
RELACIONADO: Cómo convertir un archivo PDF a texto editable usando la línea de comando en Linux
NOTA: Para todos los comandos que se muestran en este artículo, reemplace la primera ruta en el comando y el nombre del archivo PDF por la ruta y el nombre de archivo para su archivo PDF original. La segunda ruta debe ser la ruta a la carpeta raíz en la que desea guardar las imágenes extraídas. La palabra "imagen" al final de la segunda ruta representa lo que prefiera para prefabricar su nombre de archivo. Los nombres de archivo de las imágenes se numeran automáticamente (000, 001, 002, 003, etc.). Si desea agregar texto al comienzo de cada imagen, ingrese ese texto al final de la segunda ruta. En nuestro ejemplo, cada nombre de archivo de imagen comenzará con "imagen", como image-001.ppm, image-002.ppm, etc. Se agrega un guion entre el texto que especifique y el número.

El formato de imagen predeterminado es PPM (mapa de píxeles portátil) para imágenes no monocromáticas, o PBM (mapa de bits portátil) para imágenes monocromáticas. Estos formatos están diseñados para intercambiarse fácilmente entre plataformas.
NOTA: Puede obtener dos archivos de imagen para cada imagen en su archivo PDF. La segunda imagen de cada imagen está en blanco, por lo tanto, podrá decir qué imágenes contienen las imágenes del archivo mediante la miniatura del archivo en el Administrador de archivos.
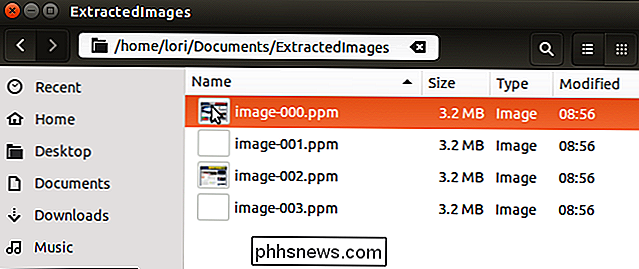
Para crear archivos de imagen .jpg, agregue el " -j "opción para el comando, como se muestra a continuación.
pdfimages -j /home/lori/Documents/SampleWithImages.pdf / home / lori / Documents / ExtractedImages / image
NOTA: También puede cambiar la salida predeterminada a PNG usando la opción "-png" o TIFF usando la opción "-tiff".

El archivo de imagen principal para cada imagen se guarda como un archivo .jpg. La segunda imagen en blanco sigue siendo un archivo .ppm o .pbm.
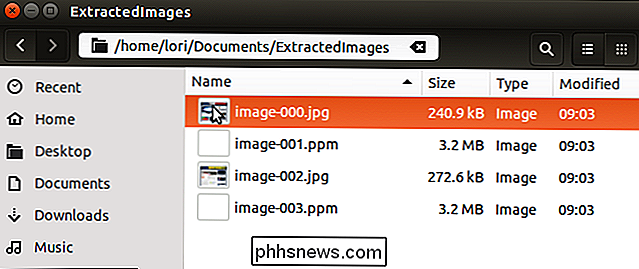
Si solo desea convertir imágenes en y después de cierta página, use la opción "-f" con un número para indicar la primera página para convertir, como se muestra en el comando de ejemplo a continuación.
pdfimages -f 2 -j /home/lori/Documents/SampleWithImages.pdf / home / lori / Documents / ExtractedImages / image
NOTA: Combinamos la opción "-j" con la opción "-f" así que obtendríamos imágenes .jpg e hicimos lo mismo con la opción "-l" que se menciona a continuación también.

Para convertir todas las imágenes antes y en una página determinada, use la "-l" ( una "L" en minúscula, no el número "1") con un número para indicar la última página para convertir, como se muestra a continuación.
pdfimages -l 1 -j /home/lori/Documents/SampleWithImages.pdf / home / lori / Documents / ExtractedImages / image
NOTA: Puede usar las opciones "-f" y "-l" para convertir imágenes en un rango de página específico en el medio de su documento.

Si hay un contraseña del propietario en el archivo PDF, nosotros e la opción "-opw" y la contraseña entre comillas simples, como se muestra a continuación. Si la contraseña en el archivo PDF es una contraseña de usuario, utilice la opción "-upw" en su lugar con la contraseña.
NOTA: Asegúrese de que haya comillas simples alrededor de su contraseña en el comando.
pdfimages -opw 'contraseña '-j /home/lori/Documents/SampleWithImages.pdf / home / lori / Documents / ExtractedImages / image

Para obtener más información sobre el uso del comando pdfimages, escriba "pdfimages" en el indicador en una ventana de Terminal y presione "Enter" ". El uso del comando se muestra con una lista de opciones disponibles para usar en el comando.

Cómo establecer tonos de llamada personalizados para contactos específicos en Android
A todo el mundo le gusta saber quién llama antes de que realmente descuelguen el teléfono, y la forma más fácil de hacerlo es con tonos de llamada personalizados para personas que llaman. . De esa forma, cuando tu teléfono comience a dispararle a "Cherry Pie", sabes que es tu esposa. O cuando se trata de "Roll Out (My Business)", sabes que es tu jefe.

Cómo arreglar, configurar y eliminar aplicaciones y juegos en el nuevo Apple TV
Aparece el nuevo Apple TV y con él el nuevo TVOS. Si bien no es sustancialmente diferente al Apple TV anterior, es lo suficientemente diferente como para mostrarle cómo reorganizar, configurar y eliminar aplicaciones y juegos en él. RELACIONADO: Cómo reorganizar, agregar y Elimine canales en Apple TV Cuando enciende por primera vez el nuevo Apple TV, notará que se parece a la versión anterior del Apple TV, y eso es algo bueno.



