Cómo personalizar los niveles de alarma de Nest Secure

Nest Secure tiene tres configuraciones de alarma diferentes: Desactivado, Hogar y Ausente. A continuación se detalla cómo personalizar algunas de estas configuraciones para que se ajusten a sus necesidades.
Así es como funciona cada nivel de alarma de forma predeterminada:
- Desactivado: Solo se abren y cierran puertas y ventanas, pero la alarma no t suena y no se envían alertas.
- Hogar y vigilancia: Solo se abren y cierran puertas y ventanas, pero el sonido de la alarma hace y usted recibe alertas.
- Ausente y protección: Se detecta y registra cualquier movimiento, así como la apertura y el cierre de puertas / ventanas. La alarma suena y se envían alertas.
Puede cambiar estos parámetros ligeramente. Comience abriendo la aplicación Nest en su teléfono y tocando el botón "Configuración" (el ícono de ajustes) en la esquina superior derecha de la pantalla.
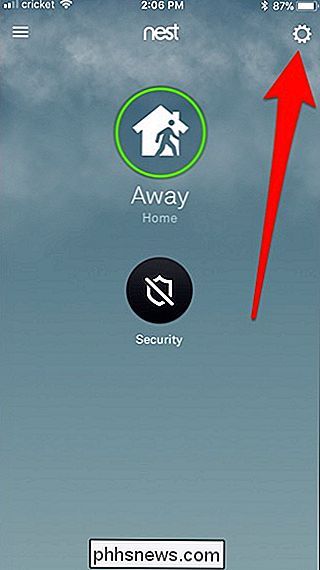
Toque la opción "Seguridad" en la parte inferior de la lista.
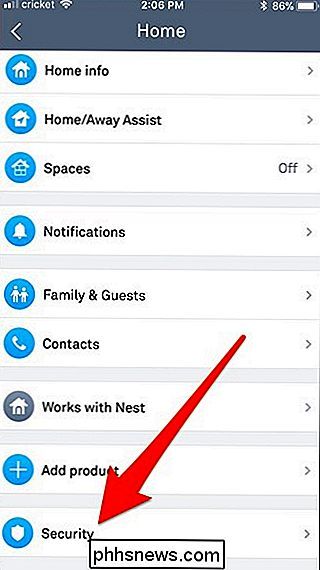
Activado en la página "Seguridad", toque la configuración "Niveles de seguridad".
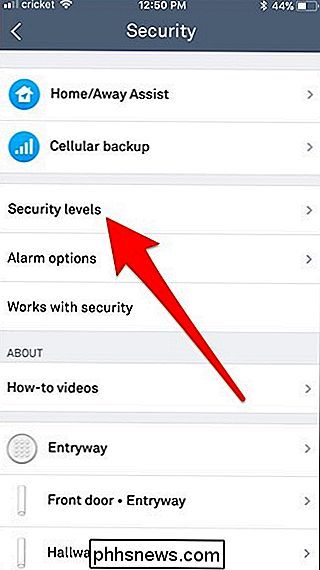
A partir de aquí, hay algunas cosas que puede cambiar. Comenzaremos tocando la configuración "Quiet Open".
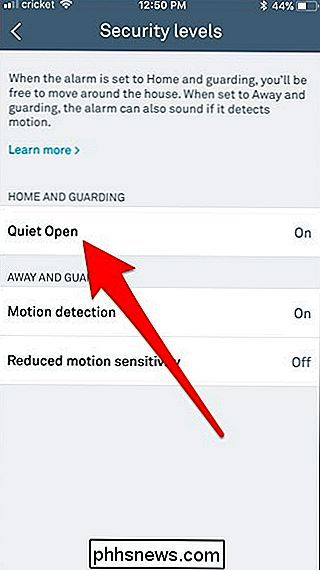
Esta es una función que permite abrir una puerta o ventana sin que se active la alarma cuando el sistema está configurado en Home and Guarding. Simplemente presione el botón en el sensor Nest Detect y tendrá 10 segundos para abrir la puerta o ventana sin que se active la alarma.
Después de tocar la configuración "Quiet Open", esa sección se expande, y puede pulsar el botón interruptor de palanca para encenderlo o apagarlo.
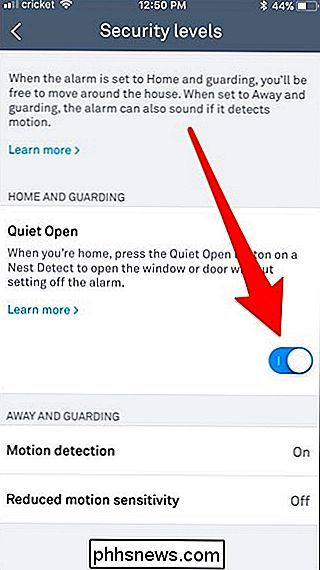
Después de eso, toque el ajuste "Detección de movimiento".
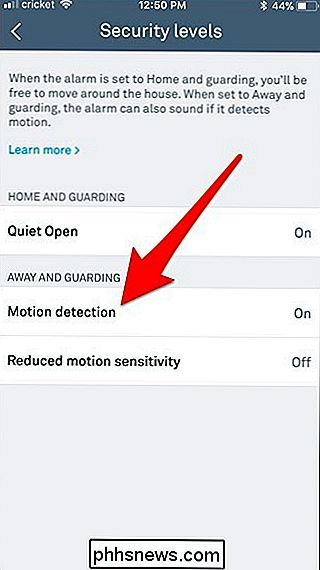
Esta configuración le permite activar o desactivar toda la detección de movimiento cuando el sistema está configurado en Ausente y Protección.
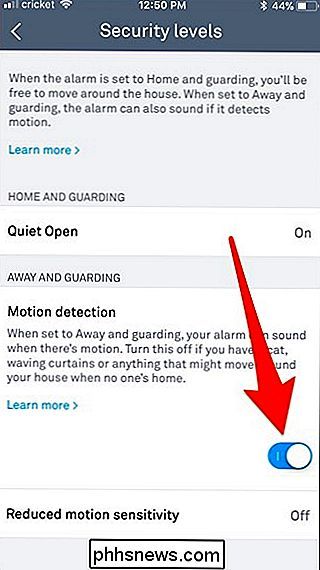
Deshabilitar este ajuste puede ser una buena idea si tienes gatos u otros animales que saltan alrededor de los muebles y es probable que activen la alarma. Sin embargo, tenga en cuenta que deshabilitar esto desactivará por completo la detección de movimiento en todos los niveles de seguridad.
Por último, toque la configuración de "Sensibilidad de movimiento reducida".
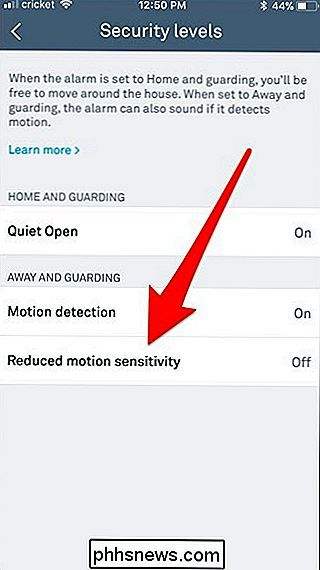
Si solo tiene un perro pequeño que no causa una muchos problemas y no se movería mucho, en su lugar puede habilitar esta configuración para evitar falsas alarmas tocando el interruptor de palanca para encenderlo o apagarlo.
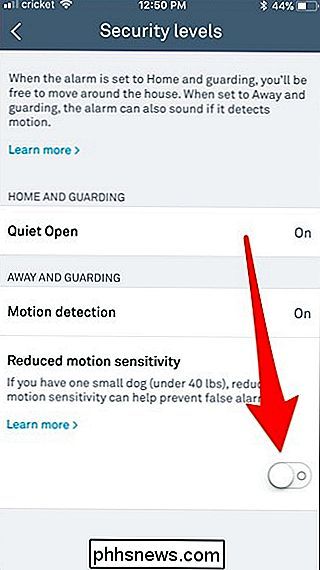
Tenga en cuenta que si habilita esta configuración, la detección de movimiento es todavía está habilitado para algo más grande que un perro pequeño, y probablemente sea una buena idea tener cuidado con las falsas alarmas.

Cómo vaciar la papelera macOS en las unidades externas
¿Conoces esa unidad flash llena de imágenes de gatitos que llevas en todo momento? Por supuesto que sí: todos tenemos uno. A veces quieres liberar algo de espacio en tu unidad de gatito, así que arrastras un par de gigas de fotos antiguas a la Papelera de tu Mac. Pero no ves que se gana más espacio libre.

Cómo configurar Google Family para compartir sus servicios de Google
Si paga un libro en Google Play Books, su pareja también debería poder leerlo. Lo mismo aplica para películas, música e incluso aplicaciones o juegos: si realiza una compra, todos en la familia deberían poder disfrutarla. Gracias a Google Family, pueden. ¿Qué es Google Family? Google Family permite a las familias compartir contenido en sus cuentas de Google Play.



