Cómo personalizar las pestañas existentes en la cinta de opciones en Office 2013

La cinta de opciones en Microsoft Office 2013 proporciona acceso rápido a muchas características y opciones de forma predeterminada, pero puede personalizarse aún más para adaptarse Tú lo usas. Puede agregar una pestaña personalizada a la cinta o puede agregar comandos a las pestañas existentes.
Para agregar comandos a una pestaña predeterminada existente en la cinta, haga clic con el botón derecho en cualquier espacio vacío en cualquier pestaña y seleccione "Personalizar la cinta" "Desde el menú emergente.
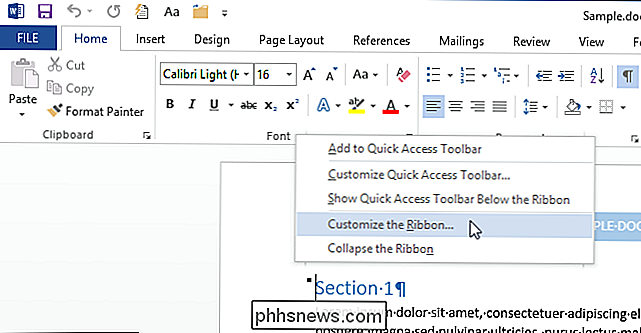
Aparece la pantalla" Personalizar la cinta de opciones y los atajos de teclado "en el cuadro de diálogo" Opciones de Word ". Para agregar comandos a una pestaña predeterminada, primero debe agregar un grupo personalizado a la pestaña. Seleccione la pestaña a la que desea agregar comandos y haga clic en "Nuevo grupo" debajo de la lista de pestañas.
NOTA: Puede cambiar el nombre y cambiar el orden de las pestañas y grupos predeterminados que están integrados en la cinta en Office 2013 Sin embargo, los comandos predeterminados disponibles en estas pestañas predeterminadas no pueden renombrarse ni reordenarse, y no puede cambiar los iconos asociados con estos comandos predeterminados. Los comandos predeterminados se muestran en texto gris en la lista en el lado derecho del cuadro de diálogo.
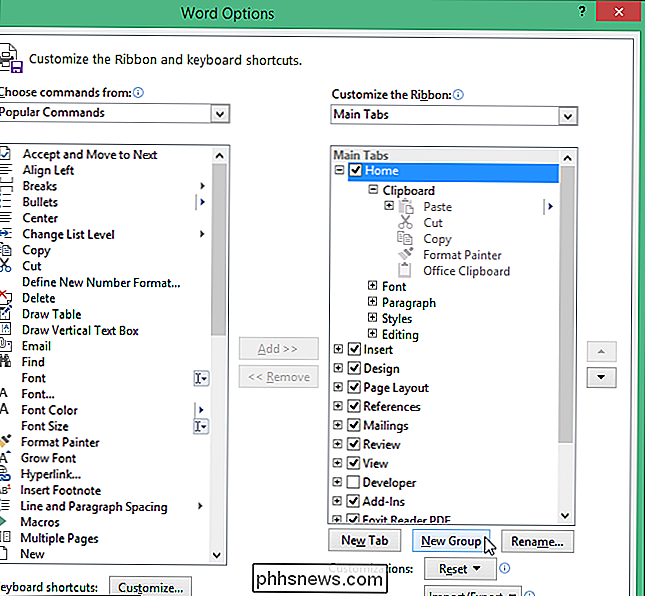
El nuevo grupo se agrega al final de la lista de grupos en la pestaña seleccionada. Las pestañas y grupos personalizados se distinguen de las pestañas y grupos predeterminados con "(Personalizado)" después del nombre, pero la palabra "(Personalizado)" no se muestra en la cinta.
Asegúrese de que el nuevo grupo esté seleccionado y haga clic en "Cambiar nombre" "Debajo de la lista de pestañas.
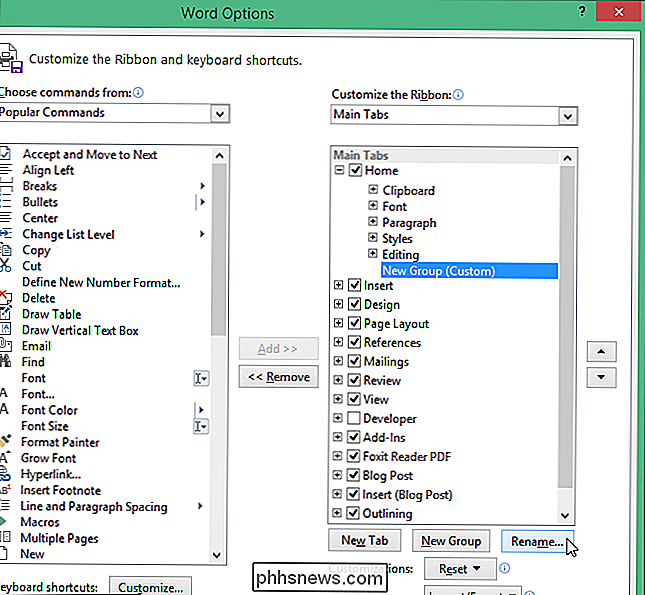
En el cuadro de diálogo" Cambiar nombre ", ingrese un nombre para el nuevo grupo en el cuadro de edición" Mostrar nombre ". Opcionalmente, puede seleccionar un ícono para representar el grupo cuando la cinta se cambie de tamaño de manera que el grupo no se pueda visualizar por completo.
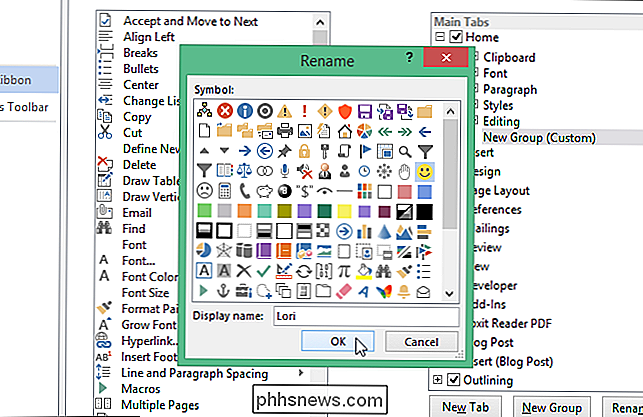
El nombre del grupo cambia en la lista. Para seleccionar un comando para agregar al grupo, seleccione una opción de la lista desplegable "Elegir comandos de", dependiendo del comando que desee. Vamos a agregar comandos a nuestro nuevo grupo que actualmente no están en la cinta, por lo que seleccionaremos "Comandos que no están en la cinta".
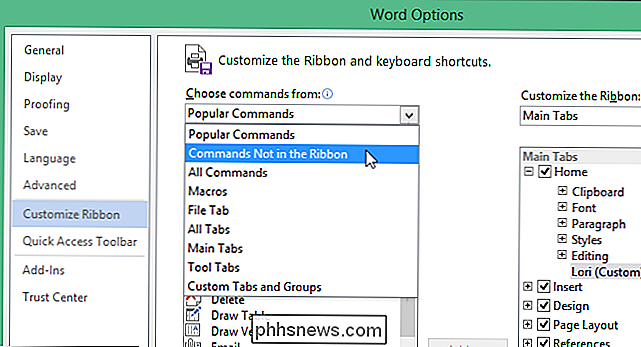
Desplácese hacia abajo en la lista de comandos disponibles, haga clic en uno que desee agregar, y haga clic en "Agregar".
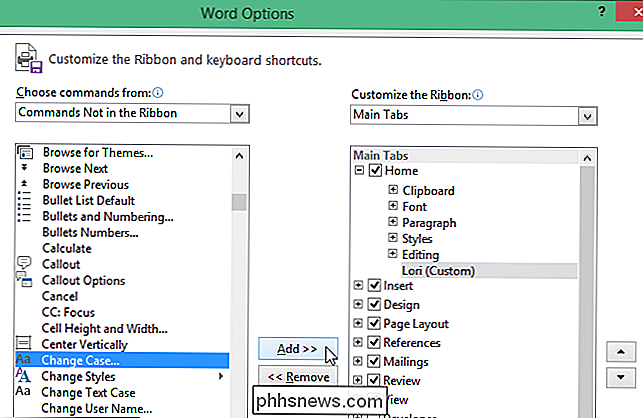
El comando se agrega debajo del nuevo grupo personalizado. Agregue más comandos según lo desee al nuevo grupo personalizado. Los comandos se enumeran en el grupo en el orden en que se agregan; sin embargo, puede usar los botones de flecha arriba y abajo a la derecha de la lista de pestañas para reorganizar los comandos en el grupo.
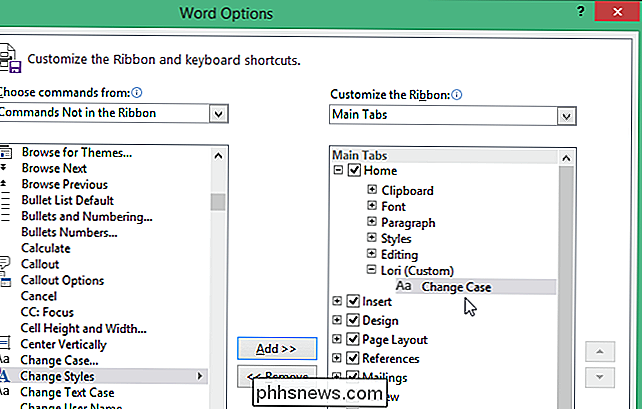
Cuando haya agregado todos los comandos que desee y los haya ordenado en el orden deseado, haga clic en " Aceptar "para aceptar sus cambios y cerrar el cuadro de diálogo" Opciones de Word ".
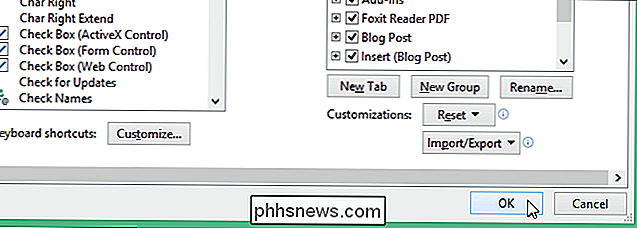
El nuevo grupo de comandos personalizado se agrega a la derecha de los grupos predeterminados.
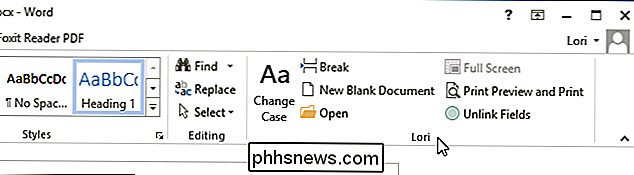
Si desea que su grupo personalizado esté más a la izquierda en el pestaña, puede moverlo fácilmente. Acceda a la pantalla "Personalizar la cinta de opciones y métodos abreviados de teclado" en el cuadro de diálogo "Opciones de Word" como se describió anteriormente. Seleccione el grupo personalizado en la lista de pestañas a la derecha y haga clic en la flecha hacia arriba para moverlo a la izquierda en la pestaña. Haga clic en la flecha hacia abajo para moverlo a la derecha.
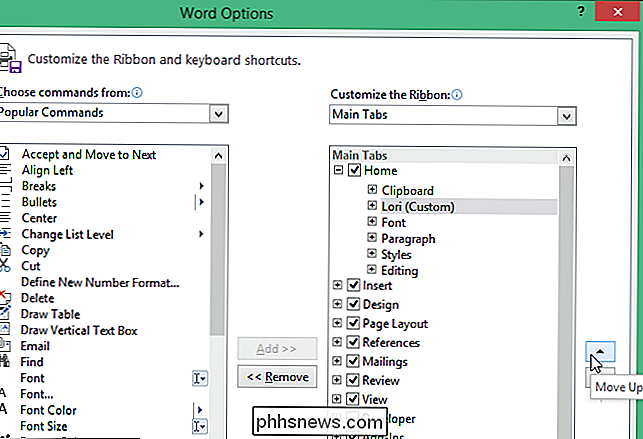
Para eliminar una pestaña personalizada, seleccione la pestaña en la lista a la derecha y haga clic en "Eliminar".
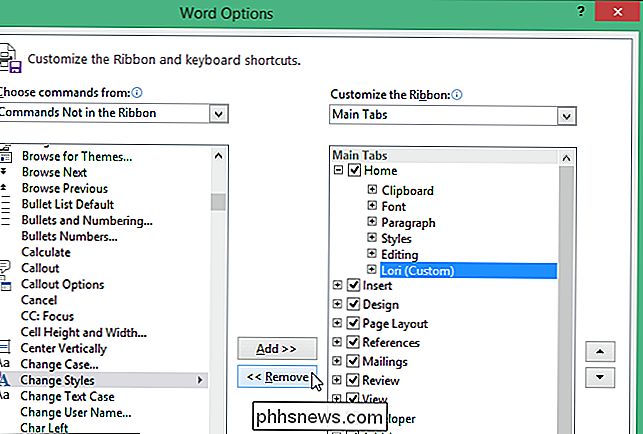
La personalización de la cinta es específica del programa de Office en el que está trabajando en ese momento y no se aplica en los otros programas de Office. La cinta se puede personalizar en todos los programas de Office que incluyen la cinta. Si los nombres de las pestañas en la cinta están en mayúsculas y no le gusta, se pueden cambiar las mayúsculas de los nombres de las pestañas.
También puede personalizar la barra de herramientas de acceso rápido. Una vez que haya personalizado la cinta y la barra de herramientas de acceso rápido, puede hacer una copia de seguridad de sus personalizaciones. Esto le permite volver a importarlos si los elimina en un punto y luego desea agregarlos de nuevo o si tiene que volver a instalar el programa.

Cómo explorar y jugar Terabytes de juegos retro desde tu sofá con Kodi
Siempre has deseado navegar por una colección masiva de videojuegos retros, desde tu sofá, y comenzar a jugar cualquier cosa sin levantarte ? Si tienes una PC de cine en casa con Kodi y RetroArch instalados, esta configuración de sueño podría ser tuya. RELACIONADA: Cómo configurar RetroArch, el mejor emulador de juegos retro todo en uno Como parte de su misión de preservar la cultura digital, The Internet Archive alberga una enorme colección de videojuegos retro, que incluso puedes jugar en línea.

Todo lo que necesita saber sobre el uso de una tarjeta MicroSD con su tableta Amazon Fire
La tableta Fire de $ 50 de Amazon solo viene con 8 GB de almacenamiento, pero también admite tarjetas MicroSD. Una tarjeta MicroSD es una forma económica de agregar almacenamiento adicional a su tableta y usarla para música, videos, aplicaciones y otros tipos de contenido. Incluso es posible leer libros electrónicos desde la tarjeta SD de su tableta Fire, aunque el software de Amazon no lo hace 't automáticamente mostrar esto para usted.



