Cómo copiar Copias de seguridad de Android TWRP a su PC para mantenerlas de forma segura

Las copias de seguridad de TWRP pueden salvar su tocino si arruina su dispositivo Android. Pero si se ha quedado sin espacio en su teléfono, o si necesita limpiar su almacenamiento, puede copiar esas copias de seguridad en su PC con un simple comando ADB.
Cómo copiar copias de seguridad TWRP en su PC
RELACIONADO: Cómo instalar y usar ADB, la utilidad Android Debug Bridge
La gran cantidad de hackeo de Android requiere que se borre el teléfono, y borrarlo significa perder esas copias de seguridad, lo que necesita para guardarlo si algo sale mal. Por lo tanto, si prevé tener que limpiar su teléfono (o simplemente desea una segunda copia de esas copias de seguridad para su custodia), primero debe copiarlas a su PC.
Desafortunadamente, esto no es tan simple como conectar su teléfono y arrastrando la carpeta TWRP a su PC. En muchos casos, es posible que ni siquiera pueda ver ninguna de las copias de seguridad en esa carpeta TWRP en su PC, incluso si puede verlas en su teléfono. Por lo tanto, deberá usar la herramienta de línea de comandos de ADB para copiar los archivos.
Primero, asegúrese de tener instalada la última versión de ADB siguiendo estas instrucciones. Si lo hace, diríjase a su carpeta ADB en su PC y presione la tecla Mayús y haga clic con el botón derecho sobre un espacio vacío en la ventana. Elija "Abrir un símbolo del sistema aquí".
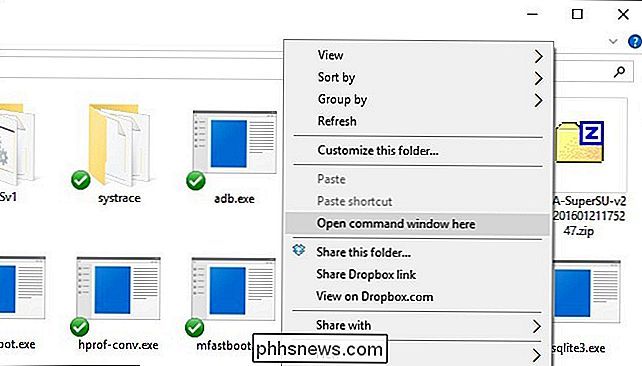
Luego, inicie su teléfono en el entorno de recuperación de TWRP. Esto generalmente implica mantener presionada una combinación específica de los botones de volumen y de encendido. Las instrucciones de Google para su dispositivo si no está seguro. Si todo va bien, debería ver la pantalla de inicio de TWRP familiar.
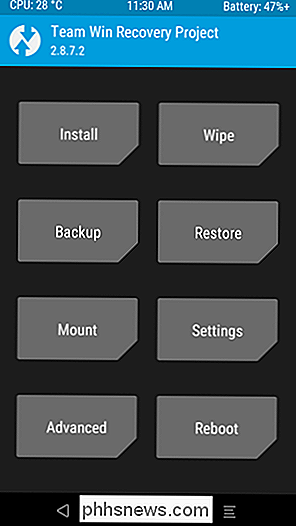
Conecte su teléfono a su PC con un cable USB. En el símbolo del sistema, ejecute el siguiente comando para asegurarse de que su dispositivo esté conectado y reconocido por ADB:
dispositivos adb
Debería ver el número de serie de su dispositivo emergente, lo que indica que está conectado y es reconocido.
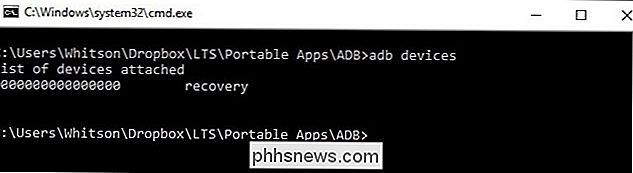
Ahora, simplemente ejecute este comando para copiar su carpeta TWRP a su computadora:
adb pull / sdcard / TWRP TWRP
Esto "arrastrará" su carpeta TWRP a su carpeta ADB en su PC. Esto llevará un tiempo, así que sea paciente y espere hasta que vea aparecer nuevamente el símbolo del sistema.
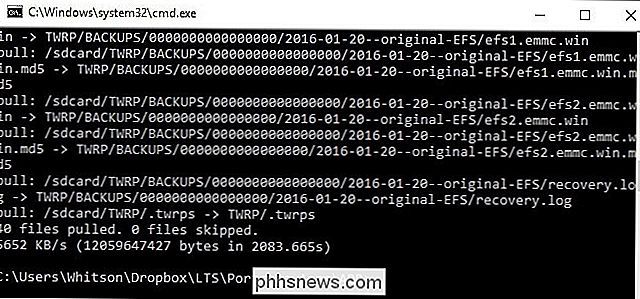
Cuando termine, puede cerrar la ventana del símbolo del sistema, desconectar su dispositivo y reiniciar en Android. Ahora debería sentirse seguro borrando su teléfono, porque todas sus copias de seguridad TWRP están almacenadas de manera segura en su computadora.
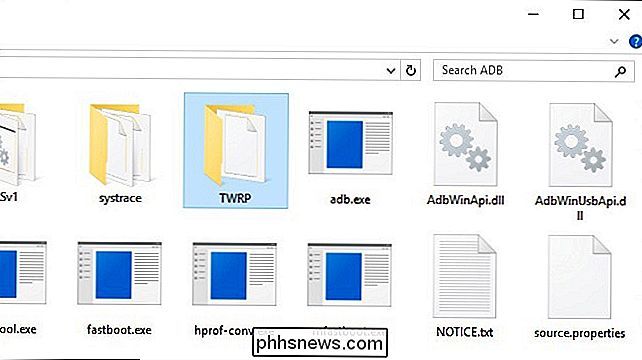
Cómo copiar copias de seguridad TWRP nuevamente en su teléfono
Digamos que limpia su teléfono, borra todas sus copias de seguridad y quieres restaurar desde una de las copias de seguridad en tu PC. Es muy simple: solo usarás el comandoadb pushpara realizar la transferencia opuesta.
Arranca de nuevo en el entorno de recuperación de TWRP en tu teléfono y conéctalo a tu PC con un cable USB. En su PC, diríjase a su carpeta ADB y presione Mayús + clic derecho sobre un espacio vacío en la ventana para "Abrir un símbolo del sistema aquí".
En el símbolo del sistema, ejecute:
adb push TWRP / sdcard / TWRP
Esto copiará la carpeta TWRP en su carpeta ADB, las copias de seguridad que copiamos en la primera sección de esta guía, de vuelta a su teléfono. De nuevo, esto tomará un tiempo, así que deles tiempo y espere a que el símbolo del sistema vuelva a aparecer antes de continuar.
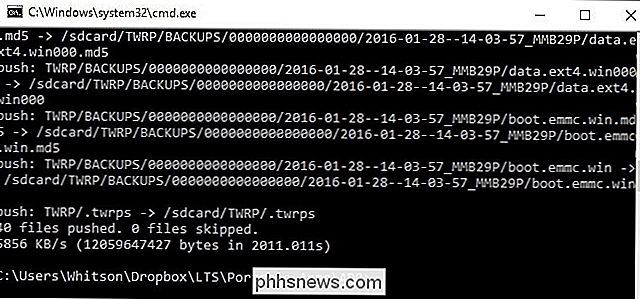
Cuando haya terminado, toque el botón Restaurar en la pantalla de inicio de TWRP. Debería ver que sus copias de seguridad han regresado a su teléfono, y puede restaurarlas normalmente.
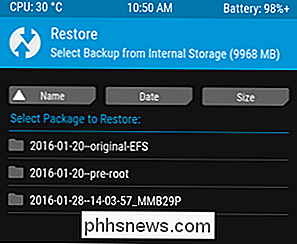
NOTA: Si su teléfono está encriptado con un PIN o contraseña, puede tener un problema para desbloquear su teléfono después de restaurarlo. Consulte nuestra guía sobre cómo solucionar este problema si lo hace.
Copiar copias de seguridad TWRP a su PC es simple, pero es una bendición si alguna vez necesita limpiar su teléfono. Además, nunca está de más tener sus copias de seguridad en algunos lugares en caso de que algo salga mal.

¿Cuál es la forma más sencilla de minimizar las aplicaciones en la bandeja del sistema?
Siempre buscamos la solución más simple y fácil para realizar una tarea, preferiblemente al usar la menor cantidad de sistema recursos. A continuación, le mostramos cómo minimizar la bandeja del sistema con un pequeño ayudante de aplicación. La herramienta que utilizamos se llama RBTray y pesa 101 KB realmente comprimidos, incluidas las versiones de 32 y 64 bits.

Cómo ver Hulu en Ubuntu y otras distribuciones de Linux
Hulu no funciona de fábrica en las distribuciones Linux modernas. Mientras que Netflix "simplemente funciona" si está usando Google Chrome, el DRM de Hulu se ha vuelto viejo y torpe. Puedes hacer que Hulu trabaje en Linux, pero requerirá un pequeño ajuste. No siempre fue tan difícil. Cuando Netflix estaba haciendo la vida más difícil para los usuarios de Linux, Hulu incluso ofreció una aplicación de escritorio Linux.



