Cómo borrar tu historial de navegación en Chrome para iOS

Al igual que en tu computadora de escritorio, los navegadores en tus dispositivos móviles guardan tu historial de navegación para que sea más fácil volver a los sitios que tienes estado en antes Eso también significa que cualquiera que tenga acceso a su dispositivo también puede revisar su historial de navegación, por lo que es probable que le convenga borrarlo de vez en cuando.
Le mostramos cómo borrar el historial de su escritorio en ambos las versiones de escritorio y Android de Chrome. A continuación, le indicamos cómo hacerlo en Chrome para iOS.
Para borrar su historial de navegación en Chrome en su iPhone o iPad, toque el botón de menú (tres puntos verticales) en la esquina superior derecha de la ventana de Chrome.
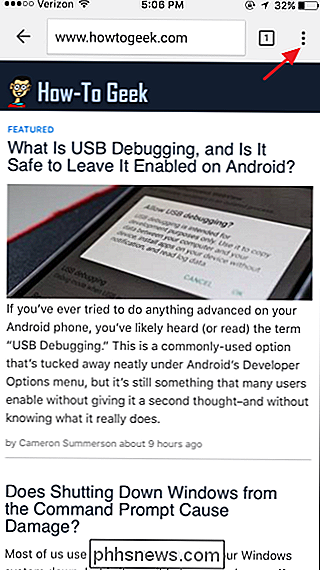
Activado en el menú desplegable, toque "Configuración".
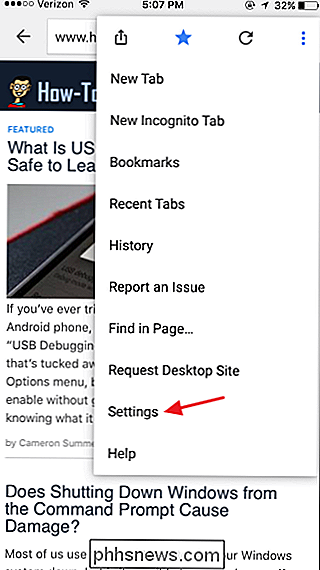
En la pantalla "Configuración", toque "Privacidad" en la sección "Avanzado".
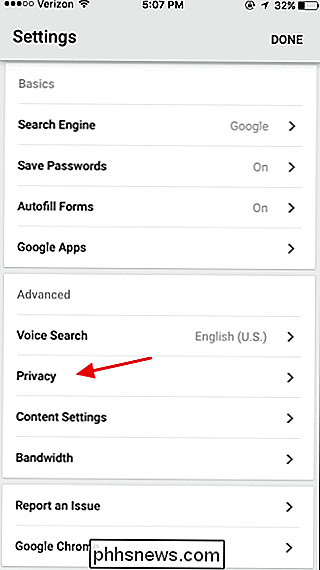
En la pantalla "Privacidad", toque "Borrar datos de navegación".
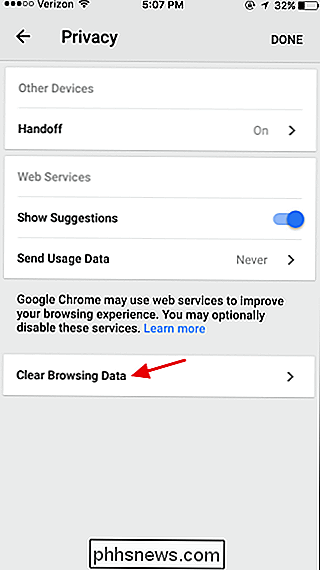
En la pantalla "Borrar datos de navegación", puede especificar qué tipos de datos borrar. De forma predeterminada, las contraseñas guardadas y los datos de autocompletar no se borrarán, pero puede seleccionarlos o eliminar otras secciones como lo desee. Cuando hay selecciones, toque "Borrar datos de navegación".
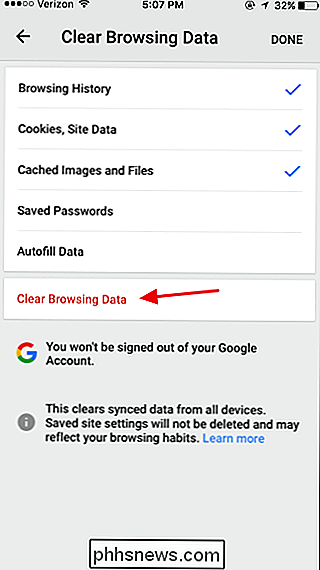
Chrome le pide que confirme la acción. Toque "Borrar datos de navegación" para que suceda. Luego puede volver a Chrome o salir de él.
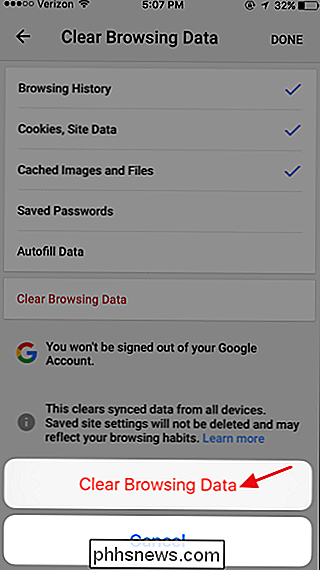
Es una buena idea entrar en la práctica de borrar periódicamente sus datos de navegación, especialmente si otras personas tienen acceso a su teléfono. Ayuda a proteger su privacidad, libera espacio cuando se eliminan esos archivos temporales y, a veces, incluso puede corregir el comportamiento erróneo en el navegador.

Cómo reiniciar el Lanzador de aplicaciones de Android al predeterminado
Jugar con los nuevos lanzadores de aplicaciones en Android es bastante divertido, pero no está exactamente claro cómo volver al iniciador de Google predeterminado. Siga leyendo como le mostramos. RELACIONADO: Cómo configurar aplicaciones predeterminadas en Android Cambiar las aplicaciones predeterminadas puede ser un poco confuso.

¿Por qué Linux permite que los usuarios eliminen el directorio raíz?
La mayoría de las veces, ninguno de nosotros realiza voluntariamente una acción que literalmente romperá nuestros sistemas operativos y nos obligará a volver a instalarlos. Pero, ¿qué pasa si tal acción podría ocurrir fácilmente, incluso por accidente por parte del usuario? La publicación de preguntas y respuestas SuperUser de hoy tiene la respuesta a una pregunta confusa del lector.



