Cómo grabar cualquier archivo de video en un disco Blu-Ray reproducible

Si ha copiado su colección de Blu-Ray para hacer que su biblioteca sea más conveniente, es posible que también desee grabar una copia de seguridad o use una copia para no dañar su original. A continuación, le mostramos cómo grabar una copia de sus películas, o incluso sus propios videos caseros, en un Blu-Ray reproducible en Windows o macOS.
Lo que necesitará
RELACIONADO: Cómo ripear Blu-Ray Discos con MakeMKV y Handbrake
Para crear su propio Blu-Ray reproducible, necesitará algunas cosas para comenzar, incluyendo:
- Una unidad de grabación Blu-Ray: Para cuando Blu-Ray se convirtió en una estándar común, muchas computadoras omiten por completo las unidades ópticas. Si aún no tiene uno, tendrá que comprar una unidad de grabación Blu-Ray, que generalmente cuesta alrededor de $ 40-60, dependiendo de si desea obtener una unidad interna o externa. Si desea grabar Blu-Rays desde una Mac, probablemente necesite una grabadora externa, ya que la mayoría de los Mac no pueden usar internos sin algún tipo de carcasa.
- Un disco Blu-Ray en blanco: Naturalmente, necesitarás un disco en blanco para grabar tu película. Los discos Blu-Ray en blanco son un poco más caros que los DVD, pero aún son relativamente asequibles si los compra a granel. Los discos en blanco también vienen en dos sabores: capa única y capa doble. Los Blu-Rays de una sola capa pueden almacenar hasta 25GB, mientras que los Blu-Rays de doble capa pueden almacenar hasta 50GB.
- tsMuxeR (Windows / Mac): Antes de grabar su video en un disco, necesitará ponlo en el formato apropiado. Si su video está en MP4, MKV u otros formatos de video compatibles, tsMuxeR es una sencilla utilidad que puede reorganizar estos archivos en algo que su reproductor de Blu-Ray pueda leer. Este proceso es técnicamente "muxing", no de codificación, por lo que no interferirá con la calidad de su video.
- ImgBurn (Windows): Esta es una herramienta útil que puede grabar archivos, carpetas o imágenes de disco en un Blu-Ray para ti. Usaremos tsMuxeR para crear un archivo ISO que ImgBurn puede grabar directamente en un disco.
- Finder (Mac): En una Mac, el proceso de grabación es aún más fácil. Finder tiene la capacidad incorporada de grabar una imagen ISO directamente siempre que tenga una unidad de disco conectada.
Instale o conecte su unidad de Blu-ray, instale las aplicaciones que necesita, luego inicie tsMuxeR para remezclar sus videos en el formato adecuado.
Paso uno: Convierta archivos de video al formato Blu-Ray con tsMuxeR
No importa qué sistema operativo esté usando, necesitará convertir sus archivos de video al formato Blu-Ray. Más técnicamente, vamos a usar un proceso llamado multiplexación, o "muxing". En este contexto, muxing implica combinar varias pistas de audio o video en un nuevo formato sin cambiar su contenido. Si bien en realidad no tenemos que cambiar las secuencias de video y audio de su película, tenemos que reorganizarlas para que estén en el formato correcto para que los jugadores de Blu-Ray las lean. Para esto, usaremos una herramienta llamada tsMuxeR, disponible tanto para Windows como para Mac.
Primero, abra tsMuxeR y haga clic en Agregar en el lado derecho de la ventana. Encuentre el archivo de video que desea convertir y haga clic en Abrir. Puede encontrar una lista de formatos de video y códecs compatibles que puede convertir en el sitio web de la aplicación aquí.
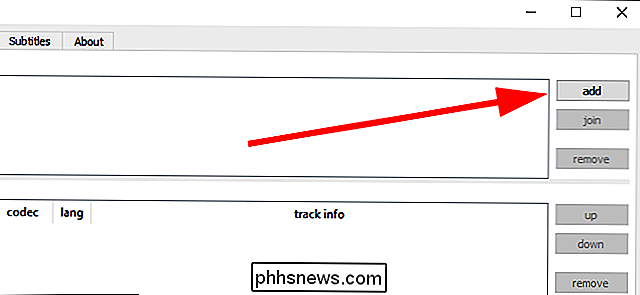
En la sección Salida, seleccione "Blu-ray ISO." Esto creará una imagen de un disco que puede grabar directamente a un disco de varios programas. También puede usar "Carpeta Blu-ray" si la aplicación que usa para grabar no admite ISO. Estamos usando ImgBurn para Windows y Finder en macOS, ambos compatibles con la grabación de ISO, pero ImgBurn también admite quemar las carpetas directamente.
Luego, en el lado derecho de la pantalla, haga clic en el botón Examinar para buscar un lugar donde almacena los archivos convertidos de Blu-Ray. Esta ubicación necesitará tener espacio suficiente para almacenar una copia completa de la película que planea grabar, al menos temporalmente, así que asegúrese de que haya mucho espacio libre en esa unidad.
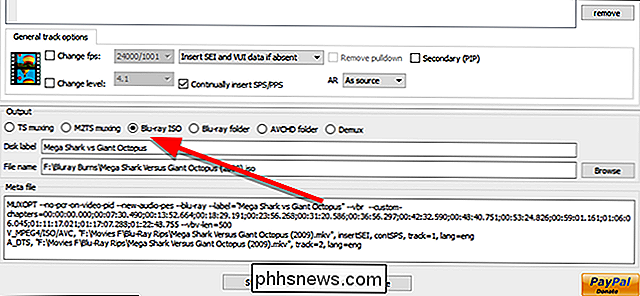
Cuando haya terminado, haga clic en " Comience a muxing. "Esto convertirá (o remezclará) su video en una carpeta de archivos que luego podrá grabar en un Blu-Ray.
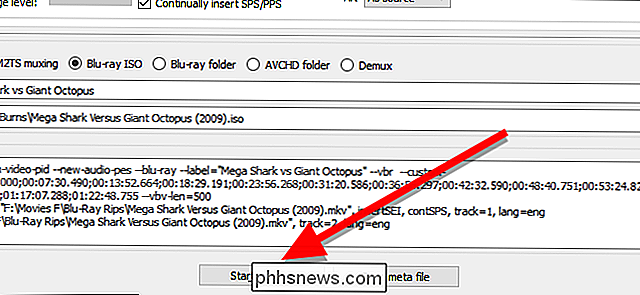
Paso dos: Grabar su imagen en un disco
Una vez que su video se remueve en un formato ISO compatible con Blu-Ray, puede grabar esa imagen en un Blu-Ray en blanco y se podrá reproducir en cualquier reproductor de Blu-Ray. Un archivo ISO es esencialmente una copia exacta de un disco completo, por lo que no será necesario convertirlo mientras se copia. De hecho, puede montar un ISO en Windows o macOS y reproducirlo como si fuera un disco en una unidad. Sin embargo, como queremos un disco real, aquí le mostramos cómo grabar su ISO en un disco en blanco.
Windows: Grabe su ISO con ImgBurn
ImgBurn es una utilidad gratuita que puede grabar fácilmente archivos, carpetas e imágenes en un disco. desct. Abra ImgBurn y haga clic en "Escribir archivo de imagen en disco".
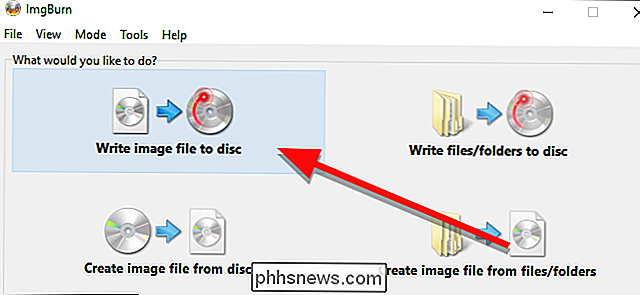
Debajo de fuente, haga clic en el icono de la carpeta amarilla para buscar y seleccionar el ISO de su película.
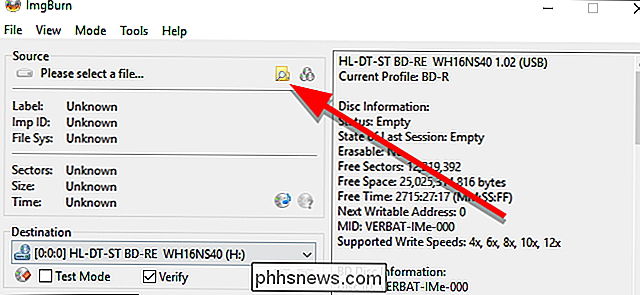
Asegúrese de que su disco de destino esté seleccionado en Destino, luego haga clic en el botón de grabación grande en la parte inferior de la ventana.
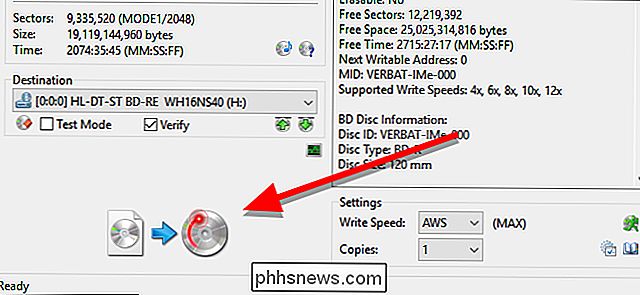
ImgBurn comenzará a grabar su ISO en el disco. Llevará un tiempo, y la bandeja puede salirse y volverse una o dos veces, por lo que debe asegurarse de que la unidad no esté obstruida. Una vez hecho, puedes reproducir tu disco en cualquier reproductor de Blu-ray. No habrá un menú, por lo que la película se reproducirá automáticamente tan pronto como se inserte.
macOS: Grabe su ISO con Finder
En una Mac, Finder puede grabar una imagen ISO directamente en un disco. Abra la carpeta que contiene su ISO en una ventana del Finder. Luego, haga clic en Archivo y seleccione el elemento del menú que dice "Grabar [NOMBRE DE LA IMAGEN] en el Disco".
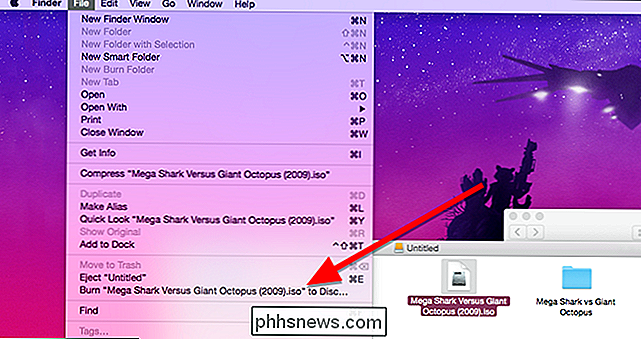
En la pequeña ventana que aparece, asigne un nombre al disco y luego haga clic en Grabar.
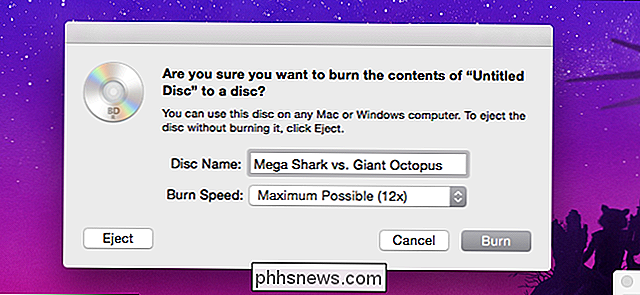
Una pequeña ventana con un progreso barra aparecerá Cuando haya terminado, su disco estará terminado de grabar.
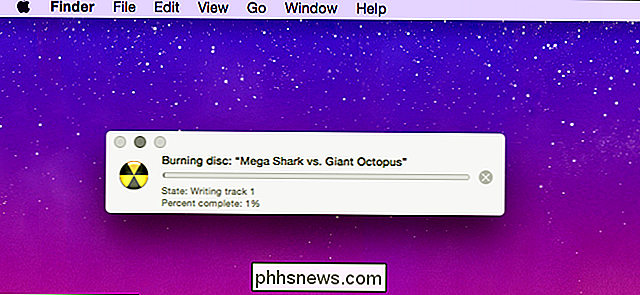
Una vez que haya terminado su disco, puede abrirlo en cualquier reproductor de Blu-Ray y comenzará a reproducir su película automáticamente.

Cómo usar wget, la herramienta de descarga de la línea de comando definitiva
Lo nuevo no siempre es mejor, y el comando wget es una prueba. Lanzado por primera vez en 1996, esta aplicación sigue siendo uno de los mejores gestores de descargas del planeta. Si desea descargar un solo archivo, una carpeta completa o incluso duplicar un sitio web completo, wget le permite hacerlo con solo unas pocas teclas.

Cómo cambiar las salidas de sonido de Windows con una tecla de acceso directo
Windows es excelente para muchas cosas. Manejar sus dispositivos de sonido no es uno de ellos. A pesar del hecho de que la mayoría de las PC de escritorio vienen con múltiples opciones de salida de sonido (estéreo estándar, surround, frontal y posterior, etc.), aún así es difícil cambiar de una a otra.



