Cómo restaurar Windows a la configuración de fábrica
Por extraño que parezca, muchas personas me han preguntado recientemente cómo pueden restaurar sus computadoras a " configuraciones de fábrica ". Dependiendo de cómo lo mire y de la versión de Windows que esté ejecutando, la configuración de fábrica puede significar varias cosas.
Para mí, la configuración de fábrica significa volver a poner la computadora en el estado cuando la compró por primera vez. Esto incluye el sistema operativo con todo el software de terceros que les gusta instalar con él. Sin embargo, esta puede no ser la opción más ideal.
Otra forma de pensar es realizar una instalación limpia del sistema operativo, de modo que esté trabajando con una versión básica del sistema operativo. La diferencia entre una instalación limpia y la restauración de la configuración de fábrica es el hecho de que el primero no incluye ningún software de terceros no deseado.
Alternativamente, realizar una restauración del sistema revierte el sistema operativo a un estado anterior, que no es exactamente como una instalación limpia, pero podría ayudarlo a que su sistema funcione correctamente.
Por último, hay una instalación de reparación, que básicamente reemplaza todos los archivos del sistema de Windows, pero mantiene sus datos intactos. Esta es una buena opción si su sistema se ha infectado con un virus o malware que no puede eliminar, pero sus datos están limpios. Windows y todas las aplicaciones se borrarán, pero sus datos se conservarán. Trataré de explicar cómo puede realizar cada uno de estos métodos en el artículo siguiente.
En su mayor parte, si estás en esta etapa, tu computadora debe estar realmente en mal estado. Mi recomendación es realizar una instalación limpia, que es mejor que restaurar la imagen de fábrica que obtienes en DVD o que está ubicada en una partición oculta en el disco duro. Si tiene miedo de perder algunos datos con una instalación limpia, busque una instalación de reparación. La Restauración del sistema es la más segura, pero generalmente no puede reparar las principales infecciones de malware.
Restablecer configuración de fábrica - Restaurar sistema
System Restore es una herramienta incorporada en Windows que le permite retrotraer el sistema a un estado anterior. Tenga en cuenta que solo " restaura " la configuración anterior en el registro y en los archivos del sistema de Windows. También desinstalará cualquier aplicación que pueda haber instalado después de que se haya creado el punto de restauración.
Puede usar la restauración del sistema para deshacerse del spyware, pero si la restauración del sistema no soluciona el problema, deberá recurrir a una instalación limpia del sistema operativo o al DVD / partición de recuperación.
Puede leer mi publicación anterior sobre cómo restaurar su computadora utilizando la función Restaurar sistema. Si la restauración del sistema está desactivada, puede leer mi publicación sobre cómo habilitar de nuevo la restauración del sistema.

Restore Factory Settings - Recuperación de CD / DVD
La mayoría de las computadoras vienen con un CD / DVD de recuperación o una partición de recuperación que está oculta en la computadora. Esto es cierto para la mayoría de las máquinas Acer, Asus, HP, Dell y Lenovo en la actualidad.
Si tiene uno de estos, puede acceder a la partición de recuperación desde Windows o durante el inicio. Simplemente siga los enlaces de arriba para obtener instrucciones detalladas.
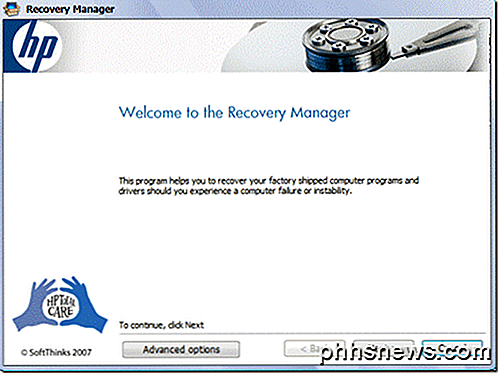
La única razón por la que no recomiendo esta opción es porque todas las imágenes de recuperación de proveedores de PC incluyen software adicional de terceros, lo que ralentiza significativamente su computadora.
Restablecer configuración de fábrica - Limpiar / reparar Instalar Windows
Sus últimas y últimas opciones para restaurar Windows a la configuración de fábrica es realizar una instalación limpia o reparar la instalación. Dependiendo de su versión de Windows, el proceso será diferente.
Windows XP
Para Windows XP, solo puedes hacer esto usando un CD / DVD. Una instalación limpia básicamente consiste en arrancar desde el CD original de XP, eliminar todas las particiones, recrear nuevas particiones y luego instalar Windows XP desde el CD.
Es un proceso bastante sencillo y puede leer este excelente tutorial para obtener instrucciones paso a paso. Una vez más, es importante tener en cuenta que perderá todos sus datos en este proceso.
Si necesita reparar archivos del sistema de Windows dañados o faltantes sin perder ningún dato, se recomienda intentar una instalación de reparación de XP (desplácese hacia abajo hasta la parte inferior del artículo).
Windows 7
Si está ejecutando Windows 7, necesitará tener el DVD para el sistema operativo o crear su propio dispositivo USB de arranque para realizar una instalación limpia. Si tiene el DVD original, entonces podemos comenzar el proceso desde Windows.
Vaya al Panel de control y haga clic en Recuperación . Si no ve iconos, haga clic en el pequeño menú desplegable en la esquina superior derecha y elija entre iconos pequeños o grandes en lugar de Categoría .
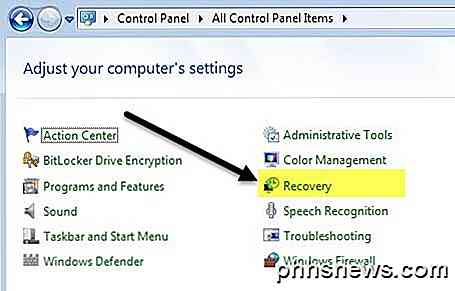
Luego haga clic en el enlace en la parte inferior para métodos de recuperación avanzados .
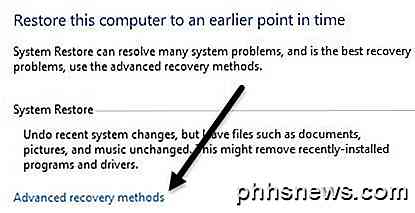
Ahora haga clic en la opción Reinstalar Windows (requiere el disco de instalación de Windows) .

Continúe y coloque el disco y comenzará el proceso de reinstalación. En primer lugar, se le pedirá que haga una copia de seguridad de sus datos si lo desea y luego tendrá que reiniciar. Una vez reiniciado, aparece un cuadro de diálogo de Opciones de Recuperación y luego se le pide que confirme si realmente desea reinstalar Windows.
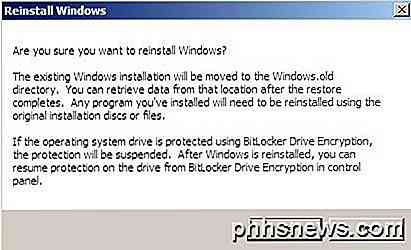
Una vez que detecta el DVD, está listo y el proceso de instalación comenzará. Tenga en cuenta que cuando hace esto, moverá la versión anterior de Windows al directorio Windows.old, que puede ocupar mucho espacio. Simplemente ejecute el Liberador de espacio en disco y asegúrese de hacer clic en el botón Limpiar archivos del sistema .
Si desea realizar una instalación de reparación de Windows 7, es un proceso bastante complicado. Sugiero solo copiar sus datos y realizar una instalación limpia, pero si realmente desea intentar realizar una instalación de reparación, consulte esta guía paso a paso. Como se mencionó anteriormente, una instalación de reparación no eliminará sus archivos personales.
Por último, si no tiene el DVD, deberá crear una unidad USB de arranque con Windows 7 instalado. A continuación, iniciará desde la unidad USB y limpiará la instalación de Windows 7.
Windows 8.1
Aquí es donde las cosas comienzan a ser un poco más fáciles. A partir de Windows 8, ya no necesita un DVD o dispositivo USB de arranque para reparar o instalar la instalación limpia de su PC.
Sin embargo, hay una pequeña excepción aquí que debo mencionar. Todavía puede valer la pena el esfuerzo de crear su propio dispositivo USB de arranque con Windows 8 o 10 porque muchos proveedores de PC agregan sus propias imágenes al sistema operativo para que cuando realice un reinicio o actualización, realmente cargue su imagen personalizada con un extra software en lugar de una versión limpia de Windows.
Con Windows 8 y Windows 10, ni siquiera necesita una clave de producto para crear la unidad USB de arranque como lo hace con Windows 7, por lo que es preferible hacerlo de esa manera si puede. De lo contrario, así es cómo puedes hacerlo desde Windows 8.1.
Haga clic en el botón Inicio para que aparezca la pantalla de Inicio. Ahora solo comience a escribir la configuración de la PC y la barra de charms aparecerá en el extremo derecho.
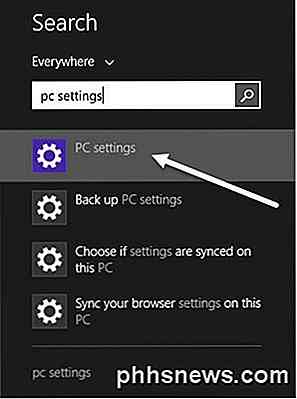
Haga clic en Actualización y recuperación en la parte inferior y luego en Recuperación . Ahora verá un par de opciones.
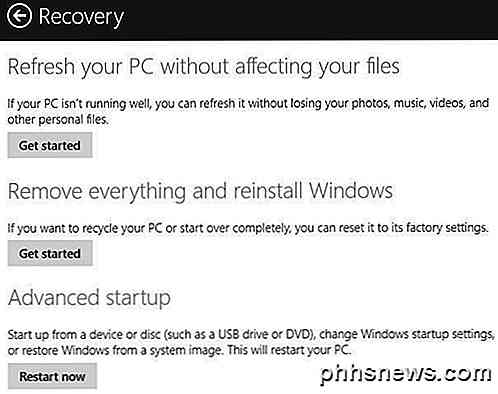
Actualice su PC sin afectar sus archivos es la opción de instalación de reparación. Guardará sus archivos personales y reemplazará todos los archivos del sistema.
Elimine todo y reinstale Windows restaurará el sistema a la configuración de fábrica, que es exactamente lo que describí al principio del artículo. Esto significa que se puede restaurar una imagen personalizada que incluye todo lo que el proveedor de PC instaló originalmente en el sistema.
Advanced Startup le permitirá realizar una verdadera instalación limpia al permitirle iniciarse desde una unidad USB, que será una versión limpia de Windows de Microsoft.
Si la creación de la unidad USB es demasiado complicada o simplemente no le importa, siga adelante y haga la segunda opción y luego simplemente desinstale cualquier software de terceros que ya esté incluido después de la restauración.
Windows 10
El procedimiento para Windows 10 es un poco diferente que Windows 8.1, pero no por mucho. En Windows 10, haga clic en el botón Inicio y luego en Configuración .
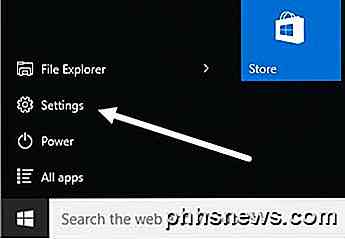
Haga clic en Actualización y seguridad y luego haga clic en Recuperación .
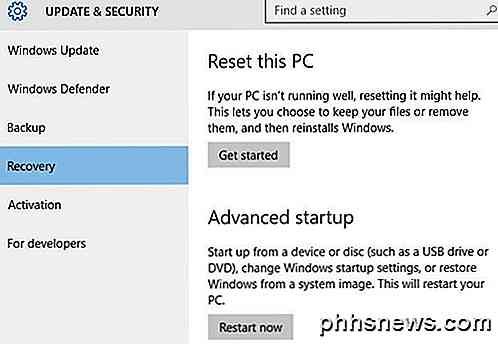
Aquí solo tiene dos opciones: Restablecer esta PC y Inicio avanzado . Cuando haga clic en Restablecer esta PC, tendrá la opción de reiniciar mientras mantiene sus archivos o restablecer al eliminar todo.
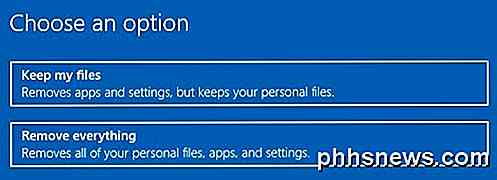
En Windows 10, si elige eliminar todo, también verá una nueva opción que le pregunta si desea limpiar la unidad, lo que significa que no solo eliminará todo, sino que tratará de borrar de forma segura todo para que los datos no puedan recuperarse. .

De nuevo, también puede crear una unidad flash USB con Windows 10, iniciar desde allí y reinstalar de esa manera. Esto asegurará que esté instalando la última versión de Windows y que es una versión limpia.
Además, vale la pena señalar que una vez que restablezca su sistema a un estado limpio, debe invertir la pequeña cantidad de tiempo que lleva crear una unidad de recuperación de arranque. Esto le permitirá restaurar rápidamente su sistema a un borrón y cuenta nueva que configure. Si tiene alguna pregunta, siéntase libre de comentar. ¡Disfrutar!

10 Funciones solo disponibles en Windows 10 Enterprise (y Education)
Puede actualizar a la edición Professional de Windows 10 para obtener funciones avanzadas como el cifrado BitLocker, pero muchas características no están disponibles para usuarios normales de Windows. Algunos solo existen en las ediciones Enterprise y Education de Windows, que requieren un acuerdo de licencia por volumen o tarifa de suscripción mensual.

Cómo organizar su correo electrónico con buzones inteligentes en Apple Mail
Una de las características más intrigantes del correo de Apple son los buzones inteligentes, que clasifican su correo de acuerdo con un conjunto predeterminado de reglas. Su correo no se mueve realmente a estos buzones inteligentes, simplemente parece que sí lo es. RELACIONADO: Cómo configurar reglas en el correo de Apple Los buzones inteligentes son como reglas (filtros aka ), pero en lugar de mensajes marcados, copiados o movidos según los criterios de un filtro, permanecen en su bandeja de entrada y solo aparecen como si se hubieran movido.



