5 Formas de escribir más rápido en el teclado táctil de su teléfono inteligente

Para aquellos de nosotros que no crecieron con los teléfonos inteligentes, escribir en un teclado táctil puede ser muy lento. Pero hay trucos que puede usar para acelerar la escritura en un teclado táctil, al igual que uno físico.
Estos consejos se aplican a cualquier teléfono inteligente con teclado táctil, desde teléfonos iPhone y Android a teléfonos Windows y Blackberry. Todos funcionan de una manera bastante similar.
Dos pulgares o un dedo índice
Lo primero es lo primero: encuentra una buena manera de colocar los dedos para escribir, uno que funcione para ti. Esto puede significar sostener el teléfono con ambas manos y usar los pulgares para escribir, ganando velocidad con el uso de dos dedos a la vez. Sin embargo, muchas personas prefieren sostener su teléfono inteligente con una mano y usar el dedo índice para tocar cada letra. Cuanto más grande sea tu teléfono, más sentido tiene el método del dedo índice.
¿Qué es mejor? No hay una respuesta correcta, depende de cada persona. Escribir con dos pulgares te da dos dedos que pueden llegar a las teclas individuales en el teclado táctil más rápido, pero muchas personas se sienten más cómodas con el método del dedo índice y descubren que conduce a menos errores. Prueba ambos para ver cuál funciona mejor para ti.
Considera la orientación de tu teléfono aquí también. En el modo horizontal, usar dos dedos puede funcionar mejor para cubrir el teclado ancho. En modo retrato, usar un solo dedo índice puede funcionar mejor: es un área de superficie más pequeña, por lo que no tendrá que mover el dedo índice muy lejos.

Autocorrección y predicciones de palabras
El teclado táctil de su teléfono inteligente no funciona solo incluya un corrector ortográfico incorporado. Puede corregir automáticamente los errores que cometas mientras escribes.
¡Acepta la autocorrección! No se trata solo de detectar errores ortográficos, sino de suavizar los errores ortográficos inevitables a medida que comienzas a escribir más rápido. Si estás escribiendo una palabra y te pierdes una o dos letras, pero el teléfono inteligente puede corregirlo automáticamente a la palabra que quisiste escribir automáticamente, eso es una victoria. Intenta dejar la función de autocorrección y escribir más rápido, intentando escribir lo más rápido que puedas. Sí, cometerás errores. Pero sigue escribiendo y te sorprenderá que tu teléfono te corrija automáticamente. (Dependiendo de su teléfono inteligente y su teclado táctil, la "autocorrección" puede ser una opción que quizás deba habilitar primero en su configuración.)
Su teclado incluso puede proporcionar predicciones a medida que escribe. Puede tocar una palabra pronosticada sobre el teclado para completarla automáticamente. Esto funciona en teléfonos iPhone y Android.
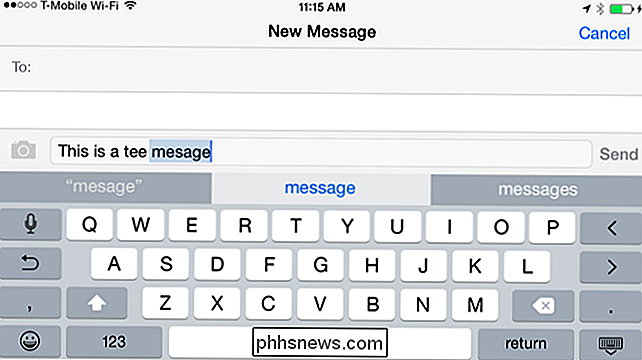
Cuando hayas terminado de escribir algo, puedes volver atrás y tocar una palabra mal escrita o erróneamente autocorregida. El teclado predeterminado en iPhones y teléfonos Android le permitirá seleccionar rápidamente otras posibles correcciones automáticas después de tocar esa palabra. Esta es la forma más fácil de corregir errores, no con la tecla de retroceso mientras se escribe, sino que rápidamente se arreglan las palabras incorrectas después.
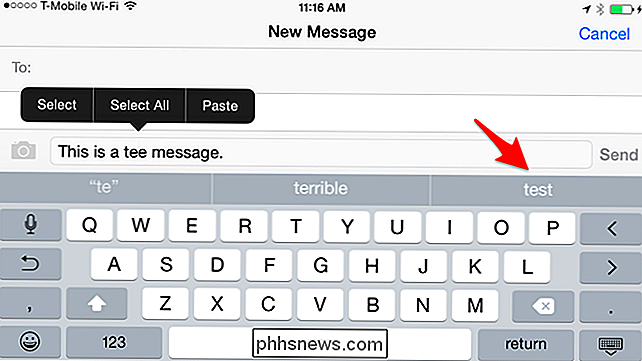
También es posible que desee probar un teclado de terceros si la autocorrección integrada no parece ser lo suficientemente bueno para ti. Por ejemplo, SwiftKey es conocida por sus excelentes funciones de autocorrección.
Escritura de voz
RELACIONADO: Usar dictado por voz para ahorrar tiempo en Android, iPhone y iPad
Esto puede parecer una trampa, pero es un buen truco para tener en cuenta. En lugar de escribir todo en su teclado, puede usar la característica incorporada de "escritura de voz" de su teléfono inteligente. Las palabras que diga se convertirán en texto, como si las hubiera escrito. El reconocimiento de voz no es perfecto, y deseará enunciar lo más claramente posible.
Tanto el teclado predeterminado de iPhone como el teclado de Android incluyen un icono de micrófono. Toque el micrófono en el teclado y diga lo que quiere escribir, y el teclado lo convertirá en texto y lo rellenará. Algunas aplicaciones pueden tener sus propios botones de micrófono integrados para realizar búsquedas de voz y otras acciones.
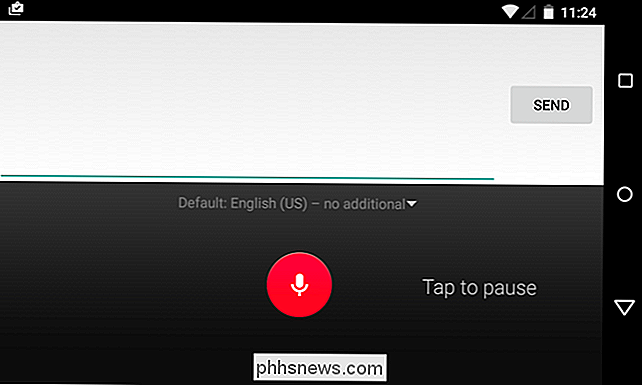
Teclados Swipe-to-Type y Third Party
Teclados Swipe-to-type originados en Android con Swype, pero esta característica ahora se extendió a iPhones gracias al soporte de iOS 8 para teclados de terceros. Al usar este método de tipeo, coloca el dedo sobre el teclado, dibuja sobre las letras de la palabra que deseas escribir y luego suéltalo. Por ejemplo, si quiere escribir "perro", debe colocar el dedo sobre la letra "d", moverlo a la letra "o", moverlo a la letra "g" y luego levantarlo. Repite este proceso y estarás procesando oraciones y mensajes enteros.
Esto es posible en Android con el Teclado de Google predeterminado, el teclado Swype original, SwiftKey con la función "SwiftKey Flow" y probablemente otros teclados. El teclado estándar de iPhone no tiene esto incorporado, pero ahora puede instalar un teclado como SwypeKey o SwiftKey desde App Store y usarlo para obtener esta función en un iPhone.
Haga que este método de tipeo pruebe y vea si se siente más rápido para ti. Algunas personas, a menudo usuarios de Android que comenzaron a usarlo hace años, lo juran por escribir más rápido. Otras personas, a menudo usuarios de iPhone que han tenido años para acostumbrarse a la escritura de pulsaciones, piensan que es lento e innecesario. Como muchas cosas, parece reducirse a qué método está acostumbrado y con el que ha practicado más.
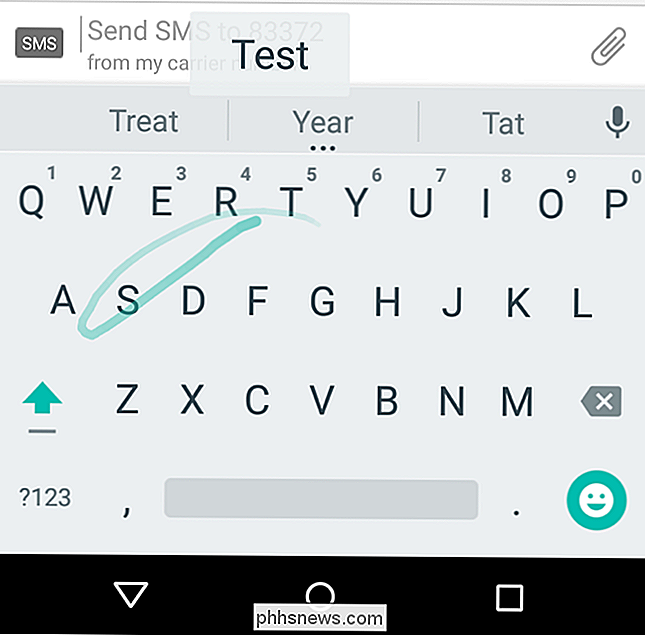
Todo esto es posible gracias a los teclados de terceros que pueden probar locuras para ayudarlo a escribir más rápido. Algunos experimentos parecen funcionar para algunas personas, y muchos no. Es posible que desee probar otros teclados de terceros para ver si tienen algún truco que funcione para usted.
Accesos directos de expansión de texto
RELACIONADO: Escriba más rápido en un teléfono inteligente, tableta o computadora portátil con expansión de texto Accesos directos
Los métodos abreviados de expansión de texto también pueden acelerar el tipeo, especialmente el tipeo de mensajes cortos, frases comunes y otras cosas repetitivas que escriba. Pero esta solución también puede usarse para acelerar la escritura de su dirección de correo electrónico en aplicaciones y su dirección física en páginas web en línea.
Configure sus propios accesos directos y su teléfono reemplazará automáticamente algunos caracteres cortos que escriba con una secuencia más larga de texto. Este truco se puede usar en PC, pero puede ser más útil en teléfonos inteligentes que no se puede escribir tan rápido.
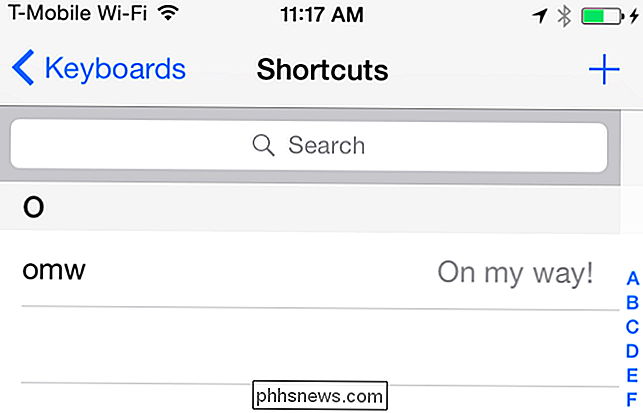
Los teclados táctiles en las tabletas funcionan de manera similar, pero hay más cosas para tener en cuenta. A muchas personas les gusta escribir en un iPad o teclado similar con una tableta táctil de 10 "con los diez dedos, tal como lo harían en un teclado físico típico. Algunas personas también les gusta conectar un teclado físico a sus tabletas más grandes y escribir sobre eso.
En realidad, podría conectar un teclado Bluetooth más grande a un teléfono iPhone o Android y escribir de la forma tradicional. Obviamente, esto no será muy práctico a menos que solo use su teléfono inteligente cuando esté sentado en un escritorio.

Ser capaz de comprimir nuestros archivos para que sea más fácil compartirlos y / o transportarlos puede hacer que nuestro La vida electrónica es mucho más fácil, pero a veces podemos ver resultados de tamaño extraños o inesperados después de que los comprimimos. ¿Porqué es eso? La publicación de preguntas y respuestas SuperUser de hoy tiene respuestas a las preguntas confusas de un lector.

¿Cómo se realiza el aviso de Bash Cambiar los colores cuando se inicia sesión en un servidor?
Si accede a varios servidores durante el día de trabajo, entonces podrá saber con cuál está trabajando en un mirada basada en un esquema de color puede ser muy útil. La publicación de preguntas y respuestas SuperUser de hoy ayuda al lector a lograr un colorido nirvana en su entorno de trabajo. La sesión de preguntas y respuestas de hoy nos llega por cortesía de SuperUser, una subdivisión de Stack Exchange, una agrupación de sitios de preguntas y respuestas.



