Guía del administrador de tareas de Windows 10 - Parte I
¿Alguna vez te ha congelado un programa que se niega a cerrar o desaparecer? Un problema molesto es cuando una aplicación mal escrita falla y se niega a cerrarse. ¿O tal vez has notado que tu computadora está funcionando muy lento, pero no hay una indicación clara de por qué? En ese caso, es posible que tenga un proceso ejecutándose en su sistema que esté acaparando todo el tiempo de la CPU o requiriendo mucha memoria.
Bueno, el Administrador de tareas de Windows puede ayudarlo en algunas de estas situaciones para determinar la causa y eliminar la aplicación problemática. En primer lugar, el objetivo del administrador de tareas es proporcionar información sobre el rendimiento de la computadora junto con detalles sobre los programas, los procesos y los servicios actualmente en ejecución. También proporciona la capacidad de controlar el tráfico de su red si está conectado a una red.
Abrir el Administrador de tareas
Empecemos por aprender sobre esta herramienta tan útil en Windows 10. Puede acceder al Administrador de tareas de varias maneras:
1. Presione Ctrl + Shift + ESC mientras mantiene presionada cada tecla. Como haría con Ctrl + Alt + Supr, que creo que la mayoría de la gente ya ha hecho.
2. La otra forma es presionar la segunda combinación de teclas mencionada anteriormente, Ctrl + Alt + Supr y luego hacer clic en el enlace del Administrador de tareas .

3. Presione la tecla de Windows + X o haga clic derecho en el botón de Inicio y obtendrá el menú de encendido, que tiene un enlace al administrador de tareas.
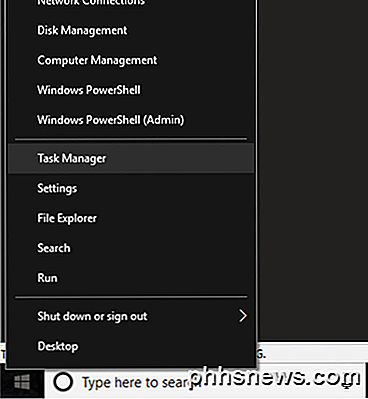
Overiew del Administrador de tareas
Ahora debería ver el diálogo Administrador de tareas en la pantalla de su computadora. De forma predeterminada, en Windows 10, verá la versión reducida, que solo le brinda una lista de las aplicaciones en ejecución.
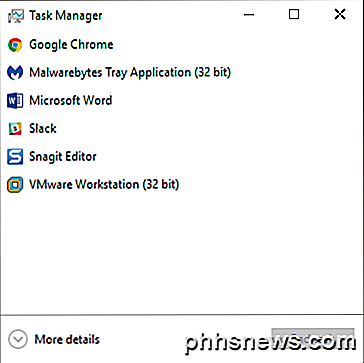
Para cerrar un programa que no responde, simplemente haga clic en él y haga clic en el botón Finalizar tarea . Dado que la mayoría de la gente realmente solo usará el administrador de tareas para este propósito, Microsoft decidió ocultar todos los detalles adicionales a menos que alguien realmente quiera verlo.
Como queremos ver algo más que las aplicaciones en ejecución en nuestra computadora, haga clic en Más detalles . Esto mostrará el administrador de tareas con todas las pestañas.
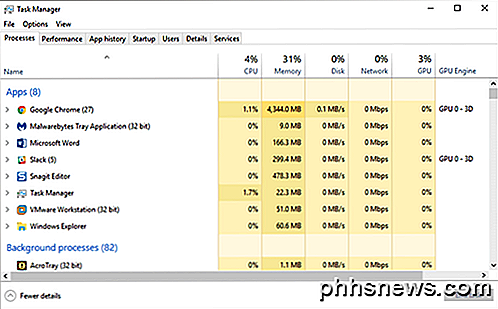
Pestañas de procesos, detalles y servicios
Por defecto, se mostrará la pestaña Procesos . La lista de procesos se divide en tres categorías principales: aplicaciones, procesos en segundo plano y procesos de Windows . Las aplicaciones le darán una lista de todos los programas actualmente en ejecución en su PC. Estos son los que aparecen en su barra de tareas o en la bandeja del sistema.
Los procesos en segundo plano son todas las aplicaciones de Windows Store y las aplicaciones de terceros que se ejecutan en el sistema. Algunos de los procesos aquí podrían verse ejecutándose en la bandeja del sistema. La mayoría de los demás son procesos en segundo plano que permanecerán inactivos hasta que abra el programa o cuando se ejecute una tarea programada.
La sección de procesos de Windows consiste en todos los procesos centrales que se necesitan para que Windows 10 se ejecute correctamente. En su mayoría consiste en muchos procesos de Host de Servicio (svchost.exe). He escrito anteriormente acerca de cómo svchost.exe a veces puede causar un alto uso de la CPU, pero para resolver el problema, debe saber qué servicio de Windows se está ejecutando dentro de ese proceso particular de svchost.exe.
Puede usar esta pestaña para obtener información detallada sobre el uso de recursos para cada proceso que se ejecuta en el sistema. Es una manera rápida de diagnosticar una computadora lenta si un proceso está ocupando el 95% de su CPU, por ejemplo. O si un programa está causando que su uso del disco llegue al 100%, podrá verlo aquí.
La pestaña Procesos también es buena para reiniciar Explorer. Todo lo que tiene que hacer es hacer clic derecho en el Explorador de Windows y elegir Reiniciar . En las versiones anteriores de Windows, había que matar el proceso y luego ejecutar una nueva tarea explorer.exe, que era un problema.
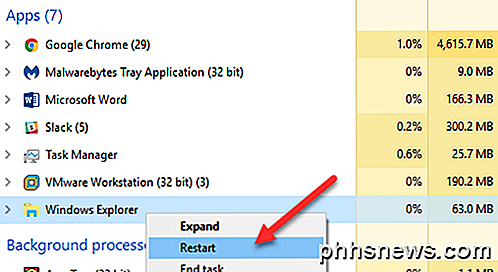
Cuando hace clic derecho en un proceso, obtendrá una lista de acciones que puede realizar en ese proceso.
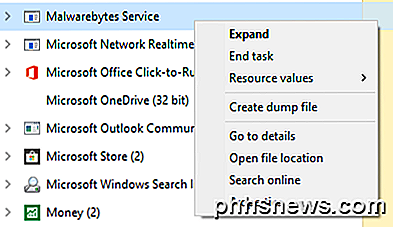
Puede finalizar la tarea, crear un archivo de volcado, ir a detalles, abrir la ubicación del archivo, buscar en línea o ver las propiedades. La tarea final continuará y matará el proceso. Crear un archivo de volcado solo lo utilizan los desarrolladores y nunca tendrás que preocuparte por él. Ir a detalles lo llevará a la pestaña Detalles, donde puede ver el ID del proceso.
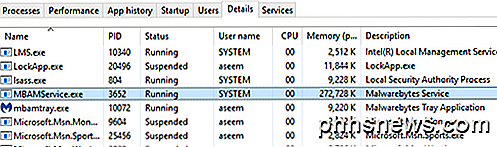
En el encabezado Descripción, obtendrá más información sobre la compañía o el programa que está asociado con ese proceso. Otra buena opción es el enlace Buscar en línea . Si no está seguro de qué es un proceso o de dónde proviene, haga clic en Buscar en línea y buscará ese archivo EXE junto con la descripción. La ubicación de archivo abierto es útil si desea conocer la ubicación del archivo EXE en su computadora.
Finalmente, mientras está en la pestaña Detalles, si hace clic derecho en un proceso, también verá una opción para ir a la pestaña de servicios. Tenga en cuenta que puede establecer la prioridad y establecer afinidad para el proceso aquí. Nunca debe cambiar realmente estos valores para ningún proceso a menos que sepa lo que está haciendo.
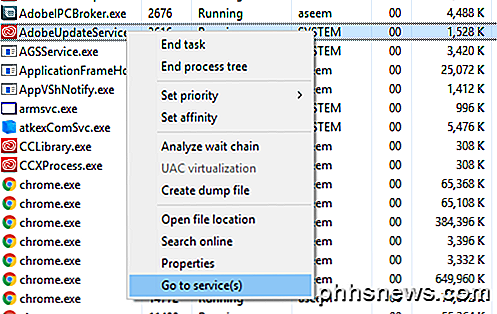
Si el proceso tiene un servicio asociado, lo llevará a la pestaña Servicios y resaltará ese servicio en particular. Sin embargo, no todos los procesos tienen un servicio asociado a ellos.
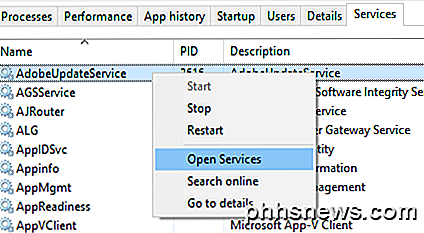
Aquí puede hacer clic con el botón derecho para iniciar o detener un servicio y también puede abrir la consola de Servicios desde aquí. Esta pantalla le mostrará todos los servicios en el sistema y le mostrará cuáles se están ejecutando y cuáles están detenidos.
Con suerte, eso le dio una buena visión general del Administrador de tareas en Windows 10 y para qué se puede usar. En la Parte II, hablaremos sobre las pestañas Rendimiento e Historial de la aplicación. ¡Disfrutar!

¿Cómo protege su contraseña una carpeta en Linux / Unix sin encriptación?
Si no necesita o no quiere cifrar archivos en su computadora pero desea detener el espionaje casual, entonces ¿qué es? el mejor método para proteger con contraseña sus carpetas en Linux / Unix? La publicación de preguntas y respuestas SuperUser de hoy tiene respuestas útiles a la pregunta de un lector curioso.

Configure las Opciones de energía en Windows 7/8 / 8.1
Si compró recientemente una computadora portátil y desea ajustar su configuración de energía para diferentes estados como enchufado o con batería, entonces le explicaré todas las opciones de energía disponibles en Windows 7 y Windows 8. Ambos sistemas operativos tienen prácticamente el mismo opciones de energía, entonces usaré capturas de pantalla de Windows 7 para el artículo.Para confi



