Las formas más fáciles de crear GIF animados en cualquier plataforma

Los GIF animados son la nueva forma favorita de expresarse de todos. Se han convertido en el equivalente móvil del emoticón, por lo que puede ser útil saber cómo crear uno propio.
El GIF y su primo animado han existido por casi 30 años. Los GIF, que significa Formato de Intercambio de Gráficos, ya no se usan ampliamente para imágenes fijas, pero la variante animada ha demostrado abrumadoramente su poder de permanencia.
¿Qué es un GIF Animado?
Hay una clara diferencia entre GIF y animación GIFs. Los GIF no tienen que moverse, y en algún momento fueron el formato de compresión de imagen estándar antes de que llegaran los formatos JPEG y PNG superiores.
Un GIF animado no es más que una serie de imágenes o marcos que se muestran en sucesión , algo así como un flipbook de dibujos animados. Por ejemplo, este GIF de un globo giratorio es en realidad solo 44 imágenes individuales mostradas en rápida sucesión, formando bucles sin fin para dar la impresión de que la Tierra gira continuamente sobre su eje.
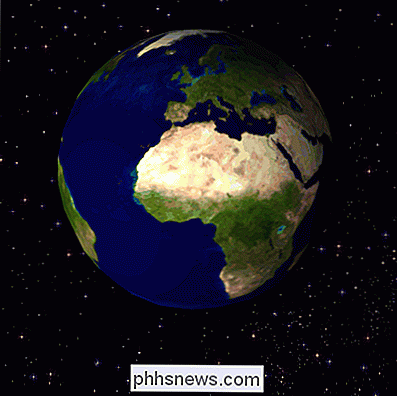
Si abrimos esta imagen en un editor como Preview , podemos ver su composición.
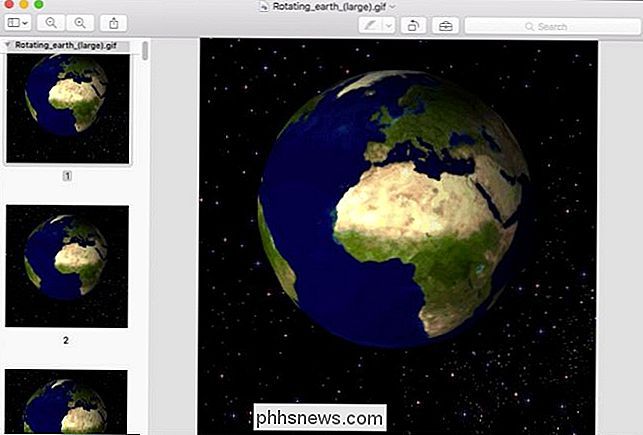
La creación de GIF solía ser un poco más difícil, pero con la nueva popularidad del formato, existen todo tipo de métodos especializados para implementar. Hoy, queremos mostrarte cómo hacerlo en computadoras de escritorio y dispositivos móviles.
En el escritorio: usa un sitio web para hacer GIF
Probablemente el método más simple para crear un GIF animado en una computadora de escritorio es simplemente usar uno de los miles de sitios web que parecen haber aprovechado el fenómeno GIF animado. Quizás el más conocido de estos sitios sea Giphy, así que lo usaremos como nuestro ejemplo de hoy.
Cuando se trata de crear GIF animados, la parte difícil no es realmente hacer el GIF, sino encontrar una fuente para el GIF. Tienes que tener algún tipo de archivo de video, o una serie de fotos fijas para crearlo. Esa parte está más allá del alcance de este artículo, así que debes saber que necesitarás tener un archivo de video a mano, o al menos tener una URL de video, antes de que puedas crear tu propio GIF animado. Giphy te permite subir archivos de video y también apuntar a videos en línea, lo que hace que la creación de GIF sea algo fácil.
Suponiendo que tienes algún tipo de videoclip favorito que quieras usar, describa brevemente lo que está involucrado.
Primero, cualquier archivo de video que cargue no puede exceder los 100MB. Los GIF están destinados a ser cortos, por lo que esto no debería ser una limitación excesiva. Si está cargando algo más allá de 100MB, entonces es poco probable que sea muy efectivo como GIF.
En el sitio web de Giphy, haga clic en "Crear" para comenzar.
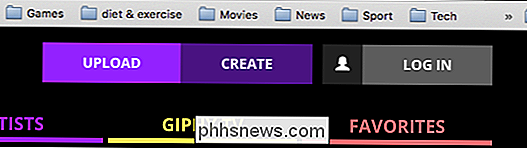
Esto abre el GIF Maker, que le permite subir video archivos o dirigirlo a un enlace de YouTube.

Si realmente quiere crear un GIF animado a partir de una serie de imágenes y otros GIF, puede emplear la opción de presentación de diapositivas.
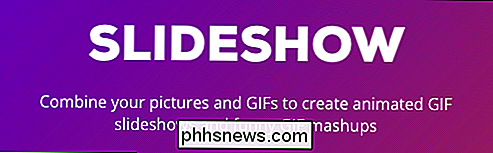
Giphy tiene otras dos opciones que puede utilizar, como la capacidad de agregar títulos a sus GIF y editarlos para incluir pegatinas y filtros animados.
En este ejemplo, vamos a convertir un archivo de video en un GIF animado. Ya tenemos un archivo de video a mano, que colocamos en la interfaz de Giphy. También puede pegar una URL de YouTube si el video está disponible en YouTube (aunque presentaremos una manera aún más fácil de hacerlo en la próxima sección).

Una vez que haya cargado su archivo de video (<100MB), Tendremos la oportunidad de ajustar la hora de inicio y la duración, así como agregar un título.
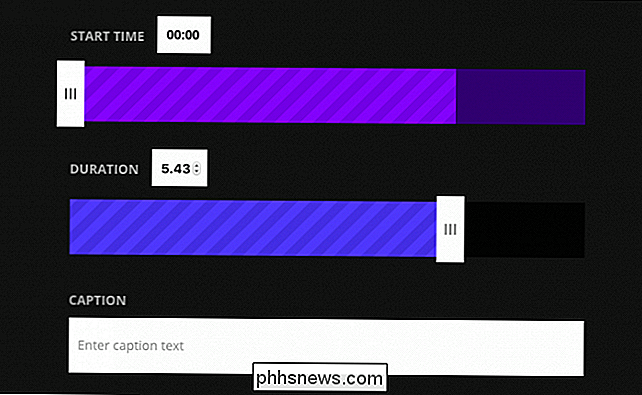
Agregue algunas etiquetas y una URL de origen, ambas son opcionales, luego haga clic en "Crear GIF".
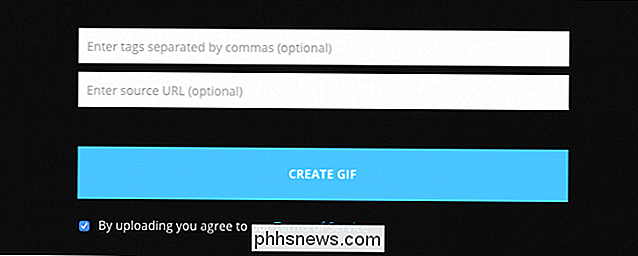
Una vez que su GIF se crea, puede compartirlo a través de una variedad de redes sociales o insertarlo en su página web o blog.
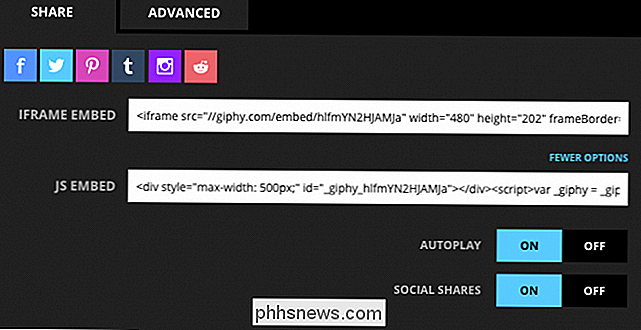
Quizás más útil, la pestaña Avanzado le permitirá descargar su GIF a su computadora.
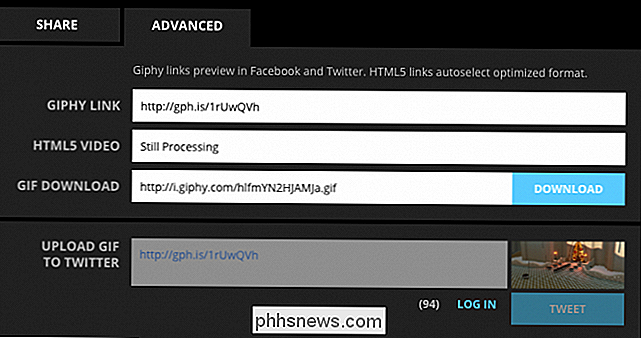
Giphy funciona muy bien si está usando una computadora de escritorio, pero si está en un teléfono móvil, hay otras formas de crear fácilmente GIF animados usando aplicaciones diseñadas específicamente para ese propósito.
Para videos de YouTube: Convertir videos con GIF.com
Giphy tiene una herramienta para convertir videos de YouTube a GIF, pero Giphy no es ideal para plataformas móviles. Eso no necesariamente importa porque la conversión de un video de YouTube a GIF es realmente bastante fácil en cualquier plataforma. Usemos un dispositivo Android para demostrar cómo se hace esto.
Tenga en cuenta que debe usar YouTube en un navegador web para que esto funcione. No intente hacerlo desde la aplicación de YouTube.
Primero, busque el video que desea convertir.
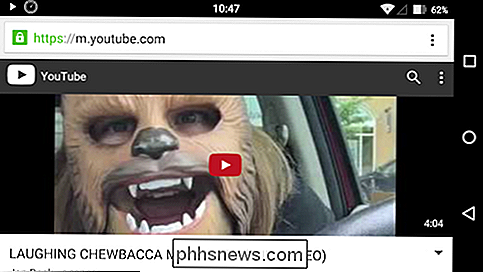
Toque la barra de direcciones para mostrar la URL completa e inserte el "gif" delante de YouTube en la URL, Como se muestra abajo. Presiona Enter.

Serás transportado a gifs.com (otro sitio web para hacer GIF que puedes usar para todos tus GIF, si quieres).
Ahora puedes ajustar el tiempo de inicio y finalización para cuando y durante mucho tiempo siempre que desee que se ejecute su GIF. Si está haciendo esto en un dispositivo móvil, podría ser más fácil ver el video primero y tener en cuenta estos tiempos de inicio y finalización.
Cuando esté listo, toque "Crear GIF".
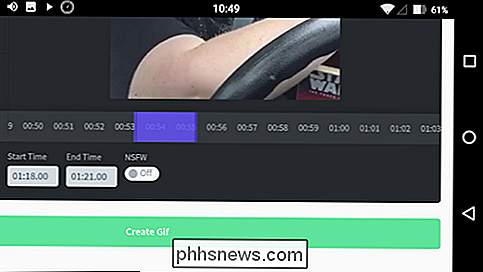
Está ahora se le preguntará dónde quiere que se vincule su GIF, desde un conjunto de redes sociales. En nuestro caso particular, queremos tener el archivo GIF físico real, por lo que tocamos "Anónimo" y se nos permitirá guardar nuestro archivo.
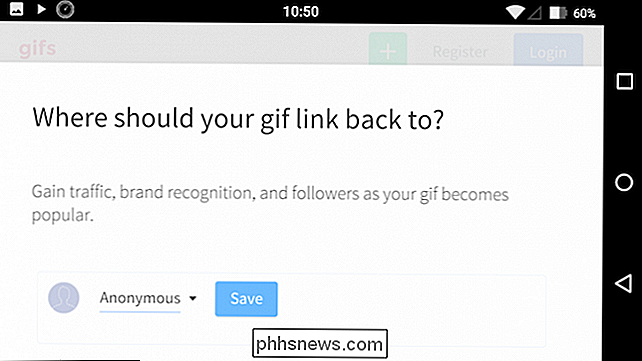
Una vez que tocamos "Guardar", podemos copiar la URL GIF o descargar el archivo GIF. Presione "Mantener para copiar" y luego elija su opción, que en nuestro caso es "Guardar enlace".
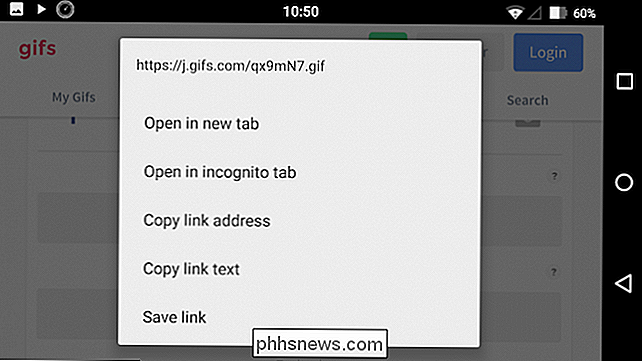
Su archivo GIF ahora se descargará a su dispositivo.
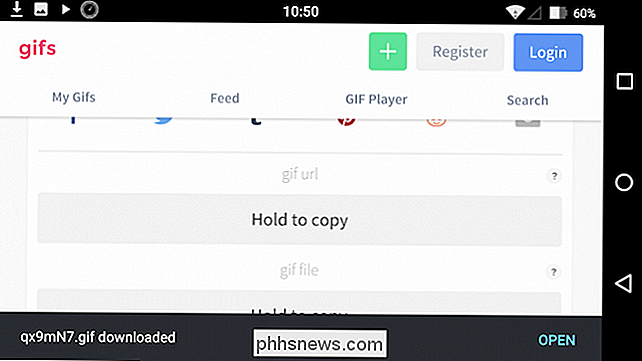
Esa es probablemente la forma más fácil de convertir una parte o sección de un video de YouTube a un GIF animado.
En iPhone y Android: las aplicaciones GIF-Making superan
Como puede suponer, tanto iOS como Android tienen muchas opciones de GIF disponibles. En iPhone, nos decidimos por GifBoom, mientras que en Android, el GIF Maker, que se llama acertadamente, se destacó del resto.
Analicemos brevemente cada uno para ofrecerle una idea de lo que ofrecen estas dos aplicaciones, especialmente las funciones básicas esenciales creemos que debes saberlo.
GIF Maker en Android
GIF Maker parece ser una de las aplicaciones GIF más simples y mejor evaluadas que encontramos para Android.
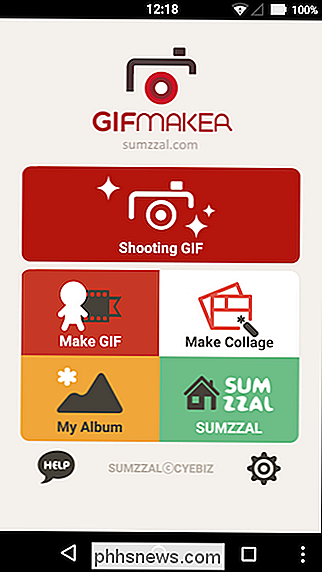
GIF Maker proporciona las dos funciones esenciales que queremos para ver en una aplicación de este tipo: la capacidad de grabar un video para su conversión a un GIF, así como la capacidad de improvisar un archivo GIF a partir de archivos que ya posee.
Al grabar un GIF, GIF Maker tiene una serie de características puede explorar, incluida la capacidad de disparar manualmente o una selfie.
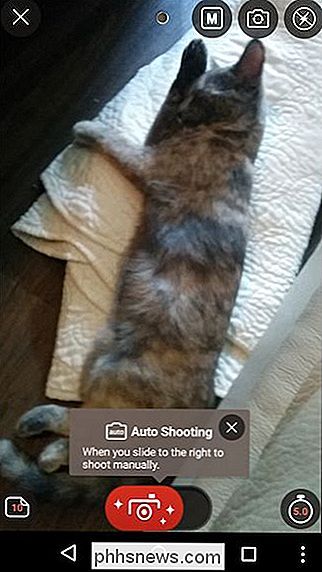
Si desea hacer un GIF a partir de contenido preexistente, podrá seleccionar un grupo de fotos y ordenarlas a su gusto.
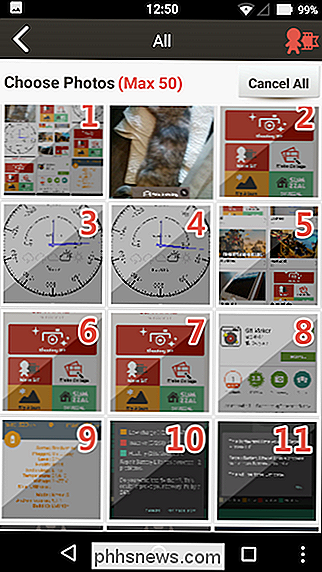
Independientemente de si graba un nuevo GIF o crea uno, también deberá editarlo antes de poder guardarlo.
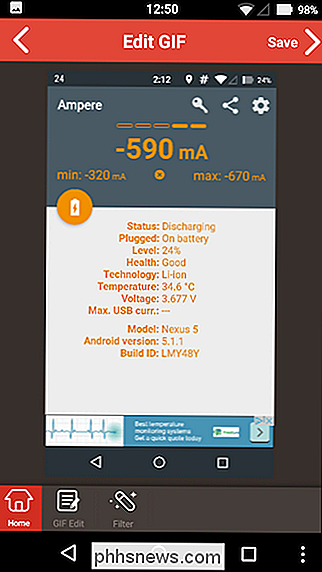
Una vez que Cuando hayas terminado de editar, GIF Maker te brindará algunas opciones sobre qué hacer, incluida la posibilidad de compartirlo a través de las redes sociales más populares.

GIF Maker es probable que satisfaga a la mayoría de las personas que usan la plataforma Android. de todos es de uso gratuito. Nos pareció bastante fácil y sencillo hacer GIF rápidamente en solo unos minutos.
GifBoom Pro en iPhone
Hay un buen número de títulos GIF en la App Store, pero al final encontramos uno ( GifBoom Pro) que realmente se ajustan a la perfección como el ya mencionado GIF Maker (hay una versión de GifBoom disponible para Android en Play Store, pero no está tan bien valorada como GIF Maker).
Hay dos versiones de GifBoom disponibles para iPhone: GifBoom y GifBoom Pro. GifBoom está más orientado a la red y parece destinado a compartir más. A los efectos de simplemente hacer GIF animados, diferimos al GifBoom Pro independiente para nuestros fines.
La interfaz de GifBoom Pro es muy fácil de usar. Si tienes archivos GIF almacenados en tu dispositivo, se mostrarán en la interfaz principal.
En la fila inferior, encontrarás cuatro botones para (de izquierda a derecha) abrir la cámara y crear un GIF, crear un GIF de medios fijos en su teléfono, cree un GIF a partir de videos, y la cuarta opción le permitirá tomar un GIF existente y editarlo a su gusto.
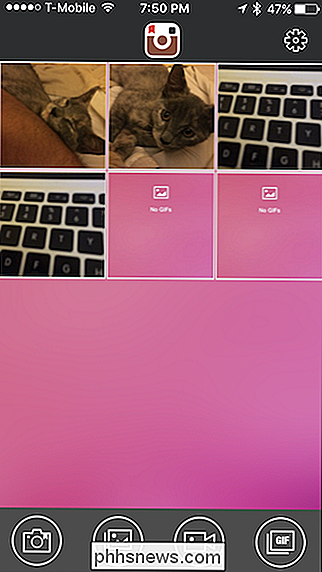
Por ejemplo, si tocamos el ícono de la cámara, obtenemos un cámara destacada con varias opciones.
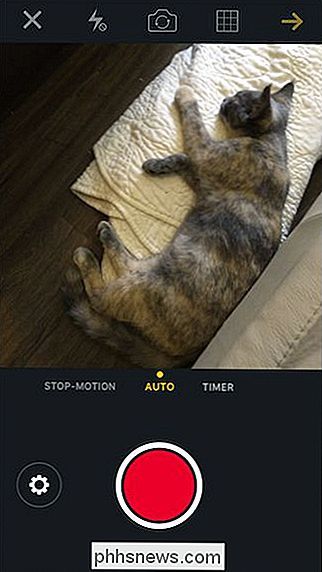
Aquí, hemos aprovechado la opción de fotos y ahora podemos ir y seleccionar cada cuadro en nuestro nuevo GIF (hasta 60).
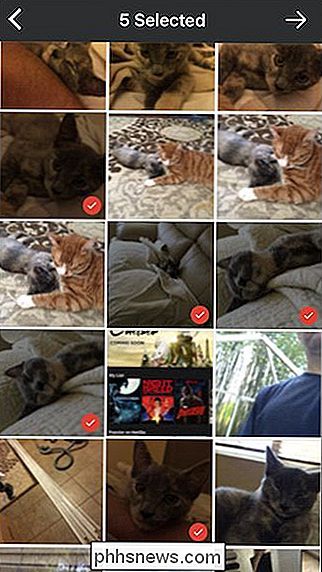
Una vez que hayas seleccionado tus fotos, podrás ajustar cosas como la velocidad, agregar filtros, texto, etc.
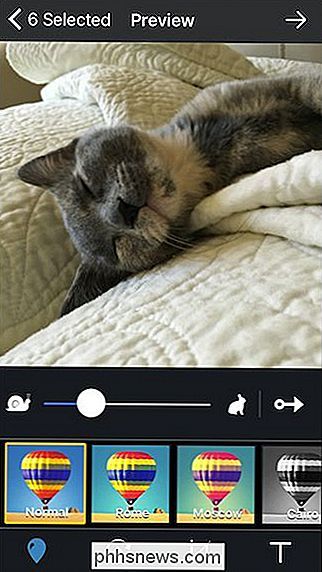
Finalmente, puede compartir su nueva creación entre una gran cantidad de redes sociales, o simplemente guardarla en su dispositivo para su propio disfrute privado.
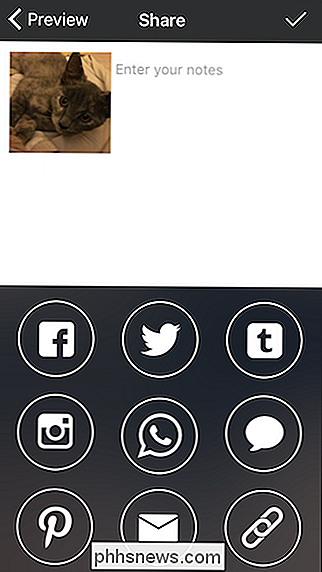
Ambos aplicaciones, GIF Maker y GifBoom Pro, son muy simples de usar y no debería tener problemas para calcular todas sus diversas funciones y opciones. De hecho, la creación de GIF como un todo, ya sea en una computadora de escritorio o en una plataforma móvil se ha convertido tan simple como hacer un meme o publicar un video en YouTube.
Realmente, lo único que te queda por descubrir es lo que quieres hacer.

Cómo transferir rápidamente sus archivos y configuraciones a una nueva PC (o Mac)
Migrar sus archivos, configuraciones y programas a una nueva PC puede ser un poco intimidante, especialmente si usted ' No estoy completamente organizado. Estas herramientas y consejos simples lo ayudarán a comenzar. Este proceso será simple si ya está creando copias de seguridad periódicas. Si todo está disperso en su PC anterior, podría perderlo si su disco duro muere o si tiene otros problemas en la computadora.

Cómo usar AMPPS para instalar Joomla localmente en su PC
No es necesario que tenga un entorno de desarrollo local para tener un buen sitio web. Puede editar archivos directamente en el servidor o configurar su editor para transferir automáticamente los cambios al servidor una vez que los cambie y los guarde. Sin embargo, existen muchos beneficios de ejecutar un servidor local.



