Las mejores herramientas de línea de comandos que puede obtener en su Mac con Homebrew

Puede usar el terminal de su Mac para descargar archivos, probar su velocidad de Internet, convertir imágenes o incluso escuchar a Pandora. Todo esto y más es solo un par de instalaciones Homebrew de distancia.
Le mostramos una serie de trucos de terminal en macOS, todos basados en el software que viene con el sistema operativo en sí. Pero puede hacer aún más con el software libre correcto, y afortunadamente, hay un excelente administrador de paquetes llamado Homebrew que le permite instalar montones de útiles utilidades de línea de comandos. Consulte nuestra guía para instalar Homebrew, si aún no lo ha hecho, vuelva aquí para ver algunas de las mejores herramientas que ofrece.
Descargue Anything With wget
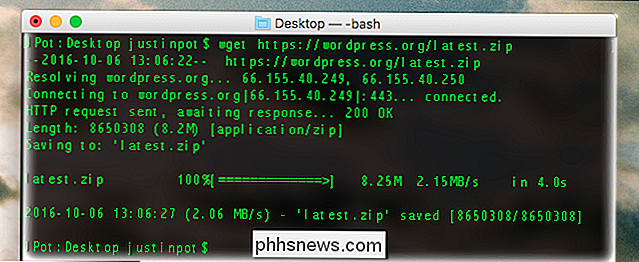
La última herramienta de descarga, wget, es ideal para descargar archivos individuales o incluso descargar un sitio web completo. Y es fácil de instalar con Homebrew. Simplemente ejecute:
brew install wgetLuego puede usar wget para descargar lo que quiera. Si quisiera descargar la última versión de WordPress, por ejemplo, ejecutaría este comando:
wget //wordpress.org/latest.zipPero esto no se detiene en archivos individuales. Puede descargar directorios completos, usando un comando como este:
wget --level = 1 --recursive --no-parent //www.examplesite.egg/neatfiles/Realmente solo estamos rascando la superficie aquí, pero si escribewget --helpaprenderá mucho más.
Pruebe su velocidad de Internet con speedtest_cli
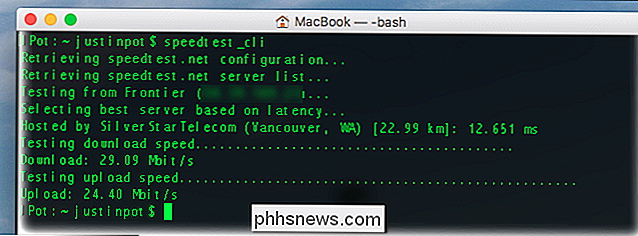
Le mostramos cómo probar la velocidad de su conexión a Internet usando su navegador, pero ¿no sería más rápido abrir la Terminal y escribir un comando? Sí, y la instalación de esta capacidad es simple:
brew install speedtest_cliPuede ejecutar la prueba escribiendospeedtest-cliospeedtest_clien la Terminal. Obtendrá los mismos resultados que la versión web, con mucho menos desorden visual.
Compruebe el clima con ansiweather

Obtenga un pronóstico del tiempo desde la Terminal. ¡Por qué no! De nuevo, es fácil de instalar.
brew install ansiweatherUsar este es un poco complicado, porque debe especificar su ubicación. Esto es lo que me pareció:
ansiweather -l Hillsboro, OR -u imperialansiweatheres el nombre del programa-lme permite establecer la ubicación, yHillsboro, ORes donde vivo.-ume permite establecer qué unidades usar, y opté porimperialporque vivo en los EE. UU. Y así es como lo hacen. cosas aquí.
Puede leer más detalles en la página de ansitweather GitHub, si está interesado. Esta aplicación probablemente no sea una que usará todos los días, pero podría ser increíble si ha configurado GeekTool para personalizar su escritorio.
Números Crunch Con calc
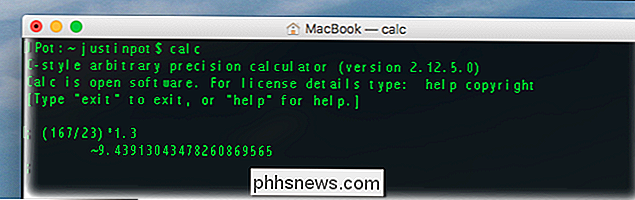
Convierta su Terminal en una calculadora completa instalando:
brew install calcEjecutecalcy podrá comenzar a escribir ecuaciones, como se muestra en la captura de pantalla. Si necesita ayuda para aprender qué caracteres usar, simplemente escribaayuda introduccióny lea el tutorial resultante. El programa es bastante poderoso una vez que lo aprende, así que sumérjase.
Personalice su base con dockutil
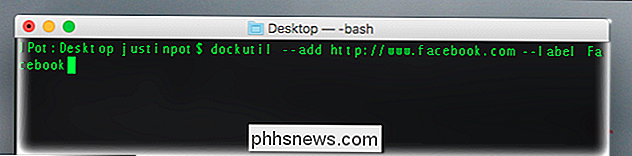
Le mostramos formas de personalizar su base, pero dockutil va un poco más allá y es rápido de instalar .
brew install dockutilLa herramienta puede hacer muchas cosas, incluido agregar un ícono de dock para cualquier sitio web. Así es como el comando busca Facebook:
dockutil --add //www.facebook.com --label FacebookUn desglose rápido para usted:
dockutiles el nombre del programa: agregarle dice al programa que agregue un ícono. La siguiente URL le dice al programa qué sitio web me gustaría señalar; también puede apuntar a aplicaciones o carpetas.- etiquetame permite nombrar el ícono del dock, que opté por llamar a Facebook.
Necesitará restablecer su base para el nuevo ícono a show up:
killall DockAsí, verá un ícono de Dock para abrir Facebook.
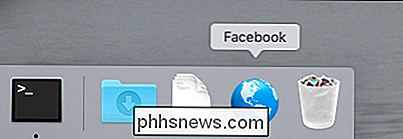
También puede agregar aplicaciones, carpetas y espacios en blanco. Para obtener información sobre todo esto y más, consulte la página dockutil en Github.
Convertir imágenes con ImageMagick
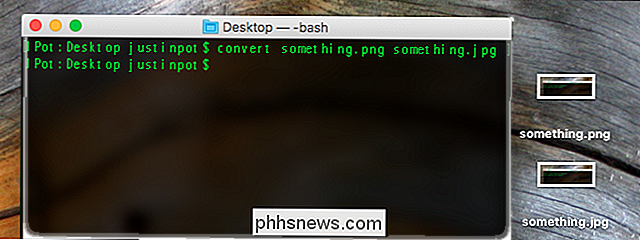
Ya explicamos cómo convertir y cambiar el tamaño de las imágenes con imagemagick en Linux, y todo funciona de la misma manera para los usuarios de Mac. Primero, instale imagemagick usando Homebrew:
brew install imagemagickAhora puede comenzar a usar la aplicación para hacer todo tipo de cosas. Por ejemplo, si quiere convertir un archivo de PNG a JPG, debería ejecutar:
convertir ejemplo.png ejemplo.jpgTambién puede hacer mucho más que convertir archivos. Aquí, en How-To Geek, por ejemplo, colocamos un borde negro de 1 píxel en nuestras imágenes, y lo hago con este comando:
convert -border 1x1 -bordercolor black testing.png result.pngHay muchas cosas de poder para descomprimir aquí, así que siéntase libre de sumergirse en nuestra guía original para obtener toneladas de información útil.
Escuchar a Pandora con pianobar
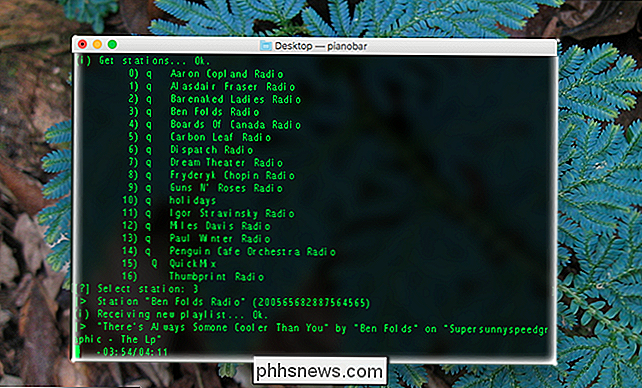
Usar la terminal para escuchar música puede parecer un truco, pero es realmente impresionante. Pianobar transmite Pandora a su computadora con excelentes atajos de teclado, sin el gran sitio de Flash-y, y sin comerciales. Nuevamente, puede instalar con un comando.
brew install pianobarEjecutepianobary se le preguntará su información de cuenta de Pandora, entonces ya está listo para rockear. Puedes elegir entre tus estaciones usando números, y los atajos de teclado te permiten hacer cosas como saltar pistas y amar canciones. Presione "?" Para ver una lista completa de accesos directos.
Alternar el modo oscuro con el modo oscuro
Los usuarios de Mac han podido volver negra la barra de menú por un tiempo, una función llamada "Modo oscuro". Esta aplicación de Terminal le permite alternar ese modo uno y desconectarlo rápidamente de la Terminal. La instalación, nuevamente, es fácil:
brew install darkmodeUna vez instalado, puede alternar la barra de menú entre el modo oscuro y el modo claro con un simple comando:dark-mode. Ejecuta eso, y tu barra de menú cambiará las combinaciones de colores. Es algo rápido, claro, pero alguien con experiencia en scripts podría hacer un buen uso.
Jugar con cowsay, que es obligatorio

Por alguna razón, ningún resumen de las herramientas de comandos para principiantes está completo sin mencionar cowsay. Escriba cowsay, seguido de cualquier oración, y una vaca ascii se lo devolverá. Mágico. La instalación, una vez más, es fácil con Homebrew.
brew install cowsayEn realidad puede obtener mucho más que las vacas de esto. Aquí le mostramos cómo obtener una lista de todas las criaturas compatibles:
cowsay -lPuede hacer que cualquiera de estas criaturas pronuncie sus palabras utilizando la variable-f. Por ejemplo, si quieres que un dragón diga "hola", puedes hacer eso:
cowsay -f dragon hello
¿Sabes qué? Eso es en realidad un tutorial bastante decente para aprender la línea de comando. No es de extrañar que todas las listas como esta parezcan incluir esta herramienta que de otra manera sería inútil. ¡Disfruta!

USB 2.0 vs. USB 3.0 vs. eSATA vs. Thunderbolt vs. Firewire vs. Ethernet Speed
Su computadora de escritorio o portátil tiene una gran variedad de puertos y tipos de conexión, pero ¿para qué sirven y cómo difieren? USB 2.0, USB 3.0, eSATA, Thunderbolt, Firewire y Ethernet son algunas de las tecnologías integradas en muchas de las computadoras que se venden hoy en día. Entonces, ¿cuál es el tipo de conexión más rápida? ¿Qué tipo

¿Cómo bloquea un archivo en Windows para bloquear la eliminación o sobreescritura?
Si bien hay muchos programas de terceros para realizar una tarea, a veces solo quiere usar un built-in método para hacer lo mismo. La publicación de SuperUser Q & A de hoy le ayuda al lector a encontrar una increíble solución integrada para evitar que sus archivos se eliminen o sobrescriban. La sesión de preguntas y respuestas de hoy nos llega por cortesía de SuperUser, una subdivisión de Stack Exchange, una agrupación impulsada por la comunidad de sitios web de Q & A.



