5 Formas de probar e instalar Ubuntu en tu computadora

¿Quieres probar Ubuntu pero no sabes por dónde empezar? Hay muchas maneras de probar Ubuntu, incluso puedes instalarlo en Windows y desinstalarlo desde tu Panel de Control si no te gusta.
Ubuntu se puede iniciar desde una unidad USB o CD y usarse sin instalación. instalado en Windows sin particiones necesarias, ejecute en una ventana en su escritorio de Windows o instalado junto con Windows en su computadora.
Arranque desde una unidad USB o CD en vivo
Una de las maneras más fáciles de comenzar con Ubuntu es creando una unidad de CD o USB en vivo. Después de colocar Ubuntu en la unidad, puede insertar su memoria USB, CD o DVD en cualquier computadora que encuentre y reiniciar la computadora. La computadora arrancará desde los medios extraíbles que proporcionó y podrá usar Ubuntu sin realizar ningún cambio en el disco duro de la computadora.
Para crear una unidad USB Ubuntu o CD, descargue la última imagen del disco de Ubuntu desde el sitio web de Ubuntu . Use Rufus para poner Ubuntu en su unidad flash USB o grabar la imagen ISO descargada en un disco. (En Windows 7, puede hacer clic con el botón derecho en un archivo ISO y seleccionar Grabar imagen de disco para grabar el archivo ISO sin instalar ningún otro software).
Reinicie su computadora desde el medio extraíble que proporcionó y seleccione la opción Try Ubuntu.
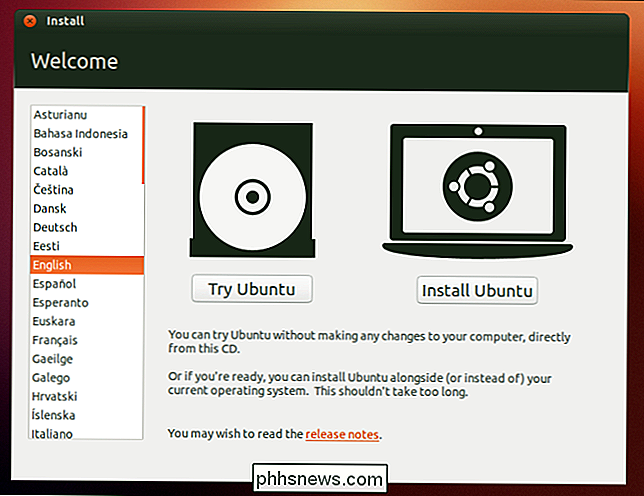
Instalar Ubuntu en Windows con Wubi
Tradicionalmente, instalar Linux en un disco duro ha sido desalentador para los nuevos usuarios. Implica cambiar el tamaño de las particiones existentes para hacer espacio para el nuevo sistema operativo Linux. Si decides que no quieres Linux más adelante, tendrás que eliminar las nuevas particiones, cambiar el tamaño de tus particiones viejas para reclamar el espacio y reparar tu gestor de arranque de Windows.
Si solo quieres probar Ubuntu, hay una mejor camino. Puede instalar Ubuntu en Windows con Wubi, el instalador de Windows para Ubuntu Desktop. Wubi funciona como cualquier otro instalador de aplicaciones e instala Ubuntu en un archivo en su partición de Windows. Cuando reinicie su computadora, tendrá la opción de iniciar en Ubuntu o Windows. Cuando arranque en Ubuntu, Ubuntu se ejecutará como si estuviera instalado normalmente en su disco duro, aunque en realidad usará un archivo en su partición de Windows como su disco. Lo mejor de todo es que si decides que no te gusta Ubuntu, puedes desinstalarlo desde el panel de control de Windows. No es necesario jugar con las particiones.
Sin embargo, esto tendrá como resultado una penalización de rendimiento al escribir o leer desde el disco duro. Si desea usar Ubuntu a largo plazo con el máximo rendimiento, debe instalarlo en su computadora en una configuración de arranque dual (consulte a continuación).
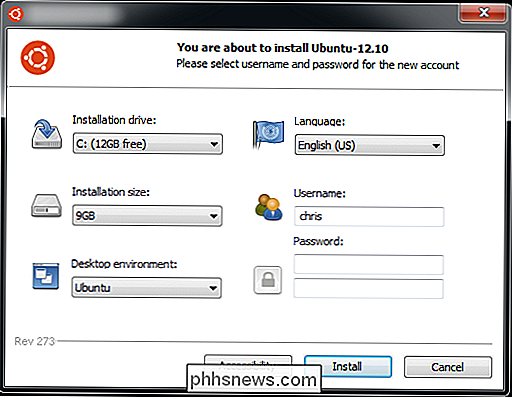
Ejecute Ubuntu en una máquina virtual
Como otros sistemas operativos , Ubuntu se puede ejecutar en una máquina virtual en su computadora. La máquina virtual ejecuta Ubuntu en una ventana en su escritorio Windows o Mac existente. Podrá probar Linux sin siquiera reiniciar su computadora, aunque las máquinas virtuales son más lentas que ejecutar el sistema operativo en su computadora. Los efectos 3D del escritorio Ubuntu, en particular, no funcionarán muy bien en una máquina virtual, mientras que deberían funcionar sin problemas en la mayoría de las computadoras.
Para crear una máquina virtual Ubuntu, descargue e instale VirtualBox. Cree una nueva máquina virtual, seleccione el sistema operativo Ubuntu y proporcione el archivo ISO que descargó del sitio web de Ubuntu cuando se le solicite. Realice el proceso de instalación en la máquina virtual como si estuviera instalando Ubuntu en una computadora real.
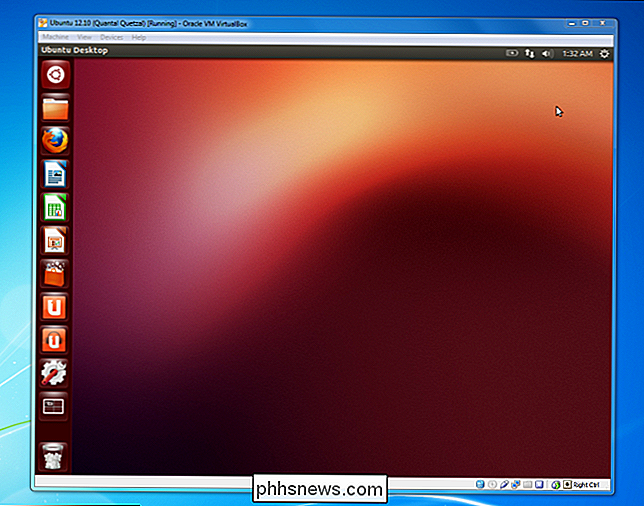
Ubuntu de arranque dual
Si desea usar Linux, pero aún desea dejar Windows instalado en su computadora, puede instala Ubuntu en una configuración de arranque dual. Simplemente coloque el instalador de Ubuntu en una unidad USB, CD o DVD utilizando el mismo método que el anterior. Una vez que tenga, reinicie su computadora y seleccione la opción Instalar Ubuntu en lugar de la opción Probar Ubuntu.
Pase por el proceso de instalación y seleccione la opción para instalar Ubuntu junto con Windows. Podrá seleccionar el sistema operativo que desea usar cuando inicie su computadora. A diferencia del método Wubi, no hay una penalización en el rendimiento del disco porque está instalando Ubuntu en su propia partición. Sin embargo, esto hace que Ubuntu sea un poco más difícil de eliminar: no puede desinstalarlo desde el Panel de control de Windows si no quiere usarlo más.
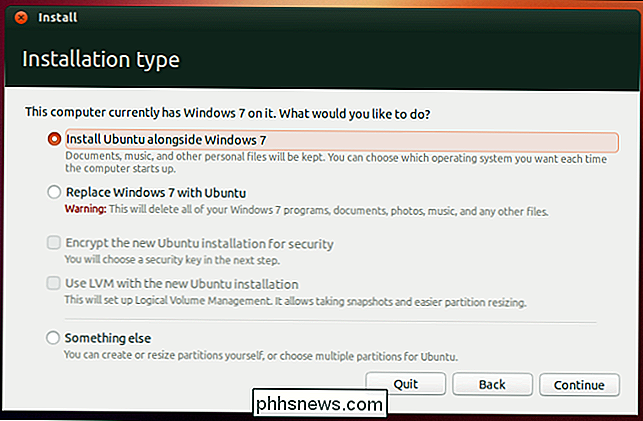
Reemplace Windows con Ubuntu
Si está listo para dejar atrás Windows, puede ir hasta el final y reemplazar su sistema Windows instalado con Ubuntu (o cualquier otra distribución de Linux). Para hacer esto, instale Ubuntu normalmente pero seleccione la opción Reemplazar Windows con Ubuntu . Esta opción no es para la mayoría de los usuarios: en general, es una idea mucho mejor iniciar Ubuntu por partida doble, en caso de que necesite esa partición de Windows para otra cosa en el futuro.
No hay una ventaja real en reemplazar Windows por Ubuntu en lugar de arranque dual, excepto que puede reclamar el espacio en el disco duro utilizado por Windows. Un sistema Ubuntu en una configuración de arranque dual es tan rápido como un Ubuntu que reemplazó a Windows por completo. A menos que esté completamente seguro de que no quiere volver a utilizar Windows, es mejor que arranque con Ubuntu dual y deje al menos una pequeña partición de Windows.
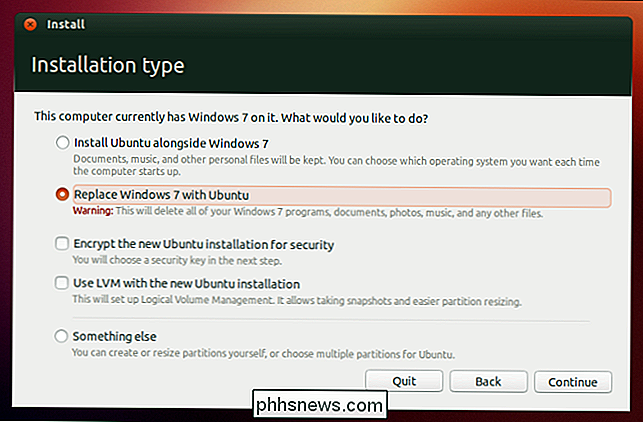
En general, lo mejor es comenzar arrancando Ubuntu desde un USB o Unidad de CD o instalarlo en su computadora con Wubi. Después de eso, si realmente le gusta Linux y quiere garantizar el máximo rendimiento, puede pasar a una configuración de arranque dual.
La mayoría de estos consejos también se aplican a otras distribuciones de Linux, aunque la mayoría de las distribuciones de Linux no tienen su propio Windows instaladores basados en Wubi.

¿Qué tan seguras son las redes Wi-Fi de malla?
Está considerando una red Wi-Fi en malla, porque está harta de que un solo lugar de su casa no reciba ninguna recepción. ¿Pero la conveniencia de estos sistemas viene con la misma seguridad que otros enrutadores? RELACIONADOS: ¿Son seguros mis dispositivos Smarthome? Entendemos por qué podría preguntarse esto: las redes en malla incluyen múltiples dispositivos, y ellos ' Son tan simples dispositivos como routers (y los dispositivos inteligentes han sido objeto de un gran escrutinio por cuestiones de seguridad).

Cómo deshabilitar la DVR de juego de Windows 10 (y la barra de juegos)
La función de DVR de juego de Windows 10 puede ralentizar su rendimiento de juego al grabar video en segundo plano. Si no te importa grabar tu juego, desactiva Game DVR por motivos de rendimiento. Esto también desactiva la "Barra de juegos", que a menudo aparece cuando comienzas a jugar. Solo es útil si quieres tomar capturas de pantalla o grabar jugabilidad.



