Por qué los teléfonos Android se ralentizan con el tiempo y cómo acelerarlos

Si llevas usando tu dispositivo Android por un tiempo, probablemente hayas comenzado a notar un retraso que no fue t allí antes. Las aplicaciones se cargan un poco más lento, los menús demoran un poco más en aparecer. Esto es en realidad (y desafortunadamente) normal, aquí está el por qué.
Este problema no es exclusivo de Android: intente usar un iPad antiguo con una nueva versión de iOS y sienta cuán lento se ha vuelto. Pero las soluciones son ligeramente diferentes para cada plataforma, así que hablemos de por qué sucede esto en Android y cómo solucionarlo.
Actualizaciones del sistema operativo y aplicaciones más pesadas requieren más recursos
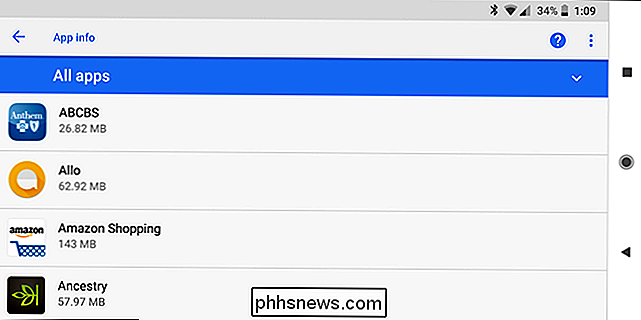
Su teléfono Android no tiene el mismo software que tenía hace un año (no debería, al menos). Si recibió actualizaciones del sistema operativo Android, es posible que no estén tan bien optimizadas para su dispositivo y que hayan disminuido su velocidad. O bien, su proveedor o fabricante puede haber agregado aplicaciones adicionales de bloatware en una actualización, que se ejecutan en segundo plano y reducen la velocidad.
Incluso si no ha visto una sola actualización del sistema operativo, las aplicaciones que se ejecutan en su dispositivo son más recientes . A medida que los desarrolladores obtienen acceso a hardware de teléfonos inteligentes más rápido, los juegos y otras aplicaciones pueden optimizarse para este hardware más rápido y funcionar peor en dispositivos más antiguos. Esto es cierto en todas las plataformas: a medida que pasan los años, los sitios web se vuelven más pesados, las aplicaciones de escritorio quieren más RAM y los juegos de PC se vuelven más exigentes. No está utilizando aún Microsoft Office 97 en su computadora, por ejemplo, está usando una versión más nueva con más características que requieren más recursos. Las aplicaciones de Android son de la misma manera.
RELACIONADO: Las mejores versiones "Lite" de tus aplicaciones favoritas de Android
Cómo solucionarlo : no hay mucho que puedas hacer para aliviar esto. Si su sistema operativo parece lento, usted podría instalar una ROM personalizada que no tenga el bloatware y las carátulas del fabricante lentas incluidas en muchos dispositivos, aunque tenga en cuenta que generalmente es para usuarios más avanzados y suele ser más problema que vale la pena. Si sus aplicaciones parecen lentas, intente cambiar a versiones "ligeras" de las aplicaciones que ya está utilizando.
Los procesos en segundo plano pueden hacer que las cosas vayan más despacio
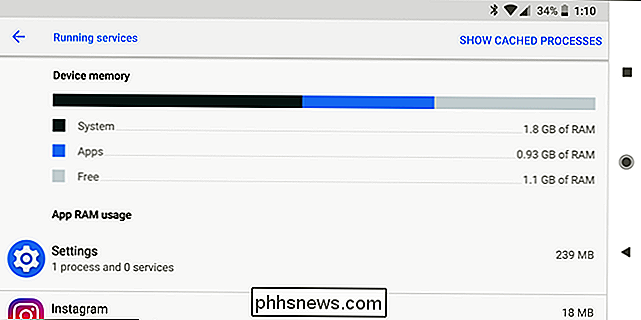
Probablemente haya instalado más aplicaciones a medida que continúa utilizando su dispositivo, algunas de los cuales se abren al inicio y se ejecutan en segundo plano. Si ha instalado muchas aplicaciones que se ejecutan en segundo plano, pueden consumir recursos de la CPU, llenar la RAM y ralentizar su dispositivo.
De manera similar, si está usando un fondo de pantalla en vivo o tiene una gran cantidad de widgets en su pantalla de inicio, estos también ocupan CPU, gráficos y recursos de memoria. Adelgace la pantalla de inicio y verá una mejora en el rendimiento (y tal vez incluso en la duración de la batería).
Cómo arreglarlo : desactive los fondos de pantalla animados, elimine los widgets de la pantalla de inicio y desinstale o desactive las aplicaciones que no usar Para comprobar qué aplicaciones utilizan procesos en segundo plano, visite el menú Servicios en ejecución en Configuración del desarrollador (en Marshmallow y más arriba). Si no usa una aplicación que se ejecuta en segundo plano, desinstálela. Si no puede desinstalarlo porque viene con su dispositivo, desactívelo.
El almacenamiento completo deja poco espacio para que se ejecute su sistema operativo
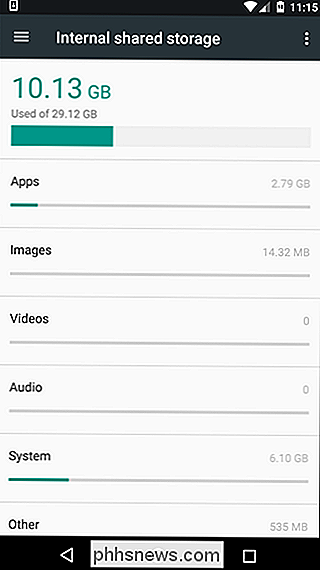
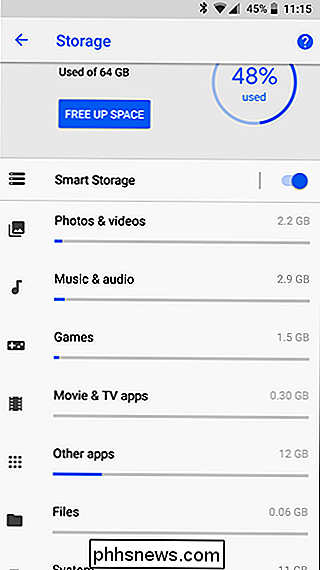
RELACIONADO: Por qué las unidades de estado sólido disminuyen la velocidad a medida que los llena
Las unidades de estado sólido se ralentizan a medida que las va llenando, por lo que escribir en el sistema de archivos puede ser muy lento si está casi lleno. Esto hace que Android y las aplicaciones parezcan mucho más lentas. La pantalla de almacenamiento en el menú de configuración muestra cuán lleno está el almacenamiento de su dispositivo y qué está usando el espacio.
Los archivos de caché pueden consumir bastante espacio de almacenamiento si se dejan sin marcar, por lo que borrar los archivos de caché puede liberar espacio en disco y haga que su sistema de archivos rinda mejor, al menos, hasta que esos cachés inevitablemente se llenen nuevamente.
Cómo arreglarlo : las fotos y videos que haya tomado con su cámara serán el mayor culpable aquí, entonces haga una copia de seguridad de ellos y elimínelos de su teléfono con frecuencia. Incluso puedes hacerlo manualmente usando Google Photos.
RELACIONADO: Cinco formas de liberar espacio en tu dispositivo Android
De lo contrario, desinstale las aplicaciones que no usa, elimine los archivos que no necesita y borre las cachés de aplicaciones para liberar espacio. También puede realizar un restablecimiento de fábrica y solo instalar las aplicaciones que necesita para terminar con un dispositivo similar.
Para borrar los datos almacenados en caché de todas las aplicaciones instaladas a la vez, abra la aplicación Configuración, toque Almacenamiento, desplácese hacia abajo, pulse Datos almacenados en caché, y pulse Aceptar (Nota: esta opción solo está disponible en Turrones y abajo).
En Android Oreo, las cosas son un poco más difíciles. Google eliminó la opción de ver todos los datos en caché para un enfoque más granular (y posiblemente más fácil de entender). Si bien el menú Almacenamiento todavía se encuentra en Configuración> Almacenamiento, notará que se ve dramáticamente diferente de lo que era en las versiones anteriores de Android. Para encontrar espacio en los datos en caché, debe saltar a cada categoría apropiada, como las secciones "Música y audio" o "Películas y TV". Encontrará datos almacenados en caché para todas las demás aplicaciones en la sección "Otras aplicaciones".
Lo que no debe hacer
Cualquier buena lista de cómo acelerar su dispositivo antienvejecimiento también debe incluir lo que no debe hacer. En realidad, se puede resumir en una oración básica en esta situación: no use asesinos de tareas.
Probablemente estoy superando a un caballo muerto aquí, pero es una locura cuánta gente todavía tiene esta idea anticuada de que los asesinos de tareas son de alguna manera, requirió para hacer que un dispositivo Android funcionara mejor matando las tareas en segundo plano. Esto es simplemente incorrecto: no instale un asesino de tareas por ningún motivo, independientemente de cuán lento sea su dispositivo. Solo sigue los pasos en esta guía. Seriamente. Ayudará. Confíe en mí.
Realizar un restablecimiento de fábrica e instalar solo las aplicaciones que usa ayudará eliminando todas las aplicaciones y archivos antiguos de una sola vez. Un restablecimiento de fábrica no solucionará el bloatware incluido con su dispositivo, pero puede ser útil, al igual que la reinstalación de Windows puede ayudar a reparar una PC lenta.

Cómo descifrar y ripear DVD con freno de mano
Tienes un montón de DVD en tu casa, pero ni siquiera recuerdas cuándo vio tu reproductor de DVD por última vez, y tu la computadora portátil ya no tiene una unidad de disco. Es hora de modernizar tu colección. Aquí, le mostraremos cómo extraer sus DVD en su computadora utilizando la navaja suiza de herramientas de conversión de video: Handbrake.

Cómo crear comandos de voz personalizados para Alexa y Google Home con Android y Tasker
Tasker es una de las herramientas de automatización más potentes de Android. Los complementos como AutoVoice le permiten ampliar la funcionalidad principal de Tasker para hacer cosas aún más interesantes ... como crear comandos de voz personalizados para Amazon Echo o Google Home. Aquí se explica cómo hacer sus propios comandos de voz.



