Eliminar programas de la pantalla Todas las aplicaciones en Windows 8
Una característica molesta que noté en Windows 8 es que cuando instalas un nuevo programa, la pantalla de Todas las aplicaciones termina llenándose de un montón de enlaces inútiles no solo al programa, sino a todo tipo de otros archivos asociados con ese programa.
Por ejemplo, instalé un programa en Windows 8 y cuando voy a la pantalla de inicio, veo que ahora tiene un montón de enlaces al programa y al archivo de ayuda, enlaces al sitio, etc. En versiones anteriores de Windows, estaba todo allí también, pero estaba muy bien escondido en una carpeta.

¡Esa es solo una aplicación! Solo puedes imaginar si comienzas a instalar un montón de aplicaciones de escritorio. Por supuesto, todas las aplicaciones Metro se enumeran en el lado izquierdo y solo ocupan una ranura. Son las aplicaciones de escritorio las que causan todos los problemas. Pero afortunadamente, hay una forma de limpiarlo. En algunos casos, puede hacer clic derecho y elegir Desanclar desde el inicio, pero noté que la opción no aparece para todos los elementos. Así que aquí está cómo hacerlo correctamente.
Básicamente, hay dos ubicaciones para todos los accesos directos que aparecen en la pantalla Todas las aplicaciones:
1. C: \ ProgramData \ Microsoft \ Windows \ Start Menu \ Programs
y
2. C: \ Users \ aseem_000 \ AppData \ Roaming \ Microsoft \ Windows \ Start Menu \ Programs
Ahora, de forma predeterminada, no podrá ver estas carpetas, ya que están ocultas. Puede ver fácilmente las carpetas ocultas yendo a Explorer, haciendo clic en la pestaña Ver y marcando el cuadro de Elementos ocultos .

Vaya a ambas ubicaciones y en una de ellas debería ver la carpeta que tiene todos los enlaces que se muestran en la pantalla Todas las aplicaciones.
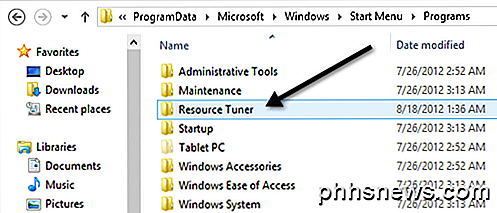
Puedes hacer una de estas dos cosas aquí. Puede eliminar toda la carpeta y luego no aparecerá nada en la pantalla Todas las aplicaciones o puede ir a la carpeta y eliminar las demás cosas inútiles que no desea y abandonar el archivo principal del programa.
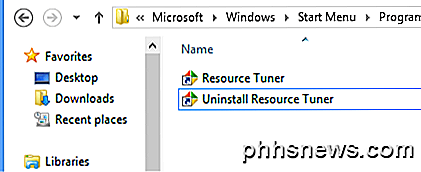
Como puede ver, seguí y eliminé los otros atajos que no quería. Ahora, cuando voy a la pantalla de inicio, inmediatamente veo que ahora es solo un elemento en lugar de 5.
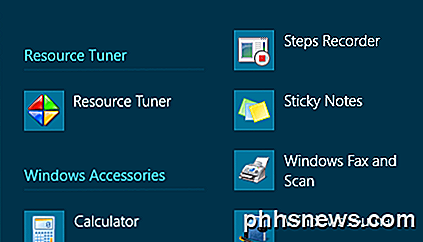
¡Bonito! Mirada mucho más limpia Toda la pantalla de aplicaciones. Pero espera, podemos hacerlo aún mejor! Digamos que solo desea abrir ese programa desde el escritorio y no desea tenerlo en la pantalla Todas las aplicaciones. ¿Hay alguna manera de mostrar un acceso directo al programa solo en el escritorio y no en la pantalla Todas las aplicaciones? ¡Sí!
Para hacerlo, primero vaya a la carpeta y copie el acceso directo del archivo de programa o el acceso directo que desee al escritorio. Copié el atajo de archivo principal a mi escritorio como se muestra a continuación:

Una vez que haya copiado el acceso directo al escritorio, continúe y elimine la carpeta en la carpeta Programas . Tenga en cuenta que todos estos son accesos directos, por lo que no se borran archivos. Una vez que hayas hecho esto, debes reiniciar Windows 8. No estoy seguro de por qué, pero no verás los cambios en la pantalla de Todas las aplicaciones hasta que reinicies.
Ahora tengo un acceso directo en el escritorio a mi programa y mi pantalla Todas las aplicaciones está libre de enlaces adicionales y accesos directos inútiles.
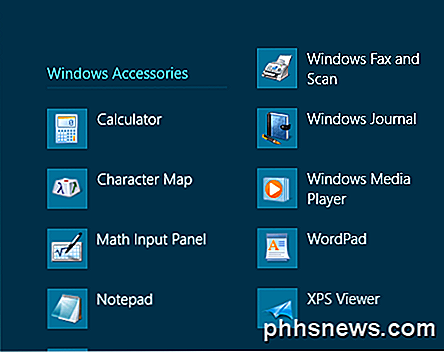
¡Así es como puedes mantener limpio tu sistema Windows 8! Habría pensado que Microsoft habría hecho que la pantalla Todas las aplicaciones fuera un poco más personalizable, pero desafortunadamente, es un poco torpe. ¡Disfrutar!

Cómo evitar que usuarios específicos cierren Windows
Windows presenta una ridícula cantidad de formas de cerrar. Encontrará opciones en el menú Inicio, en el menú Herramientas administrativas y en las pantallas de Inicio de sesión y Bloqueo. También puede cerrar Windows utilizando atajos de teclado (Alt + F4 en el escritorio) e incluso la línea de comando.

Cómo editar tu Minecraft World en el juego y sobre la marcha con WorldEdit
Si bien el atractivo principal de Minecraft es la construcción, hay algunas tareas que son bastante tediosas y prácticamente piden un copiar y pegar el botón. WorldEdit es ese botón (y mucho más). Siga leyendo mientras le mostramos cómo potenciar su edificio con un editor en el juego que le brinda herramientas de edición que convierten su mundo de Minecraft en un lienzo.



