Dónde descargar Windows 10, 8.1 y 7 ISO legalmente

Puede reinstalar Windows desde cero utilizando la clave de producto que viene con su PC, pero deberá encontrar los medios de instalación usted mismo . Microsoft ofrece archivos ISO gratuitos para descargar; solo tiene que saber dónde buscar.
Hay pocas formas de hacerlo, pero todas están en línea recta: no tendrá que visitar un sitio sombreado de BitTorrent para descargar ISO que pueden llenarse con malware. En su lugar, obtiene medios de instalación oficiales directamente de Microsoft.
NOTA: según la versión OEM de Windows que esté ejecutando, puede tener un problema al usar la clave OEM con una versión comercial de Windows. Si no se activa, siempre puede instalar y llamar a Microsoft para que lo corrijan y permita que se active su copia. Lo más importante es que tenga una clave de licencia válida.
Descargue la ISO de Windows 10 o 8.1 utilizando la herramienta de creación de medios
Si tiene acceso a una máquina con Windows, el método oficial para descargar ISO para Windows 8.1 y 10 es la herramienta de creación de medios. El proceso para utilizar la herramienta es básicamente el mismo para ambas versiones de Windows, por lo que utilizaremos la herramienta de creación de medios de Windows 10 para nuestro ejemplo. Solo notaremos dónde difiere algo.
RELACIONADO: Cómo encontrar las claves perdidas de Windows o del producto de Office
Una advertencia que debe tener en cuenta por adelantado es que ya no puede descargar un ISO para Windows 8-solo 8.1. Y las claves de producto son diferentes para Windows 8 y 8.1, por lo que si tiene una clave de producto de Windows 8, no puede usarla para instalar Windows 8.1. En cambio, tendrá que instalar Windows 8, luego hacer una actualización gratuita a 8.1. Después de realizar la actualización, Windows asignará la nueva clave de producto a la instalación. Puede encontrar esa clave de producto de diferentes maneras y guardarla para el futuro. Después de eso, debería poder hacer una instalación limpia de Windows 8.1 utilizando la nueva clave de producto y no tendrá que preocuparse de instalar Windows 8 primero y seguir la ruta de actualización.
Comience por descargar la creación de medios de Windows 10 Herramienta o la herramienta de creación de medios de Windows 8.1. Una vez que el archivo se haya descargado, simplemente haga doble clic en él para iniciar la herramienta y luego haga clic en "Sí" para otorgarle permiso para realizar cambios en su PC. Cuando se inicia la herramienta, haga clic en "Aceptar" para aceptar los términos de la licencia. Tenga en cuenta que la versión de Windows 8.1 de la herramienta no le pide que acepte términos de licencia.
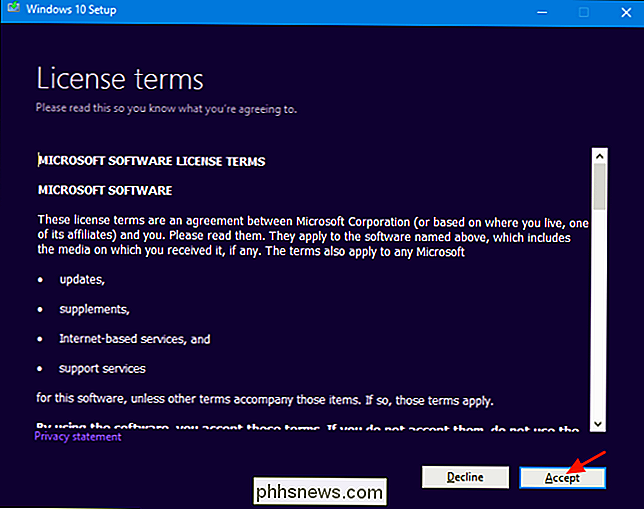
Cuando la herramienta le pregunte qué desea hacer, seleccione "Crear medios de instalación para otra PC" y luego haga clic en "Siguiente". la versión de la herramienta tampoco proporciona esta opción; simplemente establece de forma predeterminada la creación de medios de instalación para otra PC (que es lo que queremos).
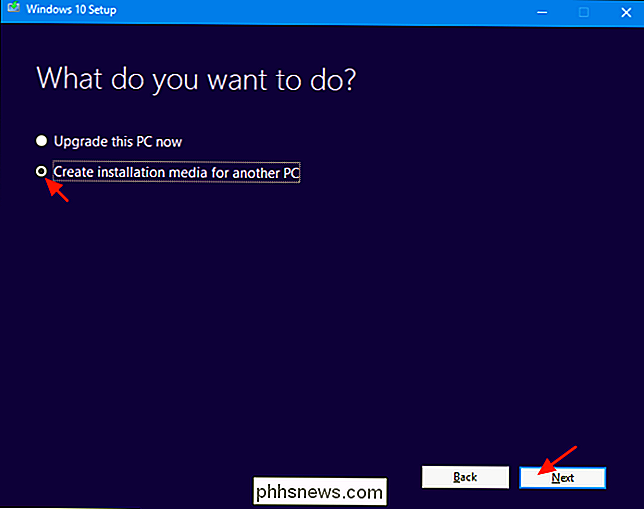
La herramienta sugerirá un idioma, edición y arquitectura para Windows basados en información sobre la PC en la que se ejecuta la herramienta. Si vas a utilizar los medios de instalación en esa PC, ve y haz clic en "Siguiente". Si planeas instalarlo en una PC diferente, desactiva la casilla de verificación "Usar opciones recomendadas para esta PC", selecciona opciones que son más apropiadas para la licencia que tiene, y luego haga clic en "Siguiente". Tenga en cuenta que si está utilizando la versión 8.1 de la herramienta, realmente comienza con esta pantalla. La herramienta tampoco recomendará opciones; tiene que seleccionarlos usted mismo.
Recuerde, su licencia solo funcionará con la versión correcta de Windows; si su licencia es para Windows 10 Pro de 64 bits, no puede instalar Windows 10 Home de 32 bits con ella, así que asegúrese de que sus selecciones coincidan con lo que figura en la clave de su producto.
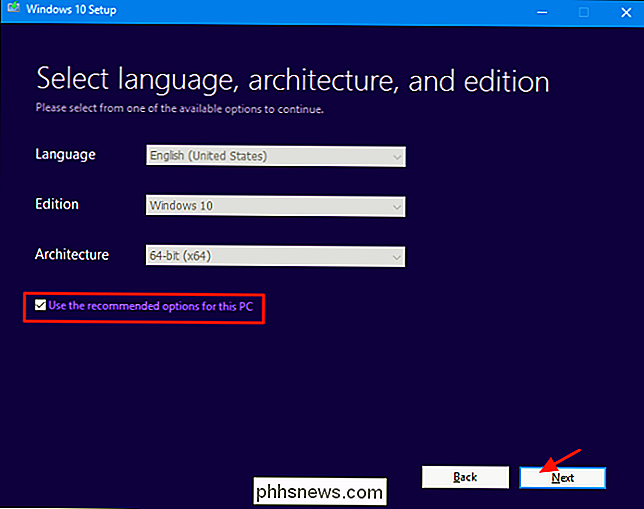
A continuación, seleccione si desea que la herramienta cree una unidad flash USB de arranque con los medios de instalación, o simplemente cree un archivo ISO que pueda usar o grabar en una DVD más tarde. Vamos con el archivo ISO en este ejemplo, pero el proceso es muy parecido. Si elige la opción USB, deberá proporcionar una unidad USB con al menos 3 GB de espacio. Además, la unidad USB se formateará durante el proceso, así que asegúrese de que no haya nada en ella que necesite. Seleccione la opción que desee y luego haga clic en "Siguiente".
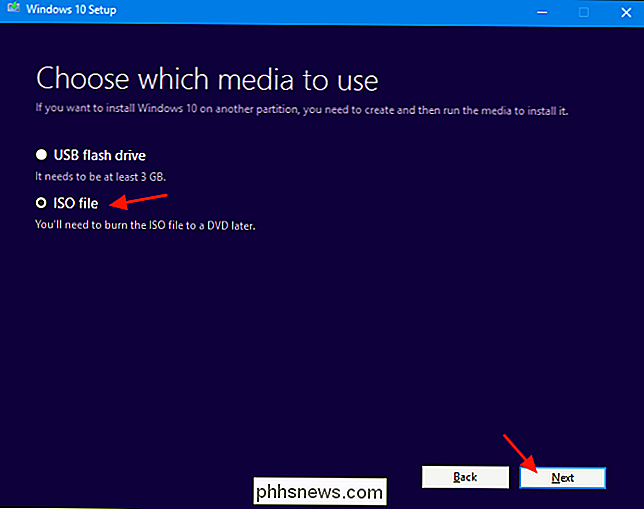
Elija un lugar para guardar el archivo ISO terminado (o dirija la herramienta hacia la unidad USB derecha si esa es la opción que eligió).
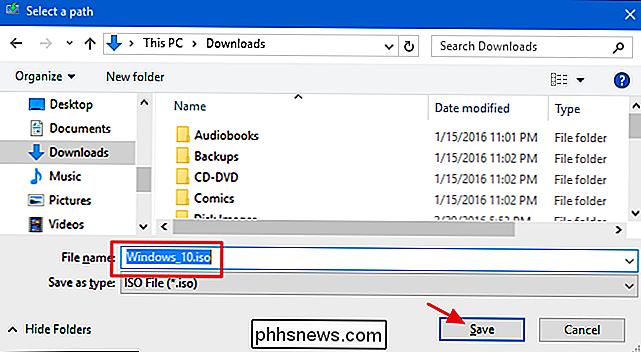
En este punto, la herramienta de creación de medios comenzará a descargar los archivos y ensamblar su ISO, que puede tome un poco de tiempo dependiendo de su conexión a internet. Cuando haya terminado, puede hacer clic en "Abrir grabadora de DVD" si quiere continuar y crear un disco o simplemente hacer clic en Finalizar si no quiere hacer un disco ahora mismo.
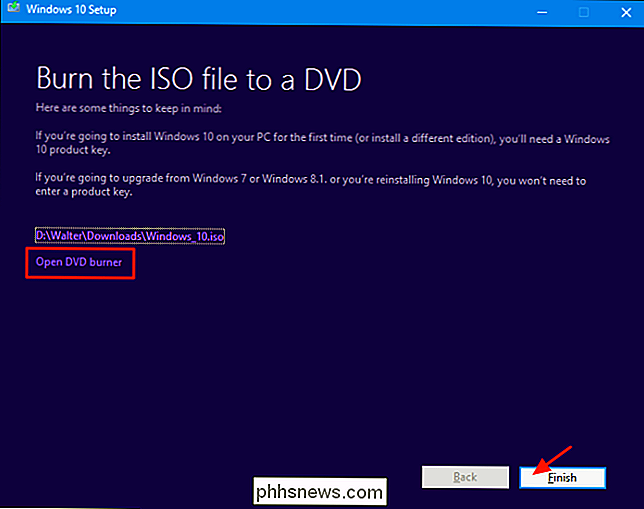
Ahora que tiene su nueva ISO guardada , estás listo para utilizarlo como mejor te parezca. Podría seguir adelante y realizar una instalación limpia de Windows (que técnicamente ni siquiera necesita una clave de producto), usar el ISO para crear una máquina virtual, o simplemente guardarla cuando la necesite más adelante.
Descargar el Windows 7 SP1 ISO directamente desde el sitio web de Microsoft
Microsoft hace que el Windows 7 SP1 ISO esté disponible para su descarga directa a través de su sitio. El único inconveniente es que necesitará una clave de producto válida para descargar el archivo, y las claves OEM (como la que aparece en la etiqueta debajo de su computadora portátil) no funcionarán. Si es usted, pase a la siguiente sección.
Si tiene una clave de venta minorista válida, diríjase a la página de descarga de Windows 7, ingrese su clave de producto y haga clic en "Verificar" para iniciar el proceso de descarga.
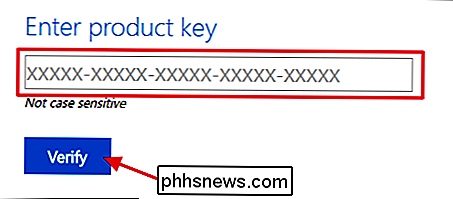
Después su clave de producto está verificada, seleccione el idioma del producto que desea descargar y luego haga clic en "Confirmar".
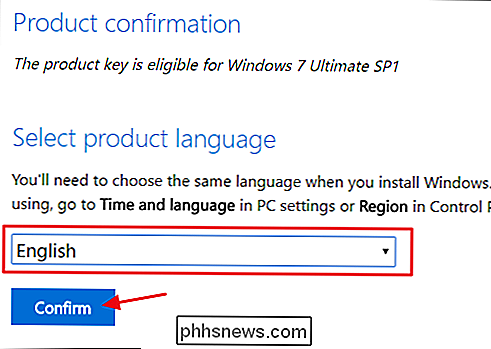
Luego, elija si desea la versión de Windows 7 de 32 o 64 bits. Cuando hace clic en la versión que desea , la descarga comenzará. Tenga en cuenta que los enlaces de descarga generados por el sitio solo son válidos durante 24 horas. Por supuesto, siempre puede regresar y volver a recorrer el proceso de verificación y selección para generar nuevos enlaces.
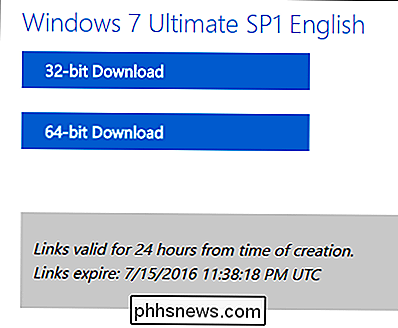
Después de descargar el archivo ISO, puede grabarlo en un DVD haciendo clic con el botón derecho en Windows Explorer y seleccionando "Grabar". imagen de disco "para grabarlo en un disco. Si desea instalar Windows 7 desde una unidad USB, la mejor manera es usar la herramienta de descarga USB / DVD de Windows 7 para poner ese archivo ISO en una unidad USB.
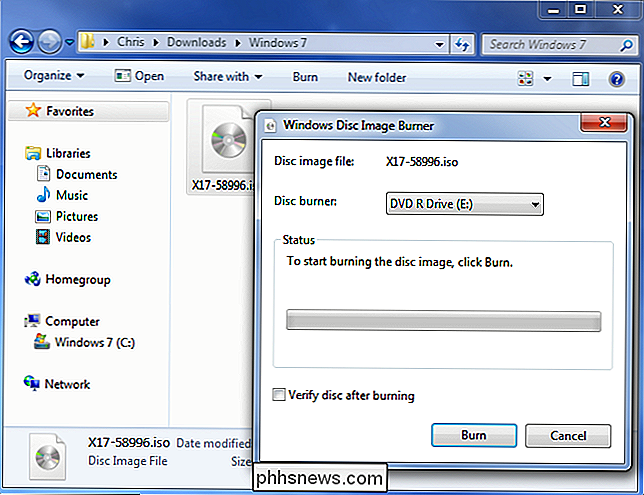
El ISO descargado que obtendrá de Microsoft incluye Windows 7 con Service Pack 1. Cuando instala Windows 7, puede evitar la molestia de descargar e instalar los cientos de actualizaciones que surgieron después del SP1 instalando el paquete acumulativo de conveniencia Windows 7 SP1. Mejor aún, ¿por qué no dedicar un poco más de tiempo e incorporar el paquete de conveniencia directamente a su Windows 7 ISO? De esta forma, cada vez que instale Windows 7 en el futuro, tendrá un ISO con todas las actualizaciones (al menos hasta mayo de 2016) ya incluidas.
Descargue cualquier Windows u Office ISO usando una herramienta gratuita de terceros
Microsoft solía hacer todos estos ISO disponibles a través de un sitio llamado Digital River, pero ya no funciona. En cambio, están almacenados en su sitio TechBench. Sin embargo, los ISO pueden ser difíciles de encontrar, y para las versiones de Windows que no sean las más recientes, el sitio trata realmente de empujarlo para que use la Herramienta de creación de medios. Ingrese la herramienta de descarga de Microsoft Windows y Office ISO. Esta utilidad gratuita proporciona una interfaz simple que le permite seleccionar la versión de Windows que desea, luego descarga un ISO para esa versión directamente desde los servidores de descarga de Microsoft. Esto incluye varias compilaciones de Windows 10 Insider Preview. También puede usar la herramienta para descargar ISO para ciertas versiones de Microsoft Office.
Primero, diríjase a HeiDoc.net y tome la herramienta de descarga de Microsoft Windows y Office ISO. Es gratis y es una herramienta portátil, por lo que no hay instalación. Simplemente inicie el archivo ejecutable. En la ventana principal, elija la versión de Windows u Office que desea descargar.
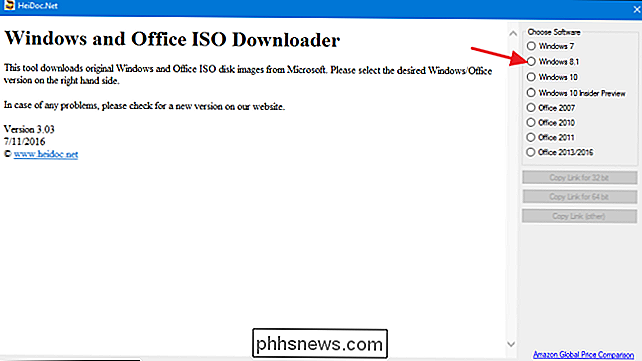
Haga clic en el menú desplegable "Seleccionar edición" y luego elija la edición que desea. Tenga en cuenta que además de las ediciones regulares del producto (como Home o Professional), también puede descargar ediciones regionales específicas como Windows N (que se vende en el mercado europeo y no incluye aplicaciones multimedia como Media Player y DVD Maker). ) y Windows K (que se vende en el mercado coreano).
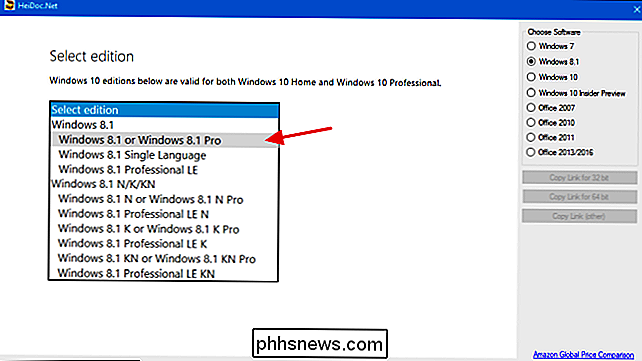
Después de seleccionar la edición que desea descargar, haga clic en "Confirmar".
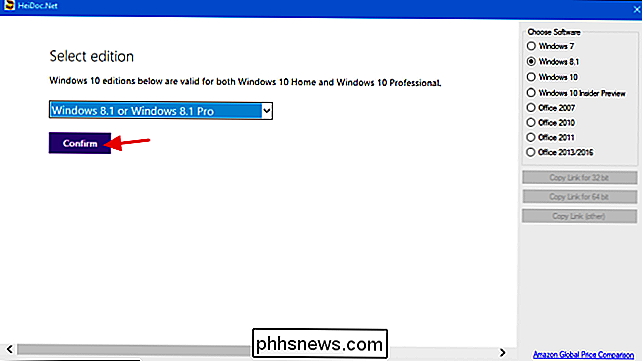
Luego, use el menú desplegable que aparece para elegir el idioma del producto que desea descargar y luego haga clic en el botón "Confirmar" debajo del menú desplegable. abajo.
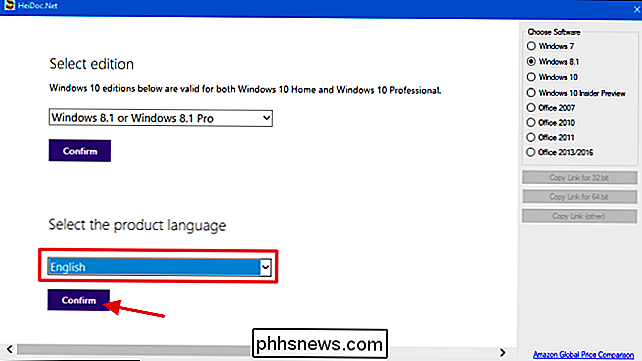
Finalmente, elija descargar la versión de 32 bits o de 64 bits del producto. Al hacer clic en cualquiera de los botones de descarga se iniciará la descarga con la herramienta de descarga de ISO, por lo que deberá mantenerla abierta hasta que finalice la descarga. Alternativamente, puede usar los botones "Copiar enlace" a la derecha para copiar el enlace de descarga directa a su portapapeles y luego descargar el archivo usando su navegador. De cualquier manera, tenga en cuenta que la mayoría de los enlaces generados por la herramienta solo son válidos durante 24 horas, aunque siempre puede volver y generar nuevos enlaces.
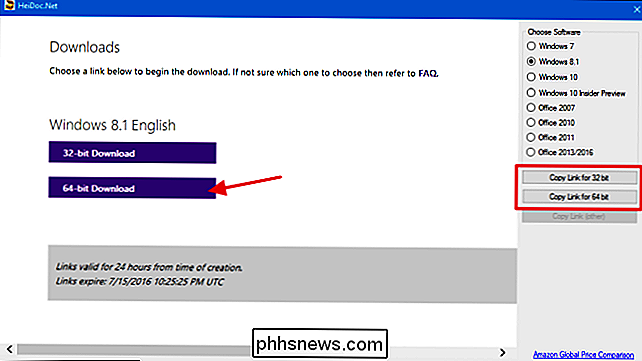
Y eso es todo lo que hay que hacer al usar Microsoft Windows y Office ISO Download Tool. Sí, podría lograr algo de esto al explorar el sitio de TechBench, pero usar esta pequeña utilidad inteligente es más rápido y ahorra muchas molestias. Además, para algunos productos, como Windows 8.1, encontrar la descarga directa en el sitio es casi imposible.
Microsoft también proporciona otro software a través del Centro de evaluación de TechNet. Por ejemplo, puede descargar una versión de prueba de Windows Server 2012 R2 e ingresar una clave de producto legítima para obtener la versión completa. Simplemente haga clic en el encabezado "Evaluar ahora" en el sitio para ver qué versiones de prueba de software se ofrecen. Deberá iniciar sesión con una cuenta de Microsoft antes de descargar.
Crédito de la imagen: bfishadow en Flickr

Guía OTT para brindar a los huéspedes acceso a su red local
Probablemente te hayas topado con la situación muchas veces cuando un familiar o amigo visita tu casa y necesita acceder a algo en tu red. Tal vez necesitan una computadora para trabajar en un documento de Word, tal vez necesitan imprimir, tal vez escanear un documento o Skype o FaceTime con alguien.

Cómo cambiar el estilo de referencia de celda en Excel
Normalmente, Excel usa el estilo de referencia de celda A1 que usa letras para encabezados de columna y números para encabezados de fila. Sin embargo, si observa que hay números tanto en los encabezados de las filas como en los encabezados de las columnas, ese es el estilo de referencia de las celdas R1C1.



