Lo que debe saber sobre Windows Update en Windows 10

Windows Update ha visto muchos cambios en Windows 10. Lo más grande es un enfoque más agresivo para actualizar a todos , pero Windows 10 también usará las descargas punto a punto estilo BitTorrent para las actualizaciones.
Muchas de las aplicaciones incluidas en Windows 10 - el navegador Microsoft Edge y todas esas otras "aplicaciones universales" - se actualizarán automáticamente a través del Windows Store, que está separado de Windows Update.
La interfaz del panel de control se ha ido
RELACIONADO: Esto es diferente sobre Windows 10 para usuarios de Windows 7
Windows 8 ofrece interfaces duales para Windows Update: uno en la aplicación Configuración de PC, y una en el Panel de control anterior. Windows 10 conserva la mayor parte del antiguo Panel de control, pero se ha eliminado la interfaz de actualización de Windows.
En cambio, encontrará la Actualización de Windows en la nueva aplicación Configuración en Actualización y seguridad. Esta es la única interfaz para Windows Update en Windows 10.
Actualizaciones. Instalar automáticamente y no puede elegir qué
RELACIONADO: No podrá deshabilitar (ni retrasar) las actualizaciones de Windows en Windows. 10 Inicio
Visite la interfaz de Windows Update y encontrará un solo botón: "Buscar actualizaciones". Haga clic en este botón y Windows buscará las actualizaciones disponibles. Si encuentra alguno, se descargará e instalará automáticamente. Windows también buscará actualizaciones en segundo plano y las descargará e instalará automáticamente.
A diferencia de versiones anteriores de Windows, no hay forma de seleccionar las actualizaciones individuales que desea descargar. Todas las actualizaciones, desde actualizaciones de seguridad y actualizaciones de definiciones de Windows Defender hasta actualizaciones opcionales y actualizaciones de controladores, se instalarán automáticamente.
La única opción que puede controlar es seleccionar el enlace "Opciones avanzadas" y desmarcar "Dar actualizaciones para otros MIcrosoft" productos cuando actualizo Windows. "Esto le permitirá deshabilitar actualizaciones para Microsoft Office y otros programas de Microsoft.
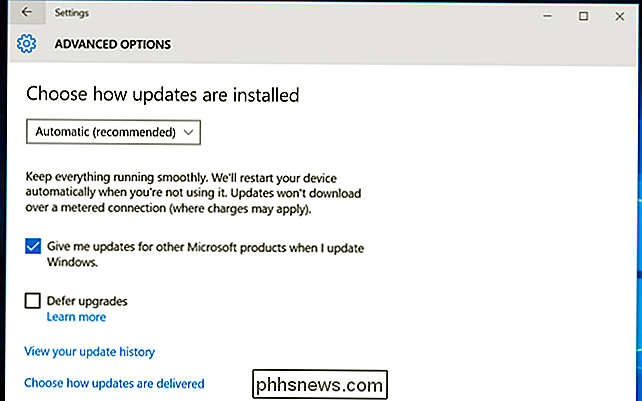
Windows no descargará actualizaciones en Conexiones con medidores
Windows no descargará actualizaciones en las conexiones que marque como" medidas . "Esto garantiza que Windows no desperdiciará datos valiosos de anclaje u otros datos móviles en actualizaciones que pueden esperar hasta que llegue a una red Wi-Fi sólida y sin restricciones. Para evitar que Windows descargue actualizaciones en una conexión específica, primero conéctese a esa red Wi-Fi.
Luego, abra el panel de configuración de Wi-Fi y seleccione "Configuración de red" o abra la aplicación Configuración y seleccione "Red e Internet". . "Desplácese hacia abajo en la lista de redes Wi-Fi y seleccione" Opciones avanzadas ". Active la opción" Establecer como conexión medida "aquí. Tenga en cuenta que esto solo afecta la red WI-FI actual a la que está conectado, pero Windows recordará la configuración para esta red específica en el futuro.
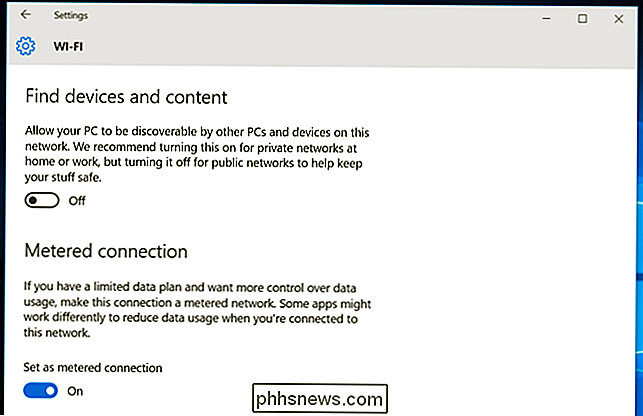
Las ediciones profesionales de Windows 10 pueden retrasar las actualizaciones de funciones
RELACIONADAS: ¿Debería actualizar a la Edición Profesional de Windows 10?
Los usuarios domésticos no pueden retrasar las actualizaciones, pero las ediciones Professional de Windows 10 obtienen una opción "Deferir actualizaciones" en la interfaz de Opciones avanzadas. Si habilita esto, aún recibirá actualizaciones de seguridad automáticamente. Windows 10 pospondrá la descarga de actualizaciones de funciones durante varios meses hasta que tengan suficiente tiempo para probarse en las PC hogareñas.
Está diseñado para hacer que las PC empresariales sean un poco más estables y permitir a los administradores del sistema probar nuevas actualizaciones de funciones antes llegan a sus usuarios. Si actualiza a Windows 10 Professional, puede habilitar esta opción usted mismo. Pero, de cualquier manera, obtendrá esas actualizaciones de funciones; solo sucederá unos meses más tarde.
Puede elegir cuándo reiniciar
Haga clic en el enlace "Opciones avanzadas" en la interfaz de actualización de Windows y podrá solo encuentre dos opciones "Elegir cómo se instalan las actualizaciones". Puede elegir "Automático", que es el predeterminado: Windows descargará automáticamente las actualizaciones, las instalará y programará un reinicio por un tiempo cuando no esté usando su PC.
También puede elegir "Notificar para programar el reinicio", lo que evitará que su PC se reinicie automáticamente sin su confirmación. Pero, en cualquier caso, esas actualizaciones se descargarán e instalarán automáticamente.
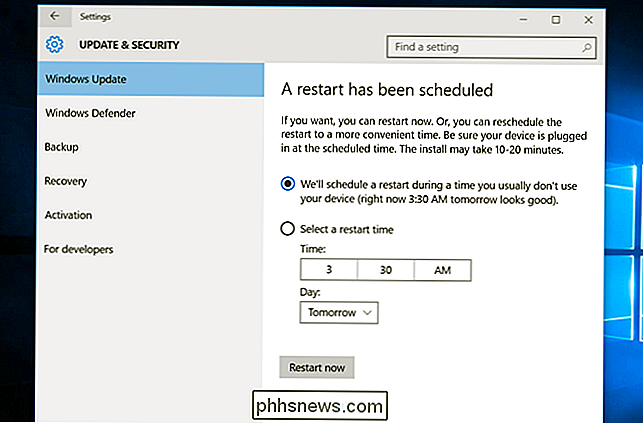
Se habilitan las descargas punto a punto para actualizaciones, incluso en Internet
Para acelerar la actualización, Windows ahora usa descargas punto a punto para actualizaciones. Por ejemplo, si tiene varias PC con Windows en su hogar, no necesariamente tiene que descargar la misma actualización varias veces. En cambio, la primera PC para actualizar la descargaría y las otras PC podrían descargarla desde la primera PC.
Puede controlar si las descargas entre pares están habilitadas desde el enlace "Elegir cómo se entregan las actualizaciones" en "Avanzado opciones "aquí.
De forma predeterminada, Windows 10 también permite descargas de igual a igual a través de Internet, y su PC usará parte de su ancho de banda de carga para enviar esas actualizaciones de Windows a otras PC. Puede desactivar esto seleccionando solo "PC en mi red local" aquí.
Si ejecuta el Liberador de espacio en disco y limpia los archivos de Windows Update que se encuentran en su PC para liberar espacio, su PC no podrá proporcionar descargas de igual a igual porque los archivos no estarán disponibles.
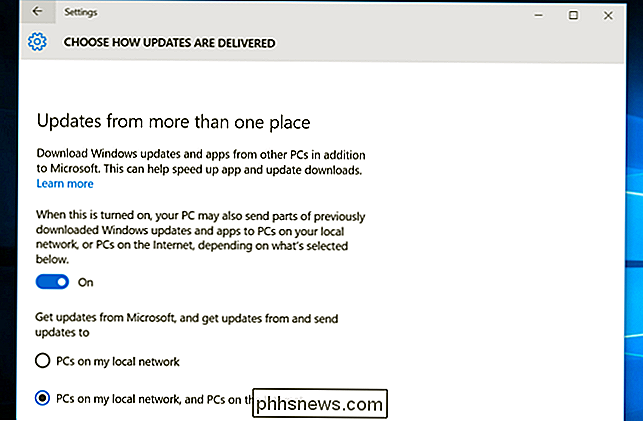
Puede ver su historial de actualizaciones y desinstalar actualizaciones
Si hay un problema con su PC, puede desinstalar actualizaciones problemáticas posteriormente. Para ver su historial de actualizaciones, abra la interfaz de Windows Update, seleccione "Opciones avanzadas" y seleccione "Ver su historial de actualizaciones". Verá una lista de actualizaciones, y puede seleccionar "Desinstalar actualizaciones" para ver una lista de actualizaciones. puede desinstalar.
Microsoft probablemente continuará lanzando actualizaciones importantes a Windows 10 en forma de "compilaciones" que contienen todas las actualizaciones anteriores. Esto significa que no estará disponible para evitar las actualizaciones para siempre, del mismo modo que tendría que aceptar una actualización cuando aparecía en un paquete de servicio en versiones anteriores de Windows, suponiendo que deseara actualizar a ese paquete de servicio.
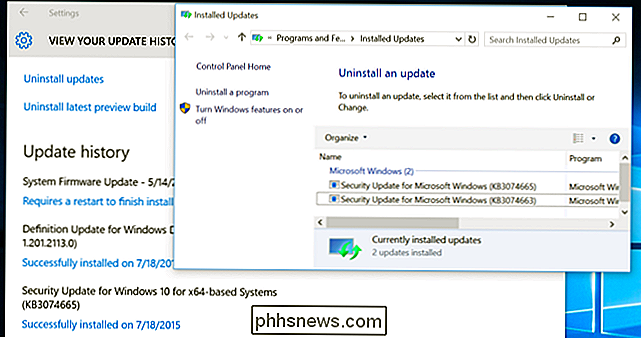
Windows No tendrá que actualizar nuevamente después de reiniciar su PC
Cuando use la función "Restablecer PC" que se encuentra en Windows 10 para restaurar su PC, no tendrá que volver a descargar cada actualización de Windows que haya sido lanzada . En su lugar, la nueva característica de Restablecimiento de PC le brindará un sistema de Windows actualizado y actualizado. No tendrá que perder horas en actualizar y reiniciar una y otra vez, lo que representa una gran mejora con las funciones Actualizar y Restablecer de Windows 8 y las particiones de recuperación proporcionadas por el fabricante en Windows 10.
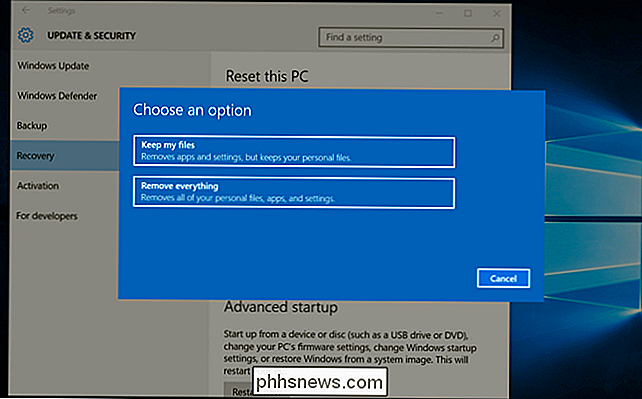
Microsoft también planea hacer más uso de el sistema de "construcción" en el futuro. Si bien las pequeñas actualizaciones de seguridad llegarán como actualizaciones individuales, las principales actualizaciones de Windows 10 que incluyen nuevas características probablemente llegarán como "compilaciones". Una PC con Windows 10 puede actualizarse directamente a una nueva compilación, lo que significa que el ciclo antiguo de descarga de actualizaciones y el reinicio de cuatro o cinco veces para asegurarse de tener todas las actualizaciones anteriores en una PC desactualizada. No será necesario.

Cómo evitar que su computadora se despierte accidentalmente
Hacer que su PC duerma es una gran manera de ahorrar energía mientras se asegura de que pueda reanudar su trabajo rápidamente. ¿Pero qué puedes hacer si tu PC sigue despertando por sí misma? A continuación se explica cómo saber qué lo está despertando y cómo prevenirlo. Cuando pone su PC en modo de suspensión, entra en un estado de ahorro de energía donde apaga la energía de la mayoría de los componentes de la PC, manteniendo la potencia suficiente goteo para mantener la memoria actualizada.

Cómo deshabilitar Haptic Feedback (o "Vibrar al pulsar") en Android
Cuando toca ciertos elementos en Android, su teléfono vibrará un poco y le dará un pequeño comentario. A veces, esto es bueno; obtener esa respuesta es un buen reconocimiento de que lo que quieres hacer está a punto de terminar. Pero tal vez no te gusta eso, lo cual está bien. Respaldo su decisión incluso si no estoy de acuerdo con ella.



