Sony PS4 Remote Play para Windows o Mac Configuración y revisión
Desde que compré una PlayStation 4 el año pasado como un regalo para mí, estaba muy emocionado de escuchar acerca de la función de reproducción remota que viene en la actualización de software 3.50. Lo instalé inmediatamente y lo probé en mi Mac y PC para ver qué tan bien funcionó.
En general, le daría a la función de juego a distancia 4 de 5 estrellas, atracando una estrella por la resolución de 720p inferior a la deseada a la que la característica llega al máximo. La configuración es muy sencilla y todo funcionó bien, lo cual es sorprendente cada vez que tiene que transmitir algo a través de una red.
Simplemente transmitir una película desde mi NAS de Synology a mi HDTV en la planta baja generalmente da como resultado algún tipo de solución de problemas de mi parte, así que esperaba encontrar al menos un par de problemas. Sin embargo, todo funcionó sin problemas.
Primero voy a repasar rápidamente cómo configurar la reproducción remota en una PC con Windows y luego hablar sobre el rendimiento, la solución de problemas, etc. El procedimiento de configuración fue prácticamente idéntico en la Mac. También debe saber que la reproducción remota no funciona con Windows 7, solo Windows 8.1 y Windows 10. Para Mac, es OS X Yosemite o El Capitán.
Instalar PS4 Remote Play
Obviamente, el primer paso es encender su PS4 y asegurarse de haber instalado el último software del sistema, que debería ser de 3.50 en el momento de escribir este documento. Para actualizar el software del sistema en su PS4, presione hacia arriba el D-Pad y luego hacia la derecha hasta que se resalte Configuración .

Ahora desplácese hacia abajo hasta que vea Actualización del software del sistema y presione X en el controlador.

Si hay una actualización disponible, se descargará e instalará automáticamente. Una vez que su sistema esté actualizado, puede instalar el software Remote Play en su máquina Windows o Mac.

La instalación es sencilla y no requiere que elija ninguna configuración, etc. Una vez completada, ejecute el programa PS4 Remote Play desde su escritorio.
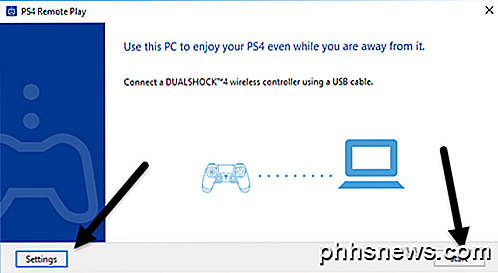
La primera pantalla emergente le indica que conecte un controlador DualShock 4 a su computadora a través de USB. Una vez que haya conectado su controlador, puede hacer clic en Inicio o Configuración . Sugiero hacer clic en configuración primero para configurar la resolución y la velocidad de fotogramas.

540p and the frame rate is set to Standard . De forma predeterminada, la resolución se establece en 540p y la velocidad de cuadro está establecida en Estándar . 720p and the frame rate to High . Si está transmitiendo juegos de PS4 a través de su red doméstica y todo es gigabit, entonces debería estar bien cambiando la resolución a 720p y la velocidad de cuadros a Alta . Obviamente, si se encuentra con problemas de sonido o gráficos entrecortados, puede cambiar estos ajustes cada vez que ejecute el control remoto.
Actualmente, el juego remoto no admite resoluciones de 1080p o mayores y puede o no serlo en el futuro. Si la PS4 no tiene el hardware para manejar 1080p, entonces probablemente nos quedemos con 720p hasta que salga la PS4.5.
También vale la pena señalar que el juego remoto también funcionará en Internet, pero los resultados dependerán en gran medida de las velocidades de conexión de Internet en ambas ubicaciones. No pude probar esto, así que no puedo comentar cómo funciona.
Finalmente, una vez que configure sus configuraciones, haga clic en Inicio y primero se le pedirá que inicie sesión en la red de PlayStation. Obviamente, necesitará una cuenta de PSN y debería ser la misma cuenta en la que está conectado su PS4.
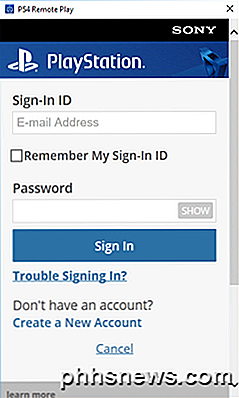
Una vez que haya iniciado sesión, comenzará a buscar su PS4 automáticamente. Puede tomar uno o dos minutos mientras busca la consola. Si no encuentra su PS4, también puede hacer clic en el botón Registrar manualmente y probar ese método.
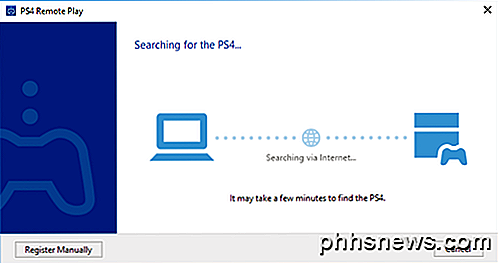
Si todo va bien, ¡debería obtener una ventana con su PS4 navegando a su máquina Windows o Mac!
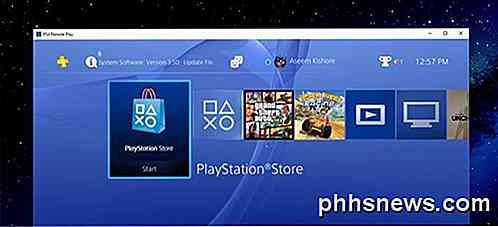
Como mencioné anteriormente, el rendimiento y la calidad de la transmisión del juego fueron excelentes en la red local. Si está usando una pantalla de 1080p, no estará tan decepcionado como yo con la resolución de 720p. Tengo un monitor 2560 × 1440 y la ventana es bastante pequeña en la pantalla. Si tienes un monitor 4K, va a ser realmente pequeño a menos que tengas todo ampliado.
Consejos para solucionar problemas
Si tiene problemas para que todo funcione, inicie sesión en su PS4 y verifique algunas configuraciones. En primer lugar, vaya a Configuración, luego a PlayStation Network / Account Management y seleccione Activar como su PS4 principal .
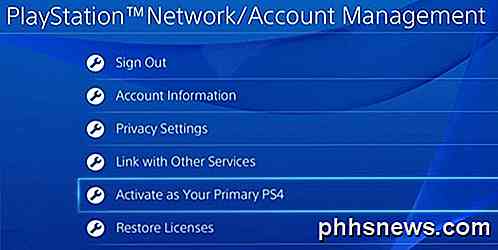
Realmente solo necesita hacer esto si tiene varias configuraciones bajo la misma cuenta. Solo puede reproducir juegos a distancia desde la PS4 principal. Una vez que sea primario, vaya a Configuración y luego a Configuración de conexión de Remote Play .
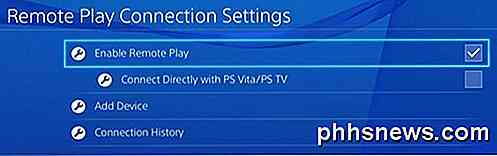
Asegúrese de que Habilitar la reproducción remota esté marcado. Finalmente, para que no tenga que seguir yendo a su PS4 y encenderla manualmente antes de reproducir de forma remota, vaya a Configuración, luego a Configuración de ahorro de energía y seleccione Establecer funciones disponibles en Modo de descanso .
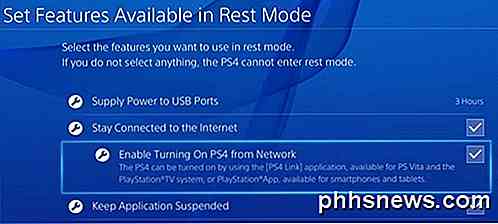
Asegúrese de que esté conectado a Internet y habilite Activar la PS4 desde la red . Incluso si su PS4 está apagada o en modo de descanso, se encenderá cuando inicie una sesión de reproducción remota.
¡Eso es todo! En general, funciona bien y es una buena característica si tienes un sistema PS4. A diferencia de Xbox One, PS4 admite la transmisión a Mac y a través de Internet, que son dos ventajas excelentes. Si tiene alguna pregunta, siéntase libre de comentar. ¡Disfrutar!

Cómo saber exactamente cuándo lloverá y cuándo se detendrá
Saber cuándo y dónde va a llover es una de las principales razones por las que las personas se molestan con las aplicaciones meteorológicas. En lugar de "lloverá en algún momento de hoy", ¿por qué no hacer que las previsiones meteorológicas sean más parecidas a "fuertes lluvias que comienzan en cinco minutos y duran 45 minutos?

19 Cosas que no sabía El Explorador de archivos ES de Android puede hacer
ES File Explorer proporciona a los usuarios de teléfonos Android un administrador de archivos con todas las funciones que explora teléfonos, PC y Mac al aprovechar LAN, FTP y Bluetooth remoto. Incluye todas las funciones básicas de administración de archivos que cabría esperar de un administrador de archivos, pero aparte de eso, también funciona como administrador de aplicaciones, cliente de almacenamiento en la nube (compatible con Dropbox, Google Drive, OneDrive, y más), cliente FTP y cliente LAN Samba.



