Cómo cambiar su cuenta de usuario en Ubuntu Bash Shell de Ubuntu 10

La primera vez que instala Ubuntu u otra distribución de Linux en Windows 10, se le pide que cree un nombre de usuario y contraseña de UNIX. Bash inicia sesión automáticamente en esa cuenta de usuario cuando inicia el shell, pero puede cambiar esas credenciales si es necesario.
Cómo funcionan las cuentas de usuario en el entorno Linux
RELACIONADO: Cómo instalar y usar Linux Bash Shell en Windows 10
Cuando configure una nueva distribución de Linux lanzándola después de instalarla, se le pedirá que cree una cuenta de usuario para el shell Bash. Windows llama a esto su "cuenta de usuario de UNIX". Por lo tanto, si proporciona el nombre "bob" y la contraseña "letmein", su cuenta de usuario de Linux se llama "bob" y tiene la carpeta de inicio "/ home / bob". debe ingresar su contraseña en el shell, debe ingresar "letmein". Estas credenciales son totalmente independientes de su cuenta de usuario y contraseña de Windows.
Cada entorno Linux que instala tiene su propia configuración, incluidos archivos separados, programas instalados, y configuración de configuración. Tendrá que crear un nombre de usuario y contraseña de UNIX para cada distribución de Linux que instale.
Cómo cambiar su cuenta de usuario predeterminada para Bash
Para cambiar su cuenta de usuario predeterminada en el shell Ubuntu Bash, abra una ventana del símbolo del sistema o ventana de PowerShell.
Para abrir una ventana del símbolo del sistema, abra el menú Inicio, busque "cmd" y luego presione Entrar. Para abrir una ventana de PowerShell, haga clic con el botón derecho en el botón Inicio (o presione Windows + X) y luego seleccione "Windows PowerShell" en el menú Power User.
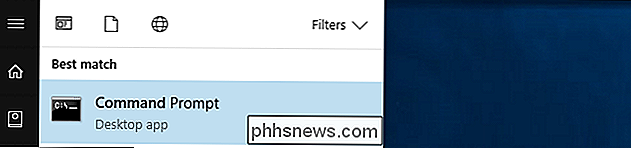
En el símbolo del sistema o en la ventana de PowerShell (no en la ventana del shell Bash) , ejecute el comando apropiado para su distribución de Linux. Reemplace "nombre de usuario" en el siguiente comando con su nuevo nombre de usuario:
- Ubuntu:
ubuntu config --default-user username - openSUSE Leap 42:
opensuse-42 --default-user username - SUSE Linux Enterprise Server 12:
sles-12 --default-user username
Solo puede especificar una cuenta de usuario que ya exista en el entorno Linux.
Por ejemplo, para configurar el usuario predeterminado como root , ejecuta el siguiente comando. Esto es conveniente si olvidó su contraseña de cuenta de usuario de UNIX, ya que el usuario raíz tiene acceso completo al sistema. Podrá crear nuevas cuentas de usuario y restablecer la contraseña de su cuenta de usuario existente desde el shell raíz.
- Ubuntu:
ubuntu config --default-usuario root - openSUSE Leap 42:
opensuse- 42 - root de usuario predeterminado - SUSE Linux Enterprise Server 12:
sles-12 - root de usuario predeterminado
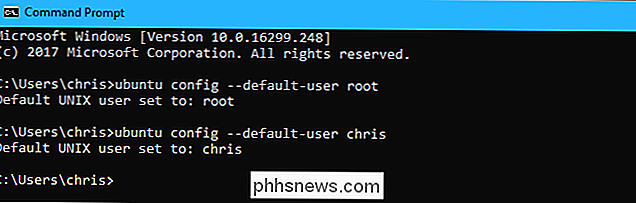
Cómo crear una nueva cuenta de usuario en Bash
Puede crear cuentas de usuario ejecutando el comandoadduserdesde dentro del shell Bash del entorno Linux. Por ejemplo, para hacer esto en Ubuntu, simplemente ejecute el siguiente comando, reemplazando "newuser" con el nombre de su nueva cuenta de usuario:
sudo adduser newuser
Proporcione la contraseña de su cuenta de usuario actual para autenticar, y luego ingrese un contraseña para la nueva cuenta de usuario. (Si no recuerda la contraseña actual de su cuenta UNIX, use los comandos que cubrimos en la sección anterior para establecer primero el usuario raíz como cuenta de usuario predeterminada).
También se le pedirá que brinde otra información, como un "nombre completo" y números de teléfono para la nueva cuenta. Todos estos datos están almacenados localmente en su computadora y no son importantes. Puede presionar Enter para dejar estos campos en blanco.
Después de crear una nueva cuenta de usuario, puede convertirla en la cuenta de usuario predeterminada usando el comando anterior, o cambiar a ella usando el comandosuque se muestra en la imagen siguiente.
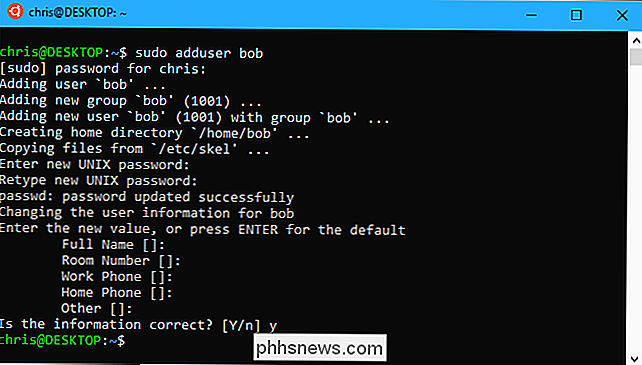
Cómo cambiar la contraseña de su cuenta de usuario de Bash
Para cambiar la contraseña de su cuenta de usuario de Bash, necesitará usar comandos normales de Linux dentro del entorno de Bash. Para cambiar la contraseña de la cuenta de usuario actual, debe iniciar un shell Bash y ejecutar el siguiente comando:
passwd
Ingrese la contraseña actual de su cuenta de usuario y luego proporcione una nueva contraseña.
Para cambiar la cuenta de otro usuario contraseña, por ejemplo, si olvidó su contraseña y luego configuró la cuenta raíz como cuenta de usuario predeterminada, ejecutará el siguiente comando, donde "nombre de usuario" es el nombre de usuario de la cuenta cuya contraseña desea cambiar:
nombre de usuario de contraseña
Este comando se debe ejecutar con permisos de raíz, por lo que tendrá que ponerle un prefijosudoen Ubuntu si no lo está ejecutando como usuario raíz:
sudo passwd username
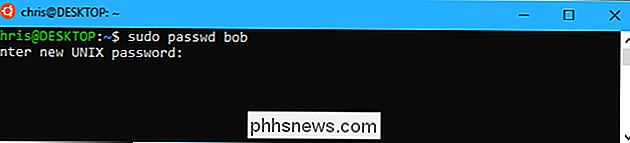
Cómo cambiar entre cuentas de usuario
Laconfiguración de ubuntu --default-usuario nombre de usuario(o un comando equivalente para su distribución de Linux) controla qué cuenta de usuario usa el shell Bash de forma predeterminada. Sin embargo, si desea utilizar varias cuentas de usuario con Bash, puede cambiar entre ellas mientras está dentro de un shell Bash.
Para hacerlo, ejecute el siguiente comando en un shell Bash, reemplazando "nombre de usuario" con el nombre de usuario que desea utilizar:
su nombre de usuario
Se le pedirá que ingrese la contraseña de la otra cuenta de usuario, y luego se le cambiará a esa cuenta de usuario en el shell Bash.


Cómo cambiar usuarios al instante con TouchID en macOS
¿Alguna vez deseó poder cambiar de usuario al instante presionando un botón? Gracias a TouchID en la MacBook Pro, todo lo que se necesita son las huellas dactilares correctas. Quizás compartas una MacBook. Tal vez use dos cuentas para seguir trabajando y jugar por separado. Cualquiera que sea el motivo, cambiar cuentas generalmente significa hacer clic en el ícono Cambio rápido de usuario, luego seleccionar una cuenta para cambiar y luego escribir su contraseña.

Cómo ordenar Facebook por "Más recientes" (en lugar de "Historias principales")
Por defecto, Facebook no te muestra todo. En cambio, decide lo que cree que quiere ver en función de las cosas que le gustan, comenta y qué tipo de medios quiere promocionar Facebook. Si prefieres ver todo, en orden cronológico, como solía ser Facebook, aquí tienes cómo hacerlo. En el sitio web de Facebook RELACIONADO: Cómo funciona el algoritmo de clasificación de feeds de noticias de Facebook Abra Facebook en su navegador y haga clic en los tres pequeños puntos al lado de donde dice Noticias.



