Mission Control 101: Cómo usar múltiples escritorios en una Mac

¿Abres muchas ventanas en tu Mac? ¿Alguna vez tiene problemas para hacer un seguimiento de todos ellos? Luego, debe conocer el Control de la misión, que le muestra todas las ventanas actualmente abiertas, y luego le brinda formas de organizarlas.
Mission Control es una de esas características de Mac que es fácil de ignorar pero que mejora una vez que se entera esto, principalmente debido a la función de escritorios múltiples. Domina el uso de esos y las formas rápidas de cambiar entre ellos, y te preguntarás cómo alguna vez usaste tu Mac de otra forma.
Cómo abrir Mission Control
RELACIONADO: Cómo usar el trackpad de tu Macbook Gestos
Puede acceder a varios escritorios de varias maneras. Para acceder, desliza hacia arriba con tres o cuatro dedos en tu trackpad: la cantidad de dedos que debes usar depende de cómo hayas configurado tu trackpad. También puede tocar el botón F3 de su Mac, el ícono de Control de la misión en el dock o presionar Control + Arriba en su teclado.
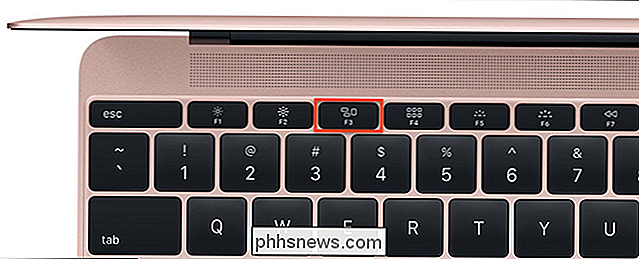
La barra táctil en las nuevas MacBook Pro no tiene ese botón en el Control Franja, pero puede agregar un botón si lo desea.
Una vez que abra Mission Control, le mostrará todas sus ventanas abiertas, por lo que es más fácil cambiar entre ellas. Esto es similar a una característica llamada Exposé presentada en versiones anteriores de macOS, pero hoy nos interesa la función de escritorios múltiples en la parte superior.
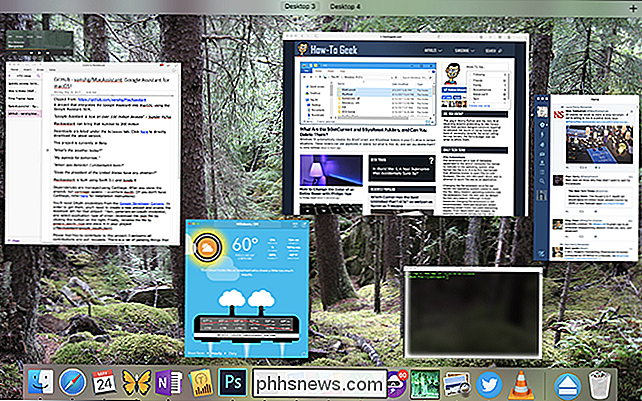
Uso de varios escritorios en Mission Control
Mueva el mouse a la parte superior del pantalla, donde dice "Escritorio 1" y "Escritorio 2", y verá dos escritorios revelados.
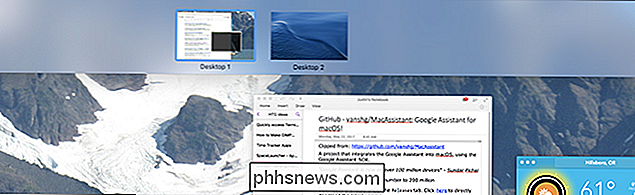
En realidad, puede arrastrar ventanas a uno de estos escritorios, si lo desea, luego cambie a la ventana haciendo clic en él .
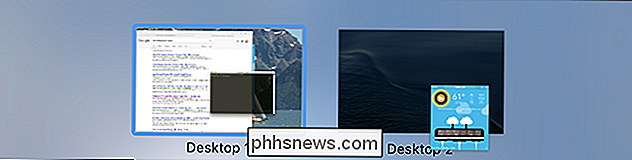
Con múltiples escritorios puede organizar su flujo de trabajo, lo que le permite hacer cosas como buscar en un escritorio mientras escribe en otro. Y puede agregar tantos escritorios como desee haciendo clic en el botón "+" en el extremo derecho.

Para alternar entre escritorios, puede abrir Mission Control y luego hacer clic en el escritorio que desea abrir. Sin embargo, es mucho más rápido utilizar los atajos de teclado Control + Derecha y Control + Izquierda, o deslizar tres dedos hacia la izquierda o la derecha. Ambos cambiarán sus escritorios de inmediato, y son un buen complemento para los atajos de teclado y mouse que mencioné anteriormente.
Si desea que una aplicación en particular aparezca siempre en un escritorio determinado, o incluso en todos los escritorios, simplemente haga clic derecho haga clic en el ícono de su dock, luego vaya al submenú Opciones.
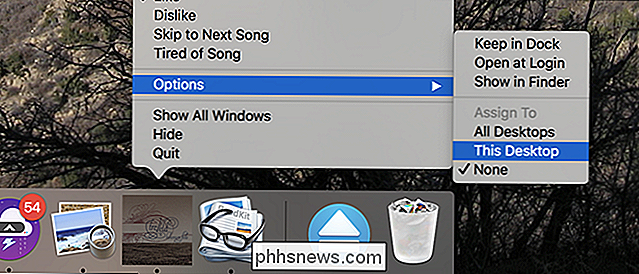
Desde aquí puede asignar una aplicación a un escritorio determinado, o incluso que se muestre en todos los escritorios.
Aplicaciones a pantalla completa
Pero espere ... hay Más. ¿Conoces el botón de pantalla completa? Es el verde que está cerca de la esquina superior izquierda de cada ventana.
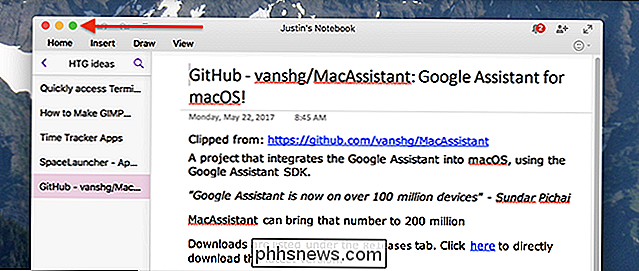
Haga clic en este botón y la aplicación actual ingresará al modo de pantalla completa, lo que significa que la barra de menú y el muelle desaparecerán y la ventana actual ocupará toda la pantalla.
Puede pensar que no puede usar ningún otro programa mientras el modo de pantalla completa está activo, o que no puede usar dos programas a pantalla completa a la vez, pero resulta que el Control de la Misión hace que esto sea posible. Mientras estás en Mission Control, cualquier aplicación de pantalla completa actúa como su propio escritorio; está ubicado a la derecha de todos los escritorios actuales.

También puede arrastrar cualquier ventana al espacio ocupado por una aplicación de pantalla completa.
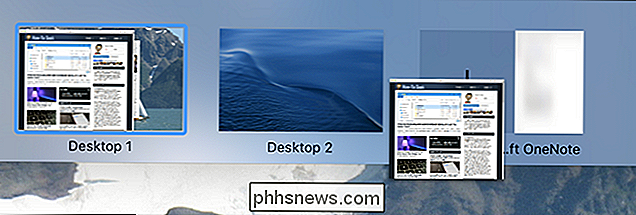
Esto le permite ejecutar dos aplicaciones de pantalla completa una al lado de la otra, en lo que se denomina vista dividida modo.
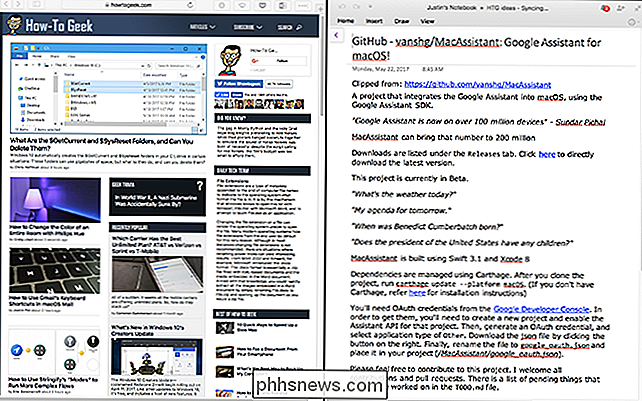
Esto es perfecto cuando desea el mayor espacio posible para trabajar con solo dos aplicaciones, como cuando navega por un sitio web de alta calidad y toma notas.
Cómo configurar el Control de Misión
Mission Control funciona principalmente sin ninguna configuración, pero es posible que algunas cosas te molesten. Dirígete a Preferencias del Sistema, luego a la sección Control de Misión.
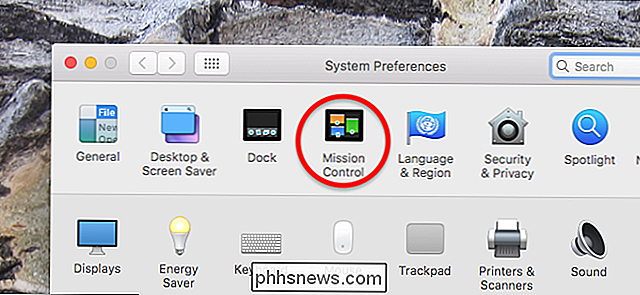
Aquí encontrarás las principales opciones para Control de Misión
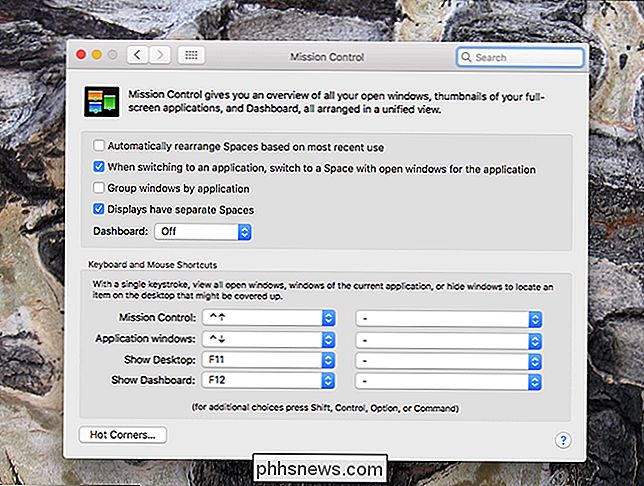
Aquí hay un desglose rápido de lo que hacen estas opciones:
- Por defecto, Mission Control organizará tus espacios automáticamente, según lo que crea que quiere. Esto puede ser muy confuso, por lo tanto, desactive la opción "Reordenar automáticamente los espacios según el uso más reciente" si pierde constantemente la noción de Windows.
- Cuando use Command + Tab para cambiar de aplicación, probablemente también quiera cambiar a una ventana activa. La opción "Al cambiar a una aplicación, cambiar a un Espacio con ventanas abiertas para la aplicación" garantiza que sucederá incluso si la ventana está en otro escritorio.
- La opción "Agrupar ventanas por aplicación", cuando está marcada, garantiza que varias ventanas de la misma aplicación aparecen una al lado de la otra en Mission Control.
- La opción "Las pantallas tienen espacios separados" se aplica a las Mac con múltiples monitores. Por defecto, alternar escritorios en una pantalla también cambiará la otra, pero con esta opción marcada, cada pantalla tendrá su propio conjunto de escritorios.
- Finalmente, puede activar la consola inútil, ya sea como su propio espacio o como una superposición .
Debajo de estas opciones puede establecer atajos de teclado y mouse personalizados para iniciar Mission Control.

Cómo recuperar la capacidad total de la tarjeta SD de su Raspbery Pi en Windows
Si usó una tarjeta SD para fines más avanzados que simplemente almacenar fotos digitales (por ejemplo, ejecutar un dispositivo móvil o micro OS), encontrará que requiere un poco más de delicadeza que simplemente formatear la tarjeta para reclamar todo el espacio. Siga leyendo mientras le mostramos cómo hacerlo.

Cómo instalar Windows 10 en su PC
Hay varias maneras de instalar Windows 10 en su PC, ya sea que esté actualizando desde Windows 7 u 8, instalando un nuevo sistema operativo desde cero o reinstalar una versión nueva de Windows 10. Todavía hay formas de obtener una licencia de actualización gratuita de Windows 10. Cómo obtener una licencia de Windows 10 RELACIONADA: Todas las formas en que puede actualizarse a Windows 10 gratis Hay una variedad de formas en que puede obtener una licencia de Windows 10 para su PC, y muchas de ellas todavía son gratuitas.



