Cómo instalar Google Play Store en la tableta Amazon Fire o Fire HD 8

La tableta Fire de Amazon normalmente lo restringe a la tienda de aplicaciones de Amazon. Pero Fire Tablet ejecuta Fire OS, que está basado en Android. Puede instalar Play Store de Google y obtener acceso a todas las aplicaciones de Android, incluidos Gmail, Chrome, Google Maps, Hangouts y las más de un millón de aplicaciones en Google Play.
RELACIONADO: Cómo hacer la tableta Amazon Fire de $ 50 Más como Stock Android (sin enraizamiento)
Esto ni siquiera requiere enraizar su tableta Fire. Después de ejecutar el script a continuación, este proceso debería demorar menos de media hora, podrá usar Play Store de la misma forma que lo haría con cualquier otro dispositivo Android normal. Incluso puedes instalar un iniciador Android normal y convertir tu Fire en una tableta Android más tradicional.
Hay dos métodos para hacerlo: uno que implica instalar unos pocos archivos APK en tu tableta, y uno que implica ejecutar un script desde una PC con Windows. El primero es más simple, pero debido a la naturaleza quisquillosa de estos métodos, los incluimos a ambos aquí. Si tiene problemas con uno, vea si el otro funciona mejor.
Opción uno: Instale Play Store desde su tableta Fire
Probamos este primer método en un Fire HD 8 ejecutando Fire OS 5.3.1.1, pero los lectores también han informado que está trabajando en la versión 5.3.2 más reciente, así como en la tableta Fire de 7 ". Puede verificar qué versión tiene yendo a Ajustes> Opciones de dispositivo> Actualizaciones del sistema y mirando el número de versión en la parte superior de la pantalla, pero por ahora, la versión no debería importar.
Paso uno: descargue los archivos APK de Google Play Store
RELACIONADOS: Cómo cargar aplicaciones en su Kindle Fire
Antes de comenzar, vaya en Configuración> Seguridad y habilite "Aplicaciones de Fuentes Desconocidas". Esto le permitirá instalar los archivos APK necesarios que le proporcionarán Google Play Store.
A continuación, hay cuatro archivos .APK que deberá descargar, utilizando el navegador integrado Silk en su tableta. La forma más fácil de hacerlo es abrir este tutorial en el navegador Silk y hacer clic en los enlaces b elow, que lo llevará a las páginas de descarga. Estos vienen de APK Mirror, una fuente establecida y confiable para Android APK.
Google Account Manager APK
Google Services Framework APK
Google Play Services APK (use esta versión en lugar de si tiene 2017 Fire HD 8 )
Google Play Store APK
Para descargar cada archivo APK, haga clic en el enlace, desplácese hacia abajo y toque "Descargar APK".
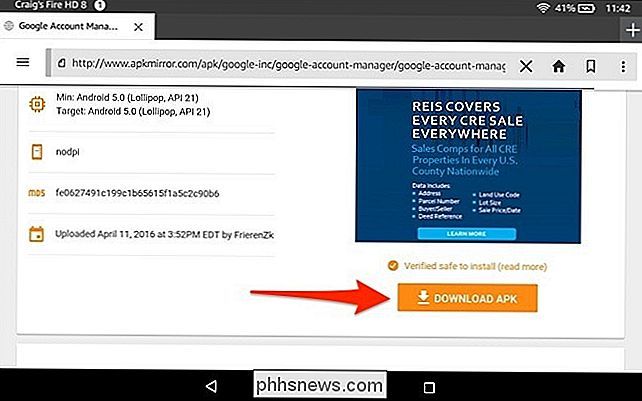
La descarga comenzará en breve. Cuando lo haga, aparecerá una ventana emergente diciendo que este tipo de archivo puede dañar su dispositivo (no se preocupe, no lo hará). Toque "Aceptar" cuando aparezca la ventana emergente.
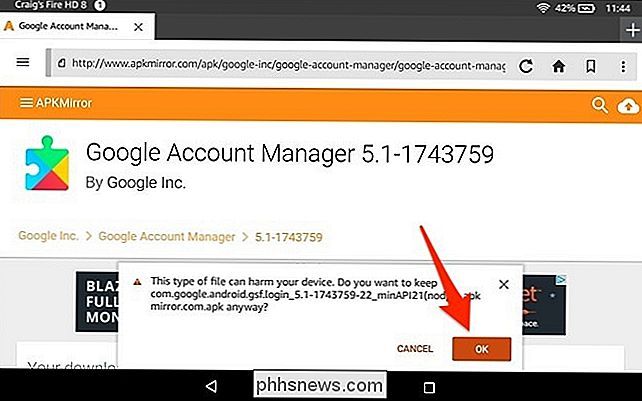
Después de descargar cada archivo, haga lo mismo con el siguiente archivo APK hasta que se descarguen los cuatro archivos.
Paso dos: instale los archivos APK de Google Play Store
Cierre el navegador Silk y abra la aplicación de administrador de archivos integrada en su mesa Fire llamada "Docs".
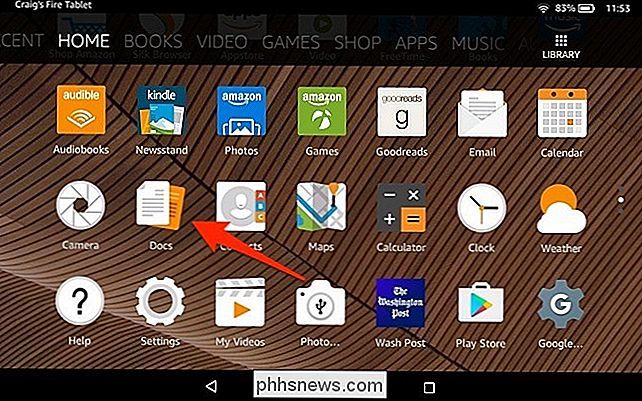
Pulse en "Almacenamiento local".
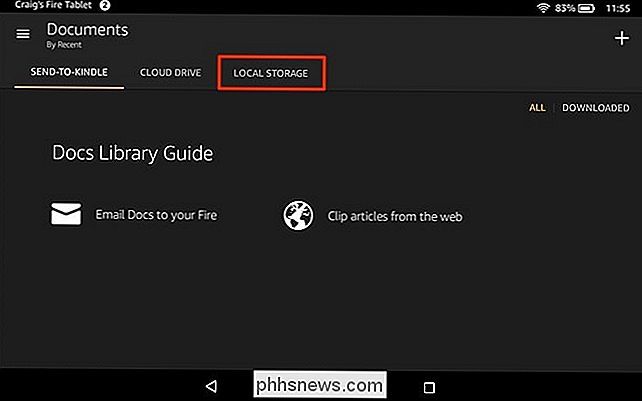
Seleccione la carpeta "Descargas".
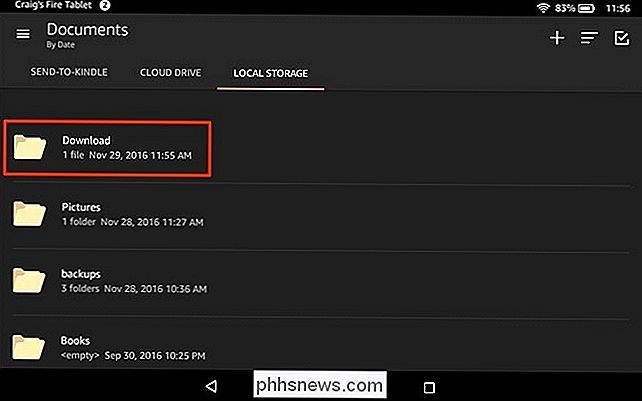
Sus archivos APK aparecerán en esta carpeta. Simplemente toque uno para comenzar a instalarlo. Asegúrese de instalar los archivos APK en el orden en que los descargó de la lista anterior. En otras palabras, primero instale el Google Account Manager APK, luego el Google Services Framework APK, seguido del Google Play Services APK y luego el Google Play Store APK para terminarlo.
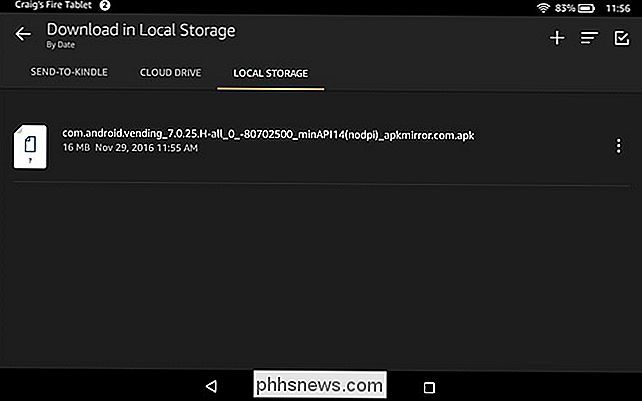
En la siguiente pantalla, confirme la instalación. tocando "Instalar" en la parte inferior. Hacia la esquina superior izquierda, indicará qué APK está instalando, así que, de nuevo, asegúrese de instalarlos en el orden correcto.
NOTA: Si su botón "Instalar" está atenuado, intente apagar la pantalla, lo vuelve a encender y desbloquea su tableta Fire. El botón Instalar debería pasar de gris a naranja, lo que le permite continuar con la instalación.
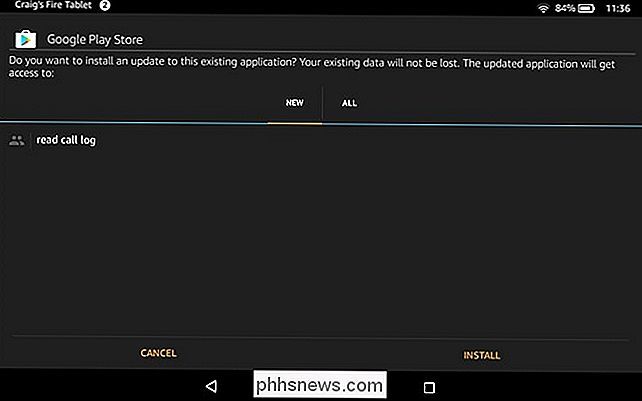
Repita este proceso para cada archivo APK hasta que los cuatro estén instalados.
Paso tres: use Google Play Store
Una vez que eso ocurra hecho, la aplicación Google Play Store aparecerá en la pantalla de inicio de su tableta Fire. Si tocas, podrás iniciar sesión con tu cuenta de Google.
Puede que no parezca funcionar normalmente después de iniciar sesión, pero solo dale un poco de tiempo. Google Play Store y Google Play Services se actualizarán automáticamente en segundo plano. Esto puede tardar hasta diez minutos.
De lo contrario, comience a buscar y descargar las aplicaciones que desee, como Chrome, Gmail o cualquier otra cosa. Algunas aplicaciones pueden requerir que actualice Google Play Services. Si lo hacen, te lo dirán y te llevarán a la página de Servicios de Google Play en Google Play, donde puedes actualizar los Servicios de Google Play con un solo toque.
Gracias a Gilly10 en los foros de XDA-Developers por proporcionar este método. Si necesita ayuda para solucionar problemas, diríjase al hilo del foro XDA-Developers para obtener más información.
Opción dos: Instalar Play Store desde una PC con Windows
Si las instrucciones anteriores no le sirven por ningún motivo, prueba estas instrucciones un poco más complejas, pero todavía útiles. Probamos este script en una tableta Fire de 7 "y funcionó perfectamente.
Paso uno: prepare su tableta Fire
Necesitará una PC y un cable USB para hacerlo. El cable incluido con su tableta Fire Fire funciona bien.
En su tableta Fire, abra la aplicación de configuración y toque "Opciones de dispositivo" en Dispositivo.
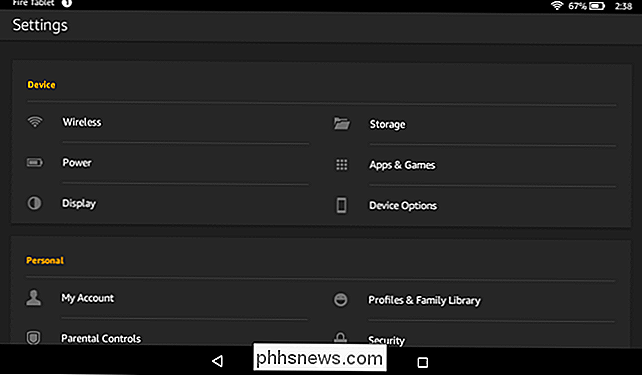
Localice el campo "Número de serie" en esta página y tóquelo repetidamente. Toque allí siete o más veces y verá debajo la opción "Opciones de desarrollador". Toque "Opciones de desarrollador".
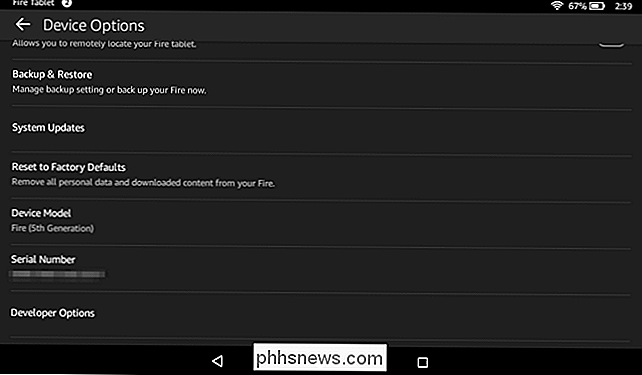
Ubique la opción "Habilitar ADB" en esta página y tóquela para activarla. Esta característica normalmente solo es para desarrolladores, por lo tanto ' Necesitaré aceptar la advertencia para continuar.
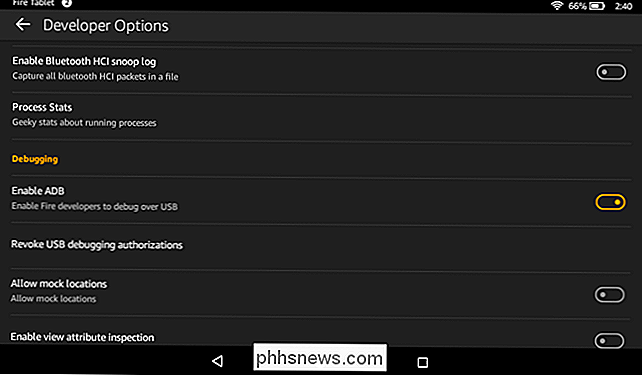
Después de habilitar el acceso ADB, conecte su Tableta Fire a su computadora con el cable USB incluido. Windows debe detectarlo correctamente y descargar los controladores necesarios. Continúe con el siguiente paso: si Si tiene algún problema, puede intentar instalar los controladores USB de Google manualmente, como se describe en el paso tres de esta guía. Pero o En mi máquina, todo funcionó automáticamente.
NOTA: El script que recomendamos a continuación le indica que instale los controladores de una manera diferente, pero no nos gusta su método. Lo alienta a instalar controladores sin firmar incluidos con el paquete. Esto no es solo un riesgo de seguridad; en realidad es imposible hacerlo en las versiones modernas de 64 bits de Windows 8.1 y Windows 10 sin reiniciar e inhabilitar la verificación de la firma del controlador. De nuevo, todo debería suceder automáticamente, para que pueda considerar las instrucciones del script desactualizadas.
Paso dos: descargue y ejecute el script
Debería poder descargar varias aplicaciones en forma de APK e instalarlas. Sin embargo, si hace esto, igual deberá usar el comando adb para establecer un permiso en al menos una de las aplicaciones. Entonces, en lugar de hacer esto a largo plazo, usaremos un script que instala las aplicaciones y establece los permisos para usted.
En su PC, visite el sitio web Root Junky y descargue el "Amazon-Fire-5th- Gen-Install-Play-Store.zip "archivo. Extraiga o descomprima el contenido del archivo .zip en una carpeta de su computadora. Haga doble clic en el archivo "1-Install-Play-Store.bat" para comenzar.
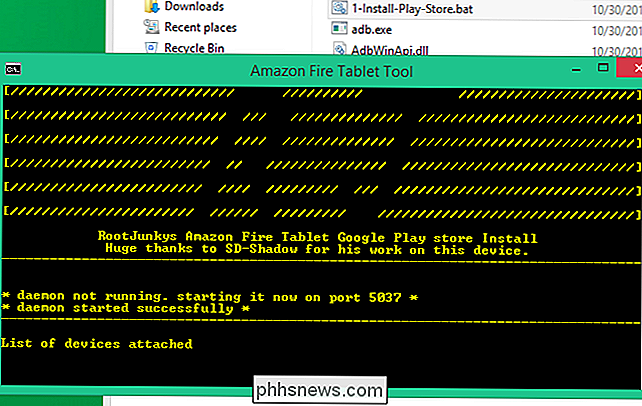
Desbloquee su tableta Fire y acepte la solicitud "Permitir depuración de USB". Si no ve esta opción, cierre la ventana Símbolo del sistema y vuelva a iniciar el archivo .bat.
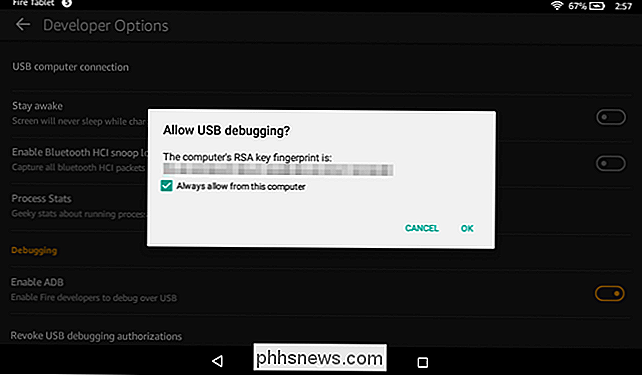
Cuando llegue a la primera pantalla, escriba "2" y presione Entrar para que la herramienta instale Google Play Store.
Necesitará los controladores apropiados instalados para esto, por supuesto. Pero, si vio el mensaje "Permitir depuración de USB" en su tableta Fire y lo aceptó, sabrá que los controladores ya están en funcionamiento.
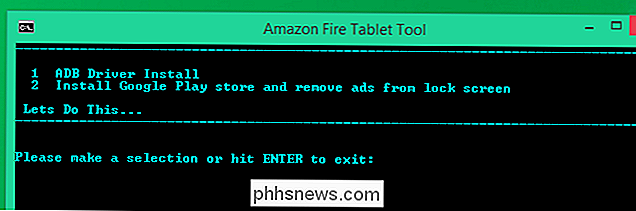
El script instalará los paquetes necesarios en su Fire Table conectada, incluyendo Google Play Services y la aplicación Google Play Store.
Reinicia tu tableta Fire cuando te lo pidan. Simplemente mantenga presionado el botón de encendido, toque "OK" cuando se le pregunte si desea apagarlo y vuelva a encenderlo.
También puede desconectar el Fire Tablet de su computadora ahora. Es posible que también desee deshabilitar la opción "Habilitar ADB" que habilitó anteriormente.
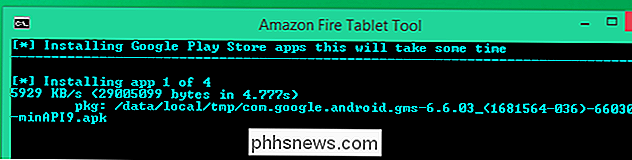
Paso tres: utilice Google Play Store
Después de reiniciar, encontrará los accesos directos de Play Store y Google Settings en su pantalla de inicio. Toque "Play Store" y podrá iniciar sesión con una cuenta de Google existente o crear una nueva cuenta de Google.
Puede parecer que no funciona normalmente después de iniciar sesión, pero simplemente deténgalo. Google Play Store y Google Play Services se actualizarán automáticamente en segundo plano. Esto puede demorar hasta diez minutos.
Ahora puede buscar en la tienda e instalar aplicaciones de Google como Gmail y Chrome que no están disponibles en Amazon App Store. Cualquier aplicación de Android de Google Play Store debería funcionar, al menos en teoría.
Algunas aplicaciones pueden requerir la actualización de los Servicios de Google Play. Si lo hacen, te lo dirán y te llevarán a la página de Google Play Services en Google Play, donde puedes actualizar Google Play Services con un solo toque de un botón.
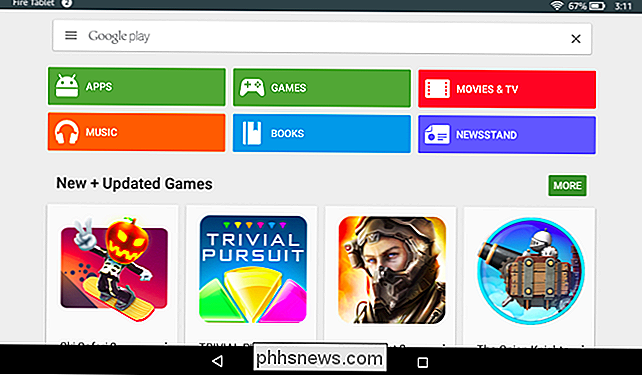
Gracias a sd_shadow en los foros de XDA-Developers para escribiendo algo de este método, y Root Junky para el script. Si necesita ayuda para solucionar problemas o desea hacerlo manualmente sin un script, diríjase al hilo del foro XDA-Developers para obtener más información.

¿Carga el conteo hacia mi límite de datos?
Si es nuevo en toda la vida de "límite de datos", o simplemente está tratando de tener una mejor idea de cómo dominar su uso de datos -entonces hay algo que debes saber: no se trata solo de descargar. RELACIONADO: Cómo evitar el reenvío de datos de tu hogar Casquillo de datos de Internet Sí, las subidas cuentan para tu límite de datos para casi todos los proveedores de Internet , tanto móvil como casero.

Cómo usar la calculadora incorporada en LibreOffice Writer
Si está trabajando en un documento de LibreOffice Writer y necesita hacer algunos cálculos simples, en lugar de abrir la calculadora de Windows, puede realizar los cálculos directamente en Writer. Le mostraremos cómo calcular ecuaciones simples en LibreOffice Writer usando la barra de Fórmula y la función Calcular.



