Abra al instante una terminal de pantalla completa en su Mac usando un atajo de teclado

Muchos usuarios de Mac pasan toda su vida en la Terminal, pero la mayoría de nosotros solo lo abrimos ocasionalmente. Sin embargo, usar un mouse para abrir una interfaz basada en texto parece extraño. ¿Qué pasa si hay una manera de tener siempre listo el terminal, activado por un atajo de teclado único?
Puede configurarlo usted mismo fácilmente gracias a iTerm, una alternativa al terminal predeterminado que se puede personalizar de muchas maneras. Es realmente la mejor manera de encender tu terminal macOS.
Una de mis características favoritas es la ventana de teclas de acceso directo, que usaré aquí para crear la Terminal de mis sueños de pantalla completa y activada rápidamente. Esto es lo que parece:
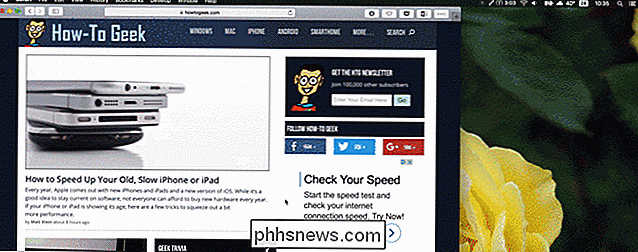
¿Emocionado? Comencemos.
Paso uno: Descargue e instale iTerm
El primer paso es simple: diríjase al sitio web de iTerm y descargue el programa. Puede instalar el programa descomprimiéndolo y arrastrando el ícono a Aplicaciones.
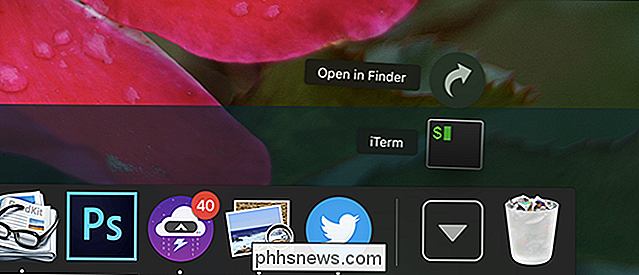
Cuando ejecuta iTerm, notará que no es tan diferente de su Terminal por defecto.
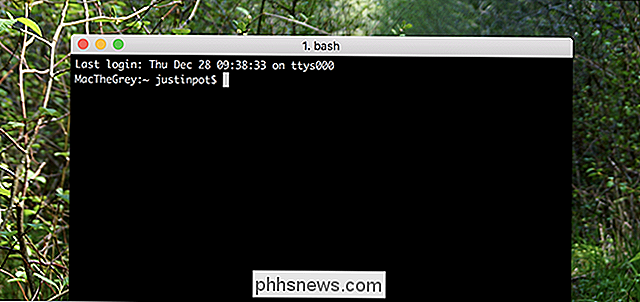
Hay muchas funciones ocultas en la configuración, sin embargo , que veremos ahora.
Paso dos: habilite la ventana de teclas rápidas
Haga clic en "iTerm2" en la barra de menús, elija la opción "Preferencias" y luego diríjase a la sección "Teclas". En la esquina inferior izquierda, verá un botón llamado "Crear una ventana de teclas rápidas dedicada". Toque aquí y aparecerá un menú.
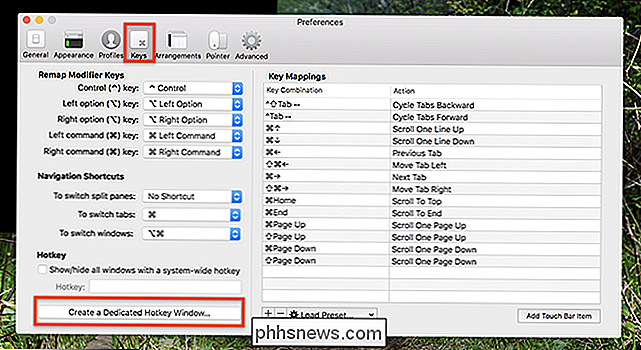
Configure esto a su gusto. Prefiero el atajo de teclado Opción + Espacio, porque es similar a Spotlight sin superposición, pero puede usar cualquier cosa que desee. También puede configurar esta ventana para que se abra al hacer clic en el icono del muelle iTerm, pero eso depende de usted. Haga clic en "Aceptar" cuando haya terminado.
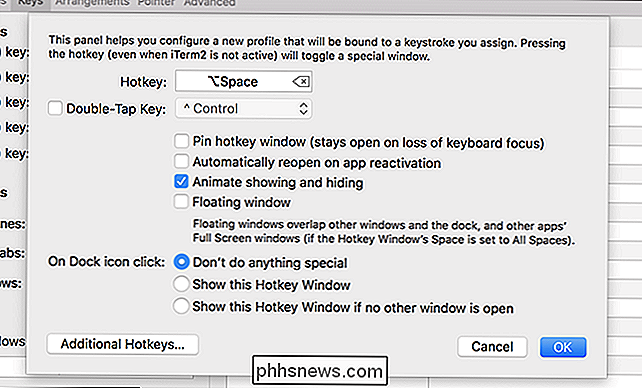
Use el atajo de teclado que acaba de firmar y verá la ventana de teclas de acceso rápido predeterminada, que ocupa la mitad de la pantalla.
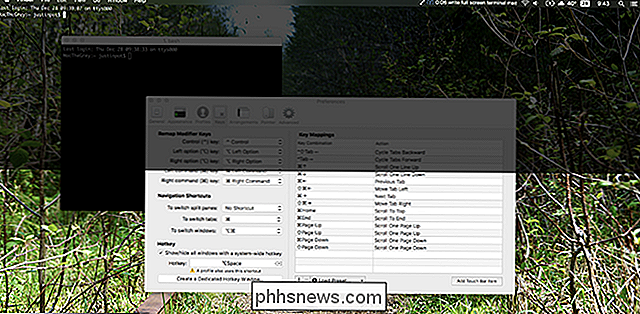
Si le gusta la forma en que esto funciona, felicitaciones: puedes parar aquí. Sin embargo, si quiere ver el terminal grande de pantalla completa en mis capturas de pantalla anteriores, tiene que trabajar un poco más.
Paso tres: cambie el aspecto y la sensación
Diríjase a la sección Perfiles en la ventana Preferencias y asegúrese de que el perfil de "Ventana de teclas rápidas" esté seleccionado.
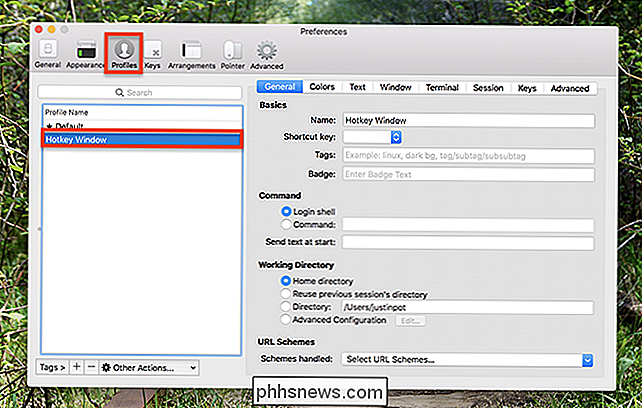
Siguiente cabeza a la sección "Texto" en el panel derecho. Si quieres la experiencia de pantalla completa en la terminal, te recomiendo cambiar la fuente a algo más grande, porque de lo contrario todo está enterrado en un mar de espacio negro. Fui con 18 puntos de Mónaco, pero use la combinación de letras que prefiera.
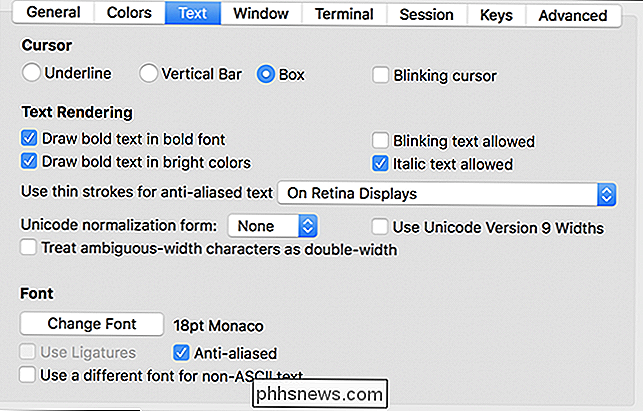
Diríjase a Ventana y configure el menú desplegable "Estilo" en Pantalla completa.
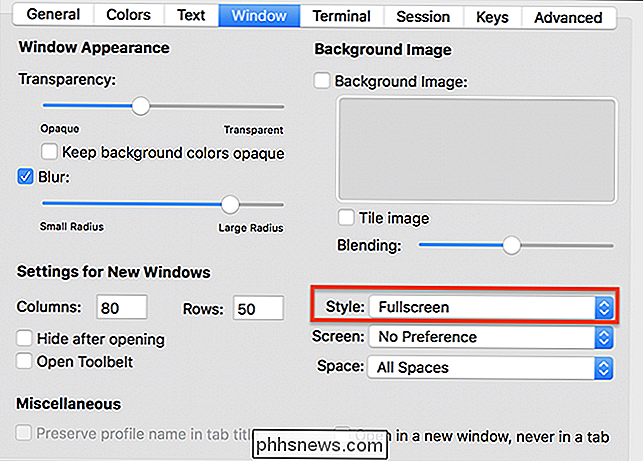
También puede ajustar las configuraciones de Transparencia y Desenfoque hasta que todo salga bien. Podrías renunciar fácilmente a la transparencia y tener un fondo negro. Así es como resultó el mío:
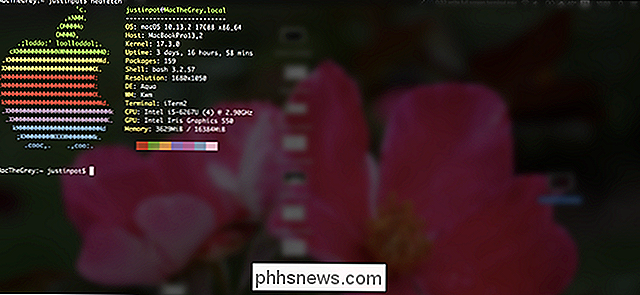
Si un solo Terminal no es suficiente, puedes dividir la pantalla verticalmente con Comando + D (u horizontalmente con Comando + Mayús + D).
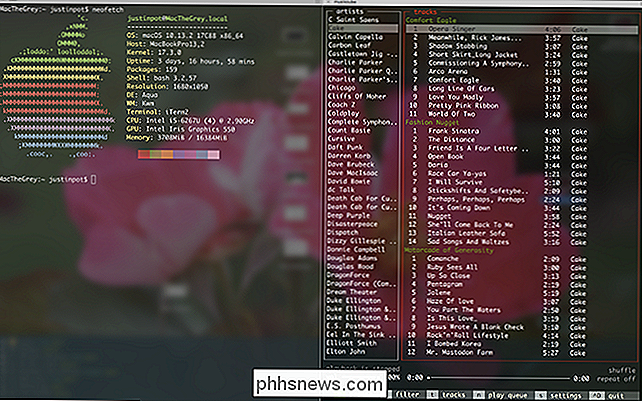
Puedes alternar entre los paneles usando Comando + Opción y las teclas de flecha. De esta forma, puede ejecutar varias cosas diferentes, todas ellas fáciles de usar con atajos de teclado. Te preguntarás cómo has vivido sin él.
Si no estás seguro de cómo usarlo, no te preocupes: hay todo tipo de comandos geniales que puedes usar, lo que te permite hacer cosas como escuchar música. o incluso actualizar aplicaciones sin abrir la Mac App Store. ¡Hazlo!

Cómo crear rápidamente un archivo de texto usando la línea de comando en Linux
Si usted es una persona que usa el teclado, puede lograr muchas cosas simplemente usando la línea de comando de Linux. Por ejemplo, hay algunos métodos fáciles de usar para crear archivos de texto, en caso de que sea necesario. Crear un archivo de texto usando el comando Cat Nuestro primer método para crear archivos de texto usa el comando cat .

Cómo usar una unidad externa como almacenamiento local en PlayStation 4 o Pro
Los usuarios de PlayStation siempre han querido conectar su unidad USB a su consola y usarla como almacenamiento local para juegos, aplicaciones y similares. Después de años de espera, Sony incorporó esta función en la Actualización de software 4.50. He aquí cómo hacerlo. RELACIONADO: ¿Cuál es la diferencia entre PlayStation 4, PlayStation 4 Slim y PlayStation 4 Pro?



