Cómo limpiar las unidades desde Windows, Mac o un disco de arranque

Ya sea que esté dejando una computadora o desechando una unidad USB, es una buena idea borrarla si siempre hubo datos confidenciales y no encriptados. Esto evitará que alguien use herramientas de recuperación de archivos eliminados para recuperar datos confidenciales de esa unidad.
Probablemente debería usar el cifrado de disco completo en lugar de borrar los discos de esa manera. Esto protegerá sus archivos, ya sea que los haya borrado o no. Las utilidades estándar de limpieza de unidades tampoco funcionarán correctamente con las SSD y podrían reducir su rendimiento, mientras que la encriptación está garantizada para funcionar.
Windows 10 (y Windows 8)
RELACIONADO: Cómo preparar una computadora, Tablet o teléfono antes de venderlo
Windows 10 ofrece una forma integrada de borrar la unidad del sistema si pasa su computadora a otra persona. Abra la aplicación Configuración, vaya a Actualización y seguridad> Recuperación, haga clic o toque el botón "Comenzar" en Restablecer esta PC, seleccione "Eliminar todo" y luego seleccione "Eliminar archivos y limpiar la unidad".
Esta función se agregó en Windows 8, por lo que verá la misma opción al restablecer su PC Windows 8 o 8.1 a su configuración predeterminada de fábrica.
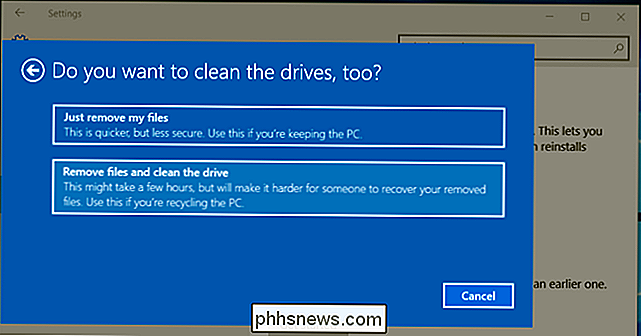
Windows 10 también incluye una forma integrada de limpiar de forma segura una unidad USB, tarjeta SD, o cualquier otra unidad desde dentro del sistema operativo. Esta opción se agregó al comando de formato en Windows 8, por lo que también funcionará en Windows 8 y 8.1.
Para ello, ejecute una ventana del símbolo del sistema como administrador haciendo clic derecho en el botón Inicio y seleccionando "Símbolo del sistema ( Admin). "Escriba el siguiente comando en la ventana: formato
x: / p: 1
Reemplace" x: "con la letra de la unidad que desea formatear, teniendo mucho cuidado de seleccionar la unidad correcta o limpiarás otra unidad. El modificador "/ p" le dice a Windows cuántos pases usar. Por ejemplo, "/ p: 1" realizará una sola pasada en la unidad, sobrescribiendo cada sector una vez. Puede ingresar "/ p: 3" para realizar tres pasadas, y así sucesivamente. Hacer esto en el almacenamiento de estado sólido puede reducir la vida útil de su disco, por lo que debe intentar no utilizar más pases de los que realmente necesita. En teoría, solo debe necesitar una sola pasada, pero es posible que desee realizar algunas extra para estar seguro.
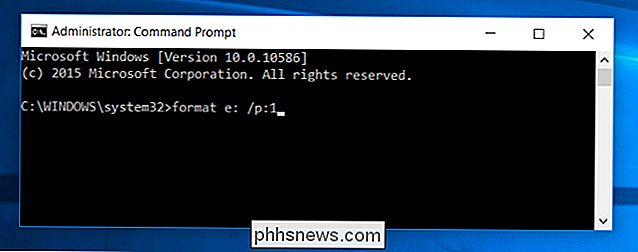
Windows 7 (y computadoras sin sistemas operativos)
Windows 7 no contiene ninguna unidad de limpieza de disco integrada caracteristicas. Si todavía está usando Windows 7, puede iniciar su computadora usando DBAN (también conocido como Darik's Boot and Nuke) y usarlo para limpiar una unidad interna. A continuación, puede reinstalar Windows en esa unidad y volver a la configuración predeterminada de fábrica con una unidad borrada, o simplemente deshacerse de la unidad después de sobrescribirla con datos no deseados, lo que quiera hacer.
DBAN es un entorno de arranque, por lo puede tirarlo en un dispositivo USB o grabarlo en un disco y arrancarlo en una PC que ni siquiera tiene un sistema operativo para asegurar que la unidad de la PC esté limpia.
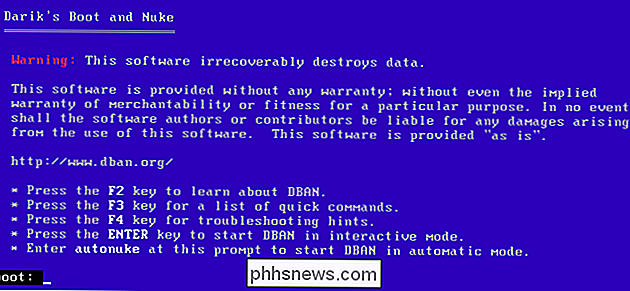
Para limpiar una unidad USB, tarjeta SD, u otra unidad, puede usar un programa como Eraser. También puede usar esto en Windows 10, 8.1 u 8 si prefiere no usar el comando de formato en una terminal. Con Eraser instalado, puede hacer clic con el botón derecho en una unidad en Windows Explorer, seleccionar "Borrador" y seleccionar "Borrar" para borrarlo.
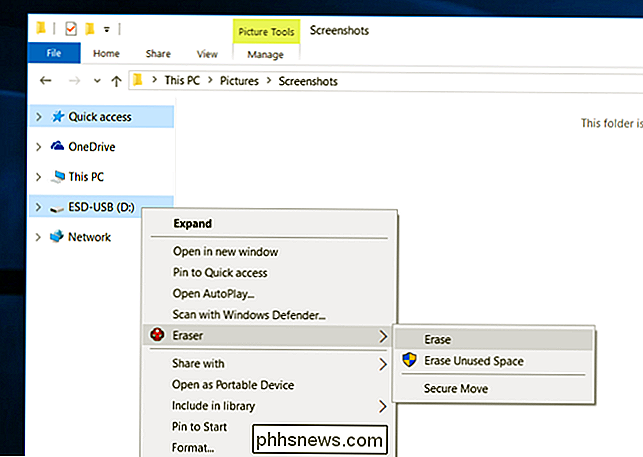
Mac OS X
La herramienta Disk Utility incluida con Mac OS X puede Limpie las unidades. Funciona para unidades de sistema internas, discos duros USB externos, unidades de memoria flash, tarjetas SD y cualquier otra cosa que desee limpiar de forma segura.
Para usar esta herramienta desde Mac OS X para borrar una unidad externa, presione Comando + Espacio para abrir la búsqueda de Spotlight, escriba "Utilidad de disco" y presione Entrar. Seleccione la unidad externa, haga clic en el botón "Borrar", haga clic en "Opciones de seguridad" y podrá elegir la cantidad de veces que desee sobreescribirla con datos no deseados. Haga clic en el botón "Borrar" luego y la Utilidad de Disco borrará la unidad.
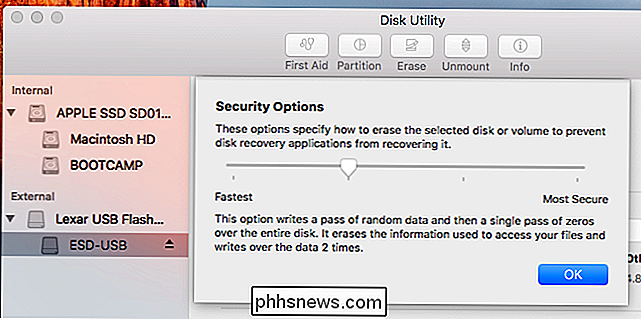
RELACIONADO: 8 Características del sistema Mac Se puede acceder en modo Recuperación
Para borrar la unidad del sistema, deberá iniciar su Mac en el modo de recuperación reiniciándolo y manteniendo presionado Comando + R cuando está arrancando.
Inicie la Utilidad de Discos desde el modo de recuperación, seleccione la unidad del sistema y bórrelo con las mismas opciones que usaría anteriormente. A continuación, puede reinstalar Mac OS X desde el modo de recuperación.
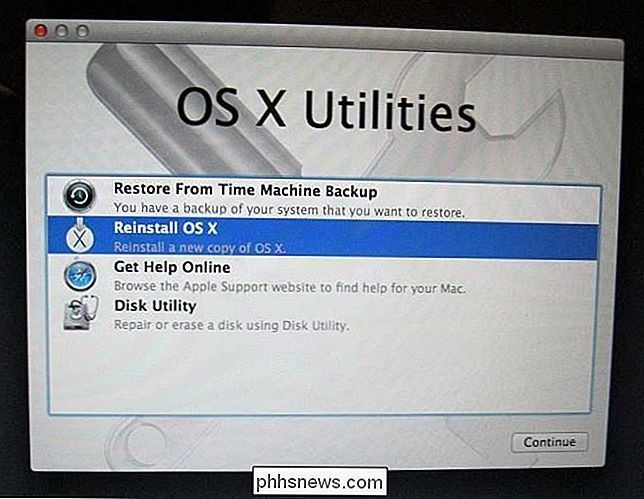
Esto también es posible en Linux. Si tiene una PC Linux de escritorio y quiere borrar todo, siempre puede arrancar DBAN y borrarlo. Pero puede hacer lo mismo con varios comandos, incluidos los comandos dd, shred y wipe.
Si realmente está preocupado por la recuperación de sus datos, puede inspeccionar la unidad con una utilidad de recuperación de archivos eliminados posteriormente. confirmar que no puede encontrar ningún dato Por supuesto, esto no será tan efectivo como los servicios forenses dedicados. Pero, si eres tan paranoico, probablemente deberías destruir el disco para que nadie pueda usarlo en el futuro. Así es como los militares disponen de discos duros que contienen datos muy confidenciales, por ejemplo.

Cómo recibir alertas de Ecobee si su horno o aire acondicionado se rompen
Si está lejos de su hogar y su sistema HVAC se rompe repentinamente, es probable que desee solucionarlo tan pronto como sea posible. A continuación, le indicamos cómo recibir alertas instantáneas de su termostato Ecobee siempre que haya un posible problema con la calefacción y la refrigeración. Puede recibir notificaciones similares del Nest, pero no puede hacerlo de forma nativa, por lo que debe obtener ayuda de IFTTT y crea un par de recetas para hacerlo funcionar.

Cómo agregar un Líder de pestañas a una pestaña Detener en Microsoft Word
Un líder de pestañas en Word produce una fila de puntos, guiones o guiones bajos entre dos conjuntos de texto, separados con la pestaña llave. Son útiles para crear listas tabulares sin usar tablas, como se muestra en la imagen anterior. Por ejemplo, tal vez esté incluyendo una lista de precios en su documento, pero no desea usar una tabla.



