Cómo deshabilitar la autocorrección para el teclado Bluetooth de su iPad

Las características de "dar por sentado" que disfrutamos cuando usamos las correcciones automáticas en pantalla y el auto-uso de mayúsculas en forma de teclado rápidamente se convierten en obstáculo si estás usando un teclado físico con tu dispositivo iOS. Veamos cómo desactivar rápidamente esas funciones para que su teclado físico actúe de la manera esperada.
Nota: Esta función solo está disponible en dispositivos iOS con iOS 10 o superior: las versiones anteriores de iOS usan la misma configuración para teclados tanto en pantalla como físicos, sin posibilidad de diferenciar entre los dos.
RELACIONADO: Cómo usar un teclado físico con su iPad o iPhone
Cuando empareja un teclado Bluetooth con su dispositivo iOS , el teclado Bluetooth, de forma predeterminada, hereda todas las funciones del teclado en pantalla, incluido el idioma, la corrección automática de texto, el uso automático de mayúsculas de la primera palabra de una oración y al tocar dos veces la barra espaciadora se insertará un punto. Si bien puedes dejar esas funciones como están, es muy probable que estés acostumbrado a escribir en un teclado tradicional y los ahorradores de tiempo en el teclado en la pantalla se convertirán en una pérdida de tiempo.
Afortunadamente, apagarlos está muerto. sencillo. Con su teclado Bluetooth vinculado a su dispositivo iOS y encendido, abra la aplicación Configuración y vaya a General> Teclado.
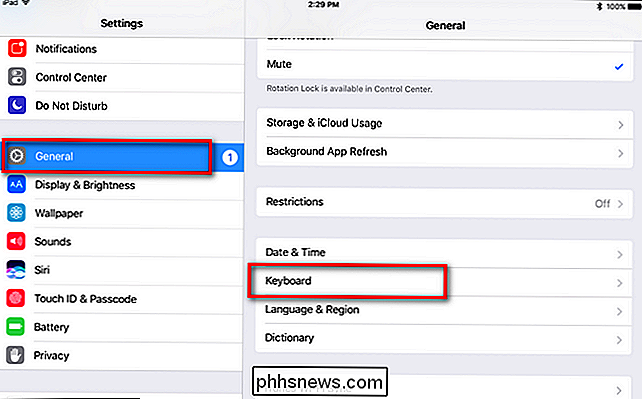
En el menú Teclado, seleccione "Teclado de hardware" (puede ignorar todas las otras configuraciones alternar debajo de él, ya que solo se aplica al teclado del software en pantalla).
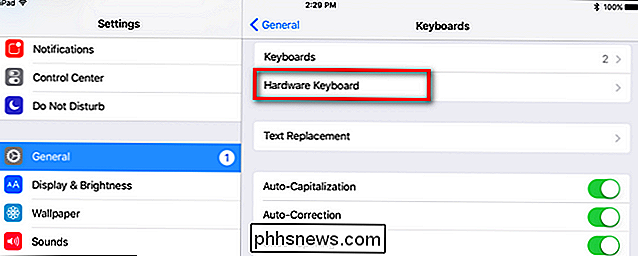
En el menú "Hardware Hardware", encontrará tres entradas (activadas de manera predeterminada, como se ve a continuación) para "Auto-Capitalization", "Auto-Correction", y ". "Acceso directo".
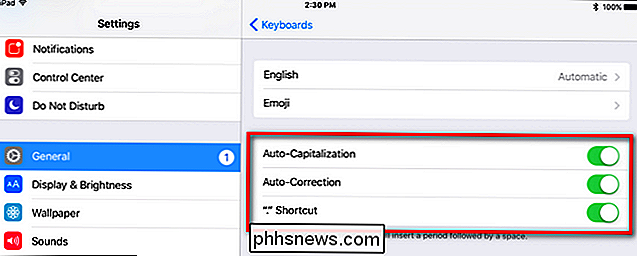
Desactive esos tres y su teclado de hardware ahora funcionará de la manera tradicional, sin intentar autocorregirlo o inyectar las características de un teclado en pantalla en la experiencia de su teclado de hardware .

Cómo crear un servidor VPN en su computadora Windows sin instalar ningún software
Windows tiene la capacidad incorporada de funcionar como servidor VPN utilizando el protocolo de túnel punto a punto (PPTP) , aunque esta opción está algo oculta. Aquí se explica cómo encontrarlo y configurar su servidor VPN. RELACIONADO: ¿Qué es una VPN y por qué necesito una? La configuración de un servidor VPN podría ser útil para conectarse a su red doméstica en el camino, jugar juegos de LAN con alguien o asegurar su navegación en una conexión Wi-Fi pública: algunas de las muchas razones por las que podría querer usar una VPN.

Cómo verificar el estado de bloqueo de activación de un dispositivo iOS
A partir de iOS 7, Apple introdujo una característica llamada bloqueo de activación para dispositivos iOS. Cuando inicia sesión con una cuenta de iCloud y activa la función "Buscar mi", el teléfono queda vinculado a su cuenta de iCloud. Si está comprando o vendiendo un dispositivo, querrá asegurarse de que el bloqueo de activación esté desactivado para que pueda ser activado por el nuevo usuario.



