Cómo usar su iPhone o iPad como un Apple TV Remote

El control remoto Apple TV se puede perder fácilmente entre los cojines del sofá, pero gracias a la aplicación Apple TV Remote para iPhone y iPad , siempre tendrá una copia de seguridad lista y esperando. Aquí le mostramos cómo configurar la aplicación y comenzar a usar su dispositivo iOS como un control remoto de Apple TV.
Mientras que el nuevo control remoto para Apple TV 4 está por encima de la versión de generación anterior, puede ser algo engorroso de usar. El trackpad puede ser un poco quisquilloso a veces y el estilo de tipear y cazar es realmente molesto, aunque el dictado de Siri hace que sea un poco más fácil.
La buena noticia es que la aplicación iOS viene con todo lo que el Apple TV 4 remote has y más, incluido un teclado incorporado para escribir nombres de usuario, contraseñas y términos de búsqueda. La aplicación también funciona con los modelos de Apple TV de la generación anterior, pero obviamente no obtendrás el soporte de Siri que tiene el Apple TV 4. En cualquier caso, aquí le mostramos cómo instalar la aplicación remota Apple TV en su dispositivo iOS.
Comience descargando e instalando Apple TV Remote desde App Store si aún no lo ha hecho.
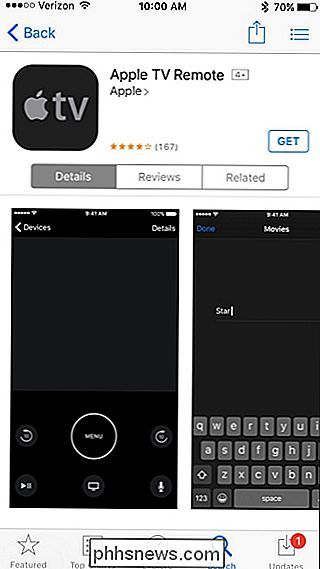
Una vez que se descargue en su dispositivo , ábralo y toque "Agregar Apple TV".
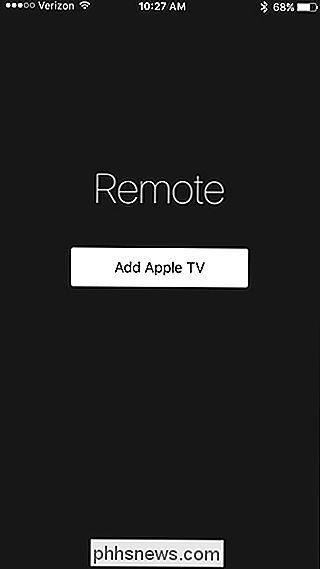
Seleccione el Apple TV que desea usar con su iPhone o iPad.
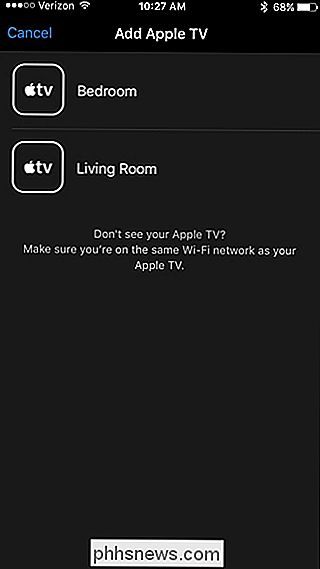
Aparecerá un código de cuatro dígitos en la pantalla de su televisor. Ingrese este número en la aplicación.
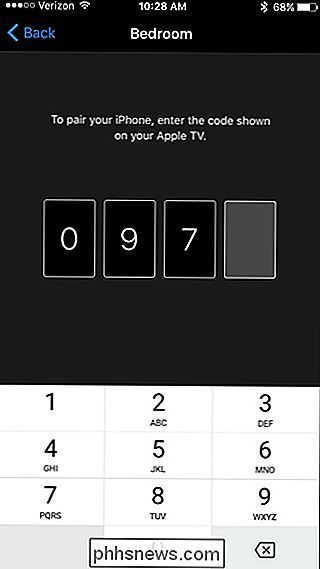
Después de eso, su dispositivo iOS se emparejará con su Apple TV y podrá comenzar a controlar inmediatamente el decodificador con su dispositivo móvil. La aplicación es bastante básica, pero tiene todo lo que desearía, incluido el panel táctil, el botón Inicio, el botón Menú, el botón Reproducir / Pausa y el botón Siri. Lo que no tiene, sin embargo, son los botones de volumen dedicados.
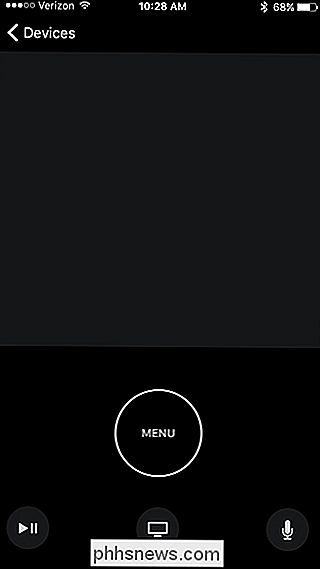
RELACIONADO: Cómo habilitar HDMI-CEC en su televisor, y por qué debería
Si tiene una configuración de configuración HDMI-CEC y tenga el control de volumen configurado con el control remoto de Apple TV, los fondos de volumen físico en su dispositivo iOS pueden controlar el volumen de los altavoces de su televisor. De lo contrario, los botones de volumen en su iPhone o iPad no harán esto, desafortunadamente.
La aplicación tiene un teclado incorporado, así que cada vez que el selector aparece en cualquier cuadro de texto en el Apple TV, el teclado en la aplicación aparecerá automáticamente, junto con un cuadro de texto para que pueda lo que está escribiendo sin tener que mirar hacia su televisor mientras lo hace.
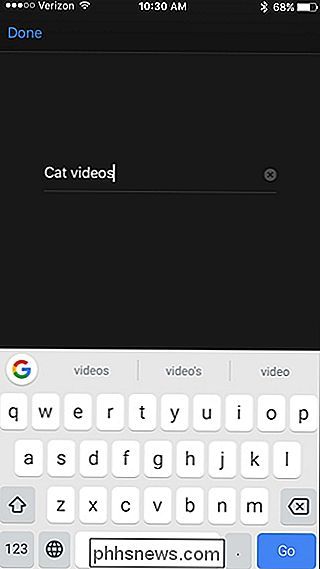
Aparte de eso, eso es prácticamente todo lo que hay en el Apple TV aplicación remota Una vez más, es bastante básico y no hay mucho para eso, pero probablemente sea algo bueno teniendo en cuenta que cualquier característica adicional podría atascar la experiencia.

Agregue WOT (Web of Trust) a Google Chrome, Iron y ChromePlus
Si ha estado esperando la extensión oficial de WOT para Google Chrome, Iron Browser y ChromePlus, su espera es encima. Ahora puedes disfrutar de todo el poder de WOT en tu navegador basado en el código de Chromium. Actualización : se ha encontrado que Web of Trust rastrea y vende el historial de navegación de los usuarios a terceros.

Cómo arreglar el uso elevado de CPU de Svchost.exe
SVCHOST.EXE es uno de esos procesos misteriosos que se ejecuta constantemente en Windows y es absolutamente esencial, pero nunca se sabe exactamente lo que está haciendo. Entonces, ¿qué es SVCHOST.EXE? Identificar los servicios y programas reales que se ejecutan dentro de cada proceso SVCHOST.EXE es una tarea que vale la pena conocer, ¡especialmente cuando el proceso consume el 99 o el 100 por ciento de su CPU!Ent



