Cómo eliminar una palabra que ha agregado al diccionario en Mac OS X

La mayoría de las aplicaciones de Mac usan la función de revisión ortográfica del sistema operativo y comparten el mismo diccionario personal. Por lo tanto, si agrega una palabra personalizada a su diccionario en una aplicación, otras aplicaciones de Mac no lo detectarán como un error tipográfico en el futuro. Pero no hay una forma obvia de eliminar una palabra del diccionario si accidentalmente agrega una.
Algunas aplicaciones de Mac, como Microsoft Word y otras aplicaciones de Microsoft Office, usan su propio diccionario, por lo que esto no se aplica a ellas. Sin embargo, muchas aplicaciones, incluso las de plataforma cruzada como Google Chrome, usan el diccionario de Mac.
Quite rápidamente una palabra que acaba de agregar
Si acaba de agregar una palabra a su diccionario, Mac OS X proporciona una forma rápida de eliminarlo Sin embargo, las aplicaciones necesitan implementar realmente la función "eliminar una palabra", y pocas lo hacen. no importa de qué aplicación haya agregado la palabra; suponiendo que haya agregado la palabra al diccionario del sistema, lo que hacen la mayoría de las aplicaciones, puede eliminarlo rápidamente de TextEdit.
RELACIONADO: Cómo usar el reflector de macOS Como un campeón
Por ejemplo, supongamos que accidentalmente agregó "teh" a su diccionario en Google Chrome para Mac en lugar de corregirlo en "." Chrome y otras aplicaciones de Mac ya no marcarán "teh" como mal escrito. word.
Para solucionarlo rápidamente, deberá abrir la aplicación TextEdit. Para hacerlo, presione Comando + Espacio para abrir la búsqueda de Spotlight, escriba "TextEdit" y presione Entrar. También puede abrir el Buscador, seleccionar "Aplicaciones" y hacer doble clic en "TextEdit".
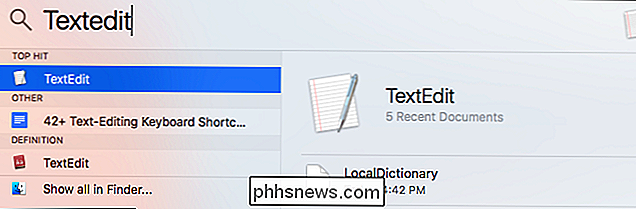
Crear un nuevo documento en TextEdit haciendo clic en el botón "Nuevo documento".
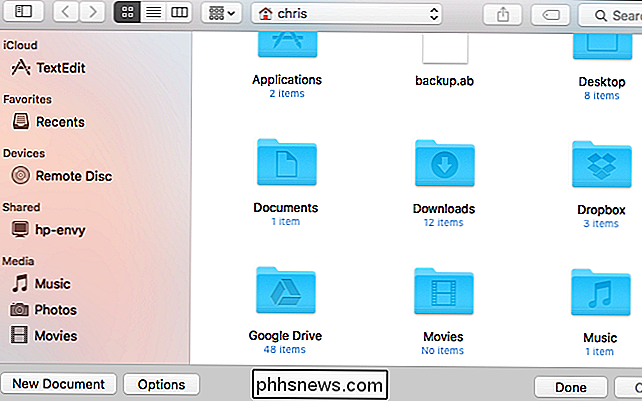
Escriba el error ortográfico en TextEdit, o copie y pégalo desde la otra aplicación. Luego puede hacer Ctrl-clic o hacer clic con el botón derecho en la palabra mal escrita. Haga clic en la opción "Desactivar deletrear" para eliminar la palabra mal escrita de su diccionario personal.
Cierre TextEdit luego y haga clic en "Eliminar" cuando se le pida que guarde su documento modificado. No es necesario que guarde el documento vacío que creó.
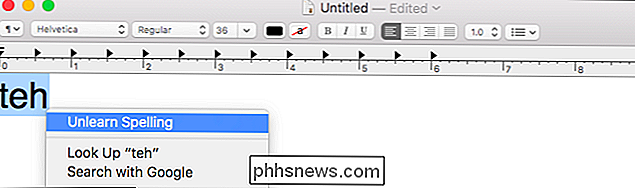
Esto sería más conveniente si otras aplicaciones de Mac también proporcionan esta función. Se agregó a TextEdit en Mac OS X 10.7, y otras aplicaciones pueden optar por ofrecer esta característica. Sin embargo, muchas aplicaciones de Mac, incluido Google Chrome, no se han molestado en implementar la opción "Omitir el deletreo".
Tendrá que dirigirse a TextEdit si accidentalmente agrega una palabra a su diccionario en muchas otras aplicaciones de Mac. Si hace clic derecho o Ctrl-clic en una palabra y no ve "Deshacer la ortografía", visite TextEdit.
Vea y edite su lista de palabras personalizada
Digamos que accidentalmente agregó una o más palabras mal escritas y no está Seguro que son exactamente lo que son. O bien, puede haber agregado accidentalmente palabras en el pasado y no las recuerda todas. Desafortunadamente, Mac OS X no proporciona un panel de preferencias para administrar su diccionario personalizado. Sin embargo, esta información se almacena en un archivo de texto que puede editar usted mismo fácilmente.
Primero, necesitará encontrar este archivo. Se encuentra debajo de la carpeta de la Biblioteca normalmente oculta, y es diferente para cada usuario. Para llegar allí, abra una ventana del Finder. Haga clic en el menú "Ir" y seleccione "Ir a la carpeta".
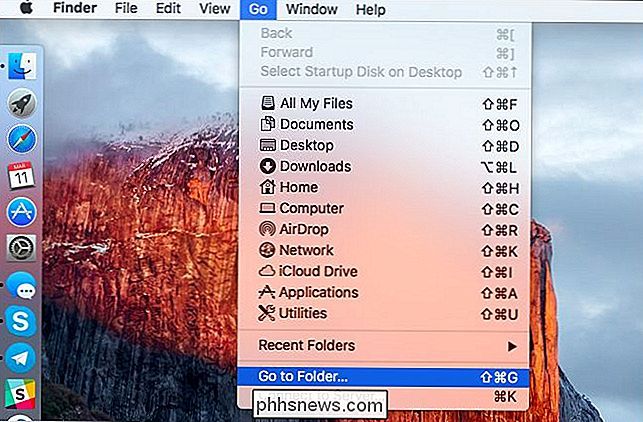
Ingrese la siguiente dirección y haga clic en el botón "Ir":
~ / Biblioteca / Ortografía
Esto lo llevará a / Users / USERNAME / Library / Spelling folder.
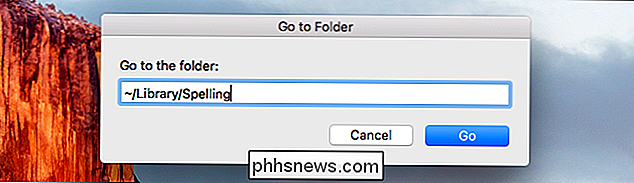
Aquí verá un archivo "LocalDictionary". Ábralo en TextEdit haciendo Ctrl-clic o haciendo clic con el botón derecho, señalando "Abrir con" y seleccionando "TextEdit".
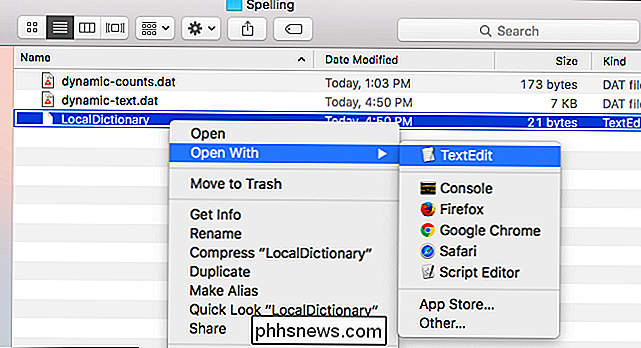
Verá una lista de palabras aquí. Si nunca ha agregado palabras personalizadas a su diccionario local, verá un archivo vacío. Cada palabra aparece en su propia línea.
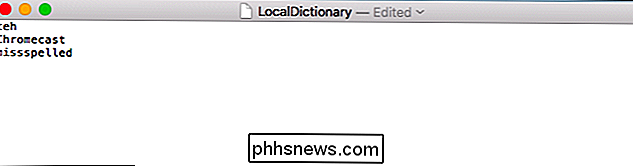
Para eliminar palabras de su diccionario, simplemente bórrelas de la lista aquí. Puede eliminar toda la lista para borrar todo el diccionario o eliminar palabras específicas para eliminarlas. Asegúrese de que las palabras que quedan en el archivo aparezcan en sus propias líneas.

Cuando termine, haga clic en el menú "Archivo" y seleccione "Guardar". Luego, puede cerrar TextEdit.
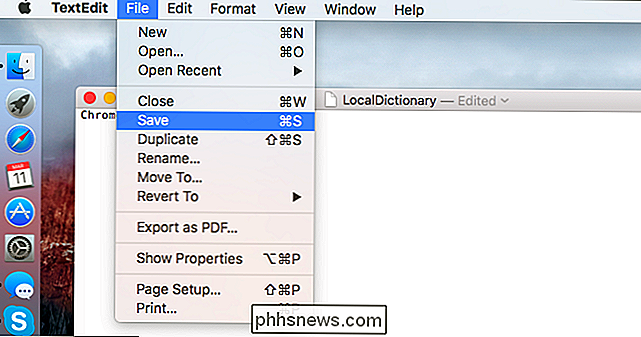
De nuevo, esto solo funcionará con las aplicaciones que usan el diccionario de revisión ortográfica de todo el sistema, que utilizan la mayoría de las aplicaciones de Mac. Afortunadamente, si una aplicación usa su propio diccionario incorporado, como las aplicaciones de Office de Microsoft, esa aplicación debería tener opciones incorporadas para administrar su diccionario en su pantalla de Preferencias.
Por ejemplo, en Word 2016 para Mac, puede vaya a Archivo> Opciones> Revisión> Diccionarios personalizados y haga clic en "Editar lista de palabras" para editar su diccionario personalizado.

Cómo evitar husmear en el Wi-Fi del hotel y otras redes públicas
Las redes Wi-Fi del hotel a menudo están completamente abiertas, y solo requieren un número de habitación, código o clic para acceder al Internet. Esta falta de cifrado real significa que su uso de Internet es vulnerable a la intromisión de otros que comparten la red. Las redes Wi-Fi como las que se usan en la mayoría de los hoteles no son privadas.

Cómo instalar y usar Apple iCloud en computadoras con Windows
Si tiene un iPhone pero usa una computadora con Windows, obtendrá una mayor compatibilidad si usa iCloud. Afortunadamente, existe un cliente de iCloud para Windows, por lo que puede sincronizar sus fotos y administrar su almacenamiento de iCloud desde su PC. Puede usar el cliente de iCloud para Windows para que tenga todas sus fotos, correo, archivos y otra información disponible no solo en su iPhone, sino también en su computadora con Windows.



