Cómo usar la función "Continuar en PC" de Windows 10 con un iPhone o teléfono Android

Microsoft quiere que su PC y su teléfono funcionen bien juntos, incluso si tiene un teléfono iPhone o Android. En la Actualización de creadores de otoño, las nuevas características de "Continuar en PC" le permiten enviar rápidamente enlaces de su teléfono a su computadora.
Este es solo el comienzo de los planes de integración de teléfono a PC de Microsoft. Mostraron algunas características fascinantes de Timeline que pueden llegar la próxima actualización, pero la línea de tiempo aún no está aquí.
Cómo instalar la aplicación
RELACIONADO: Novedades en la actualización de creadores de otoño de Windows 10, disponible ahora
Para comenzar, abra la aplicación de Configuración en su PC y haga clic en el ícono "Teléfono".
Si no ve la opción Teléfono en Configuración, su PC aún no se ha actualizado a la Actualización de Creadores de Caída.
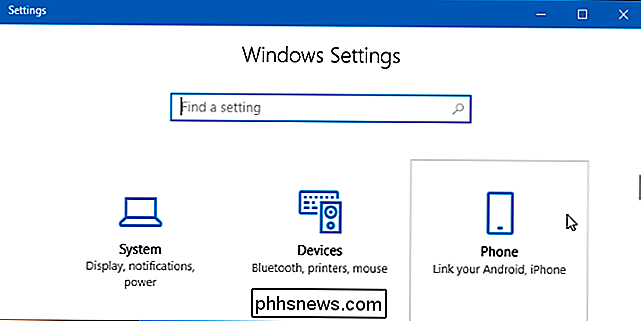
Haz clic en el enlace "Agregar un teléfono" aquí. Una vez que haya instalado la aplicación y la haya utilizado, su teléfono conectado aparecerá aquí debajo de "Agregar un teléfono".
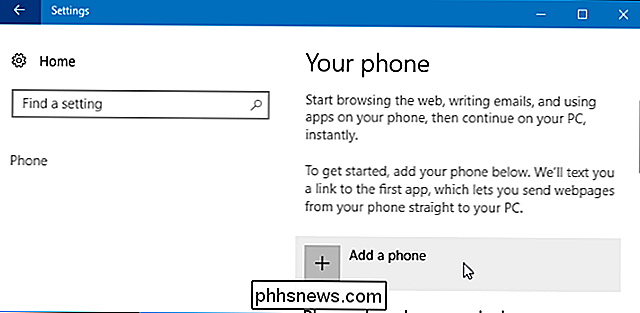
Se le pedirá que ingrese su número de teléfono móvil. Microsoft le enviará un mensaje de texto con un enlace de descarga. Si su plan de teléfono celular le cobra por recibir un mensaje de texto, puede pagar una tarifa para recibir el mensaje.
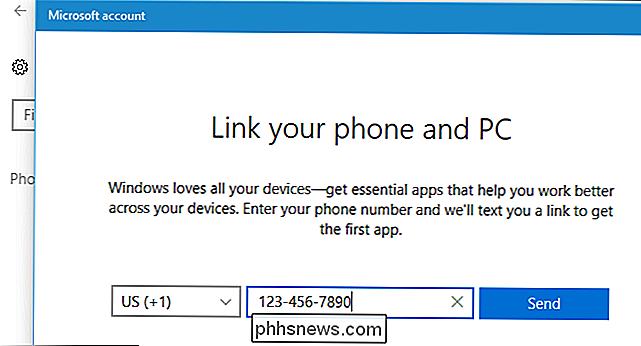
'
Recibirá un mensaje de texto con un enlace para descargar la aplicación en su PC. Dependiendo de si tiene un teléfono iPhone o Android, este enlace se abrirá en la tienda de aplicaciones de Apple o en la tienda Google Play. Instale la aplicación en su teléfono.
En un iPhone, Microsoft lo dirigirá a la aplicación Continue on PC.
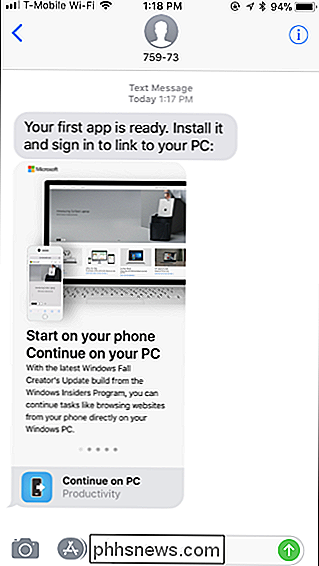
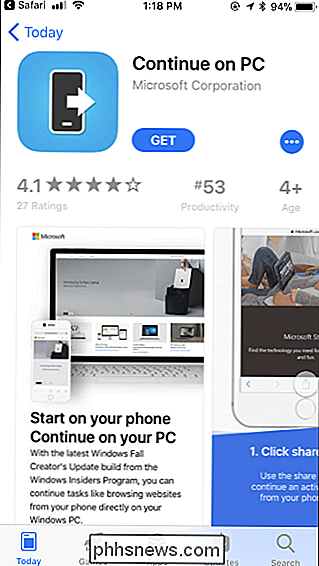
En un teléfono Android, el enlace lo dirigirá a la aplicación Microsoft Launcher.
RELACIONADO: Los mejores lanzadores de pantalla de inicio para Android
Después de instalar el iniciador de Microsoft, Android le pedirá que elija su iniciador cuando presione el botón de inicio. Puede continuar utilizando su iniciador actual y no tiene que cambiar al Lanzador de Microsoft si no desea. Esta característica funcionará incluso si el Lanzador de Microsoft no es su iniciador predeterminado.
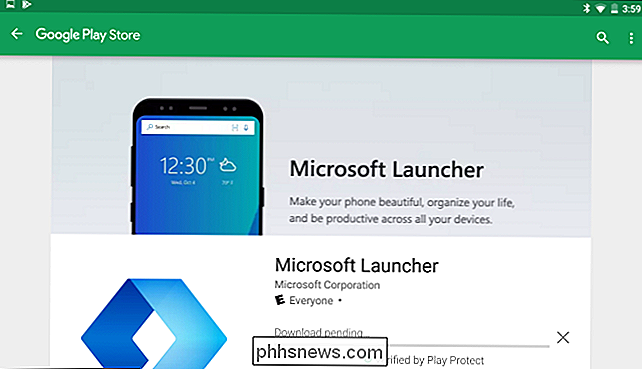
Cómo usar "Continuar en esta PC"
Una vez que haya instalado la aplicación, puede compartir un vínculo usando el menú Compartir.
En un iPhone, toque el botón "Compartir" en el navegador Safari o cualquier otra aplicación con un botón Compartir. Desplácese hacia la derecha en la fila superior de iconos y toque el botón "Más".
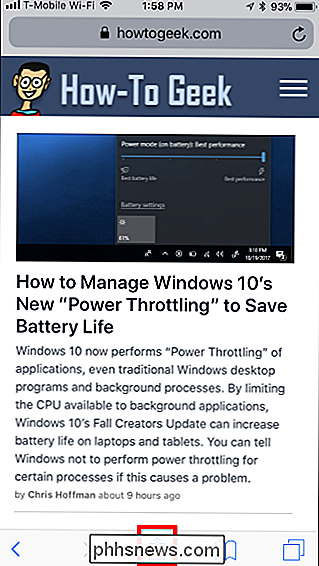
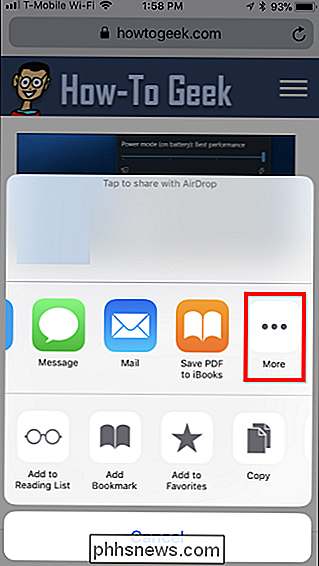
Desplácese hacia abajo en la lista de actividades disponibles de la aplicación y habilite la opción "Continuar a PC". También puede arrastrarlo hacia arriba o hacia abajo para reorganizar la lista.
Una vez que haya habilitado esta opción una vez, verá el ícono "Continuar en PC" cada vez que toque el botón Compartir en una aplicación. Toque para compartir el enlace con su PC.
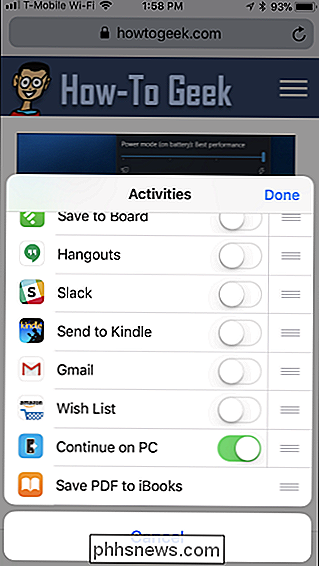
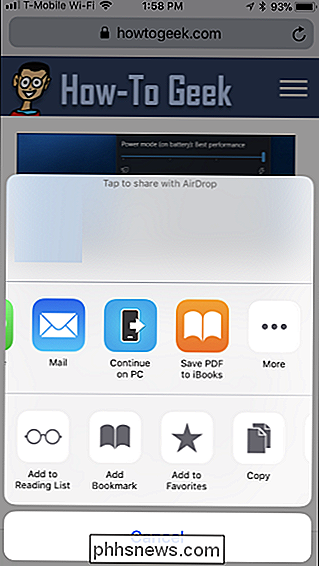
En un teléfono Android, puede tocar la opción "Compartir" en cualquier aplicación. Por ejemplo, en la aplicación de Chrome, toque el botón de menú y luego toque "Compartir". Verá la opción "Continuar en PC" en la lista sin tener que habilitarla primero.
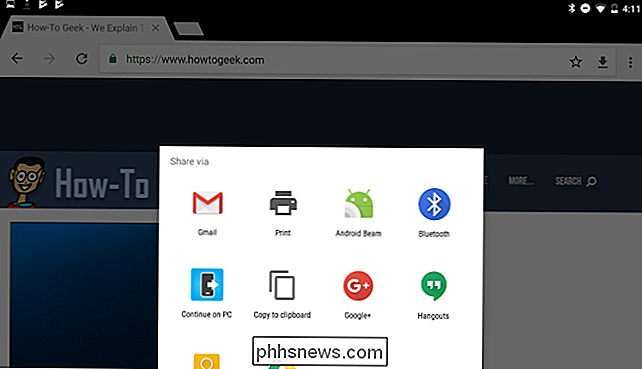
La primera vez que haga esto, se le pedirá que inicie sesión con su cuenta de Microsoft. Utilice la misma cuenta de Microsoft con la que inicia sesión en su PC con Windows 10.
Una vez que haya iniciado sesión, verá una lista de todas las PC conectadas con su cuenta de Microsoft. Toca el nombre de una PC para enviar el enlace inmediatamente. También puede pulsar "Continuar más tarde" para recibir una notificación en todas sus PC, lo que le permite abrir el Centro de Acción, hacer clic en la notificación y reanudar desde cualquiera de sus PC.
Si tiene varias PC y no tiene nombres muy descriptivos, es posible que desee cambiarles el nombre. Le mostramos cómo cambiarles el nombre a continuación.
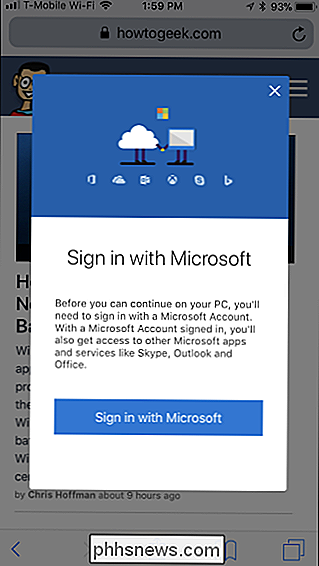
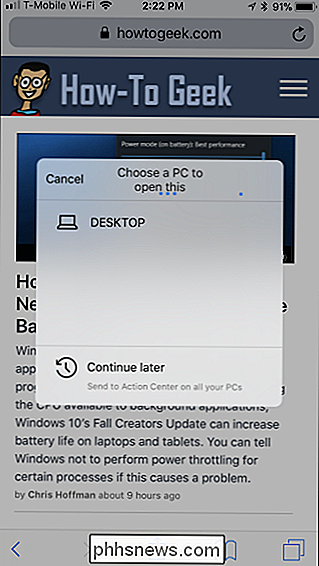
RELACIONADO: Chrome es su sistema operativo ahora, incluso si usa Windows
Si toca el nombre de una PC, el enlace se abrirá inmediatamente en el navegador Microsoft Edge en la PC específica que elijas. (Sí, desafortunadamente siempre se abre en Microsoft Edge, sin importar lo que hayas configurado como tu navegador predeterminado. Sin embargo, si quieres funciones como esta en Chrome, tienes opciones).
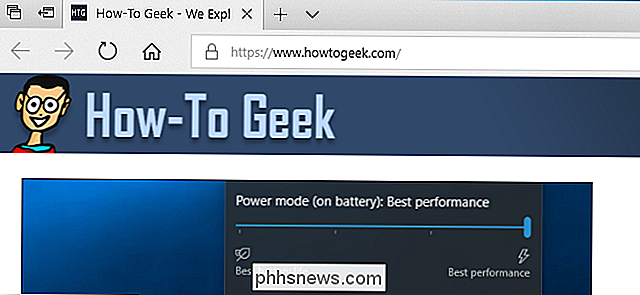
Si tocas el botón "Continuar más tarde" opción, el enlace se enviará al Centro de Acción en todas sus PC. Lo verá como una ventana emergente de notificación que le solicita "Reanudar la búsqueda de una página desde el teléfono".
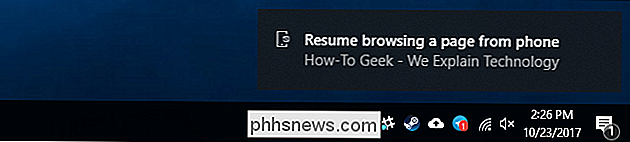
Incluso después de que esta ventana emergente de notificación desaparezca, permanecerá en el Centro de acción como otras notificaciones. Simplemente haga clic en el botón Centro de actividades, que es el que está en el lado derecho de la barra de tareas, a la derecha del reloj, y haga clic en la notificación para abrir la página en Edge.
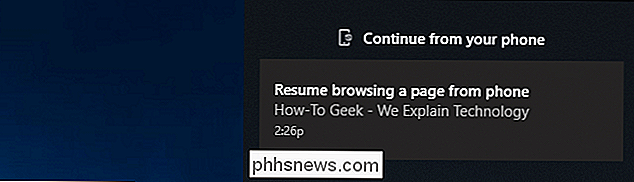
Cómo identificar y cambiar el nombre de su PC
los nombres que ve en la ventana emergente Continuar en PC pueden no ser particularmente útiles. Eso es porque Windows crea automáticamente nombres de PC cuando está instalado. Si no ha cambiado los nombres por su cuenta y tiene varias PC, puede ver varias PC con nombres como "DESKTOP-SDS2J26" y "DESKTOP-LKQ8A95".
Para cambiar el nombre de una PC, primero acceda al escritorio de Windows en esa PC. Dirígete a Configuración> Sistema> Acerca de. Desplácese hacia abajo y verá el nombre de la PC que se muestra a la derecha de "Nombre del dispositivo" en "Especificaciones del dispositivo". Haga clic en el botón "Cambiar el nombre de esta PC" aquí para cambiar el nombre de su PC. Se te pedirá que ingreses un nuevo nombre y tendrás que reiniciar tu PC para que los cambios entren en vigencia después.
Repite este proceso para cada PC que quieras renombrar.
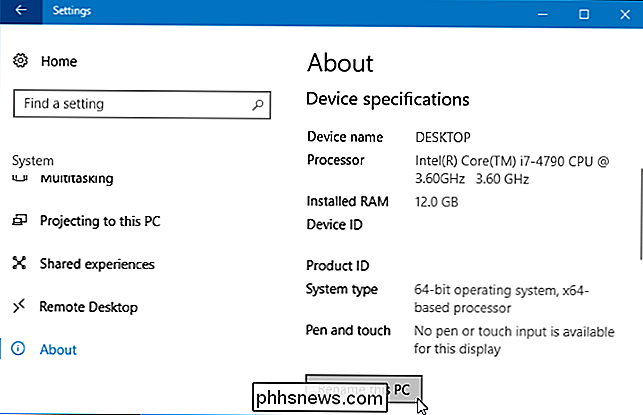
RELACIONADO: Cómo Sincronizar recordatorios de Cortana desde una PC con Windows 10 a su iPhone o teléfono Android
Esta característica ahora está integrada en la aplicación Cortana para iPhone y Android. Si está viendo una página web en Cortana, puede tocar el botón flotante "Continuar en la PC" en la esquina inferior derecha de la pantalla para enviar el enlace a una PC. Por supuesto, puede usar la función Compartir para enviar un enlace a su PC desde cualquier aplicación de su teléfono, por lo que no hay ninguna razón para usar Cortana para esto.
Microsoft ofrece algunas funciones útiles que solo puede obtener a través de la aplicación Cortana en tu teléfono, sin embargo. Por ejemplo, puede configurar recordatorios en su PC y obtenerlos como notificaciones automáticas a través de la aplicación Cortana en su teléfono.

¿Cómo se puede copiar el texto eliminado en Microsoft Word?
Poder hacer que Microsoft Word rastree los cambios que realiza sobre la marcha es excelente, pero ¿qué hace si necesita copiar previamente? borró el texto sin rechazar el trabajo que ya ha hecho? La publicación de Preguntas y Respuestas SuperUser de hoy tiene algunas sugerencias útiles para frustrar el texto del lector copiando problemas.

Cómo funcionan las "Aplicaciones para sitios web" en Windows 10
Microsoft agregó "Aplicaciones para sitios web" a Windows 10 con la Actualización de aniversario. Esta característica permite que las aplicaciones instaladas se hagan cargo cuando visita su sitio web asociado. Por ejemplo, cuando visita una página web de Groove Music en Edge, Chrome u otro navegador, la aplicación Groove Music puede aparecer y tomarla desde allí.



