Cómo anotar una imagen en Word

Si está escribiendo un documento que incluye imágenes, puede agregar anotaciones a esas imágenes para aclarar lo que representan. Puede agregar textos a sus imágenes para señalar partes particulares de la imagen y agregar texto para describir esas partes.
Le mostraremos cómo hacer una anotación de una imagen directamente en Word para que no tenga que usar un tercero programa.
Primero, inserte una imagen en su documento. Para ello, haga clic en la pestaña "Insertar".
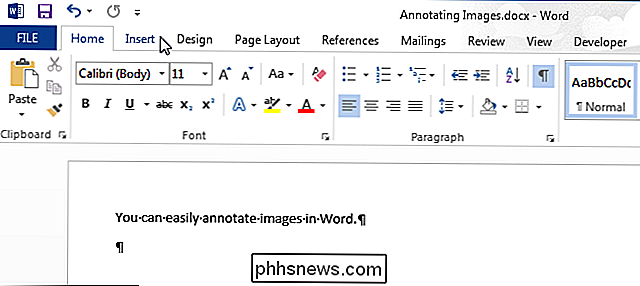
En la sección "Ilustraciones", haga clic en "Imágenes".
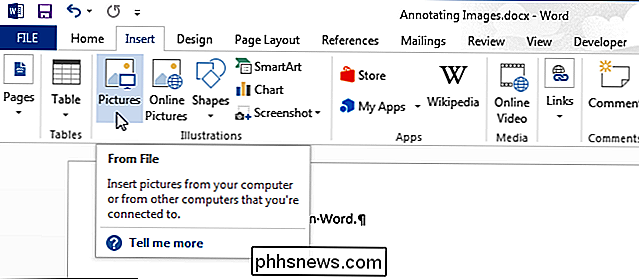
En el cuadro de diálogo "Insertar imagen", navegue hasta la carpeta que contiene el archivo de imagen que desea insertar , selecciónelo y haga clic en "Insertar".
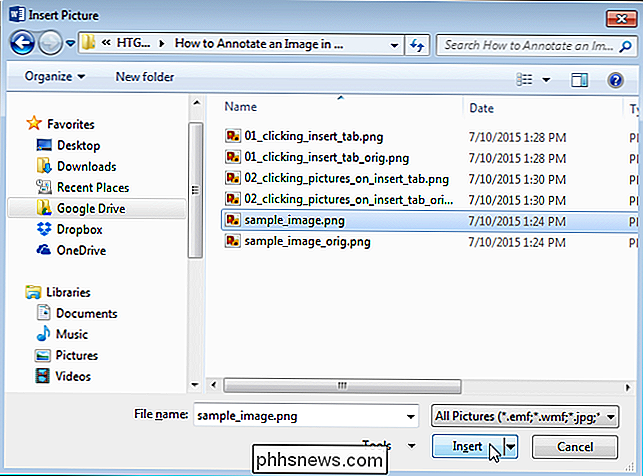
Asegúrese de que la imagen esté seleccionada haciendo clic en ella. En la sección "Ilustraciones" de la pestaña "Insertar", haga clic en "Formas".
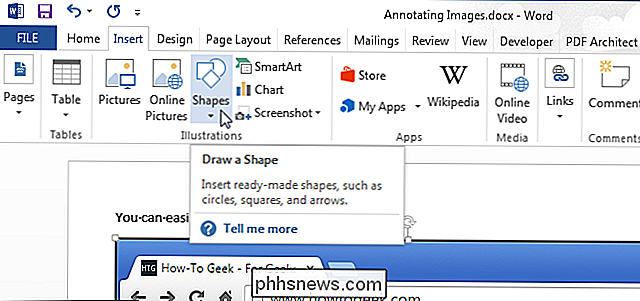
Haga clic en una de las formas en la sección "Leyendas" del menú desplegable para seleccionar esa forma.
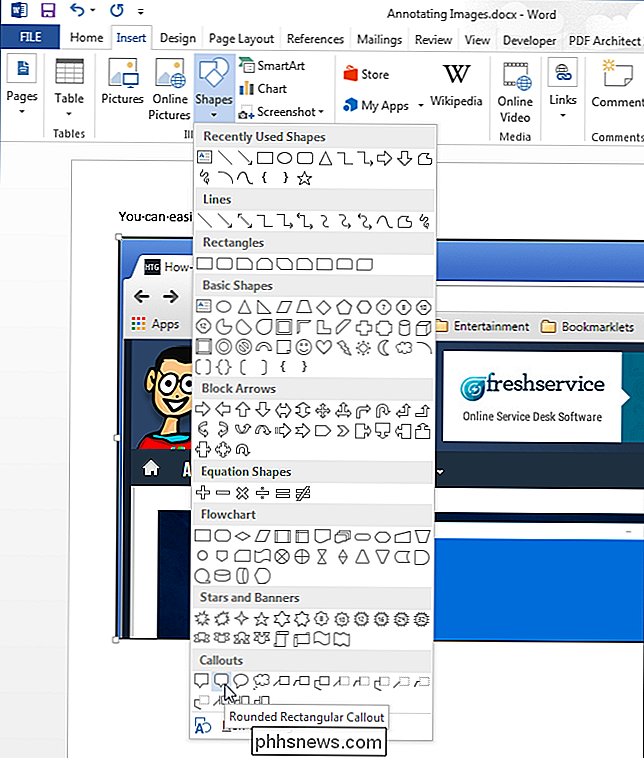
El cursor cambia a un gran símbolo "+". Haga clic y arrastre sobre la imagen para definir el tamaño y la ubicación de la llamada.
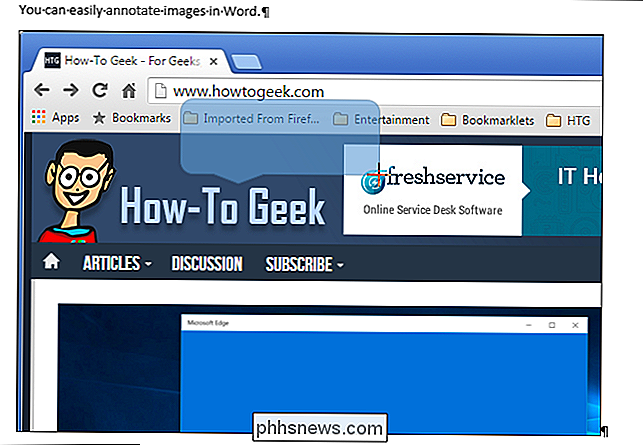
Una vez que haya definido el tamaño de la llamada, el cursor se insertará automáticamente en el centro de la llamada. Comience a escribir para ingresar su texto.
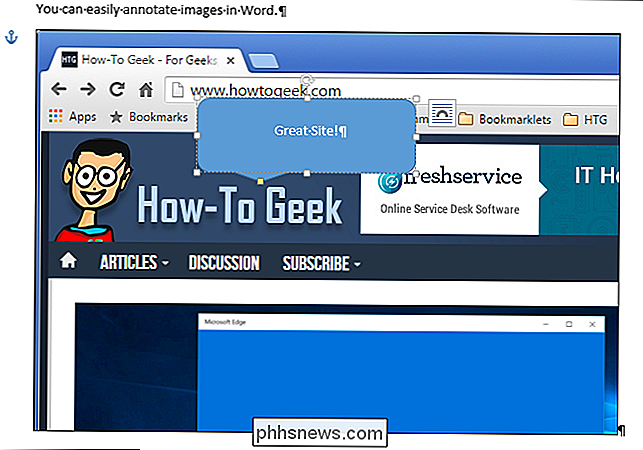
Puede cambiar la fuente, el tamaño de fuente y el estilo de fuente seleccionando el texto en la leyenda y seleccionando opciones de la mini barra de herramientas que se muestra. Si ha desactivado la mini barra de herramientas, puede usar los comandos de formateo en la pestaña "Inicio" para formatear su texto.
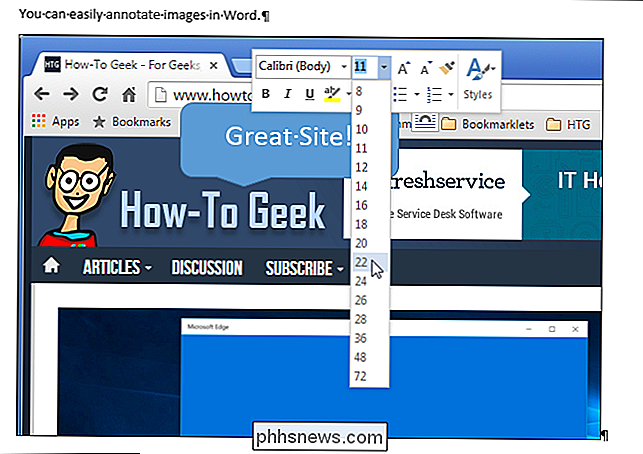
El color de relleno y el color del contorno también se pueden cambiar. Comenzaremos con el color de relleno. Mueva el mouse hacia el borde de la llamada hasta que se convierta en un puntero con una cruz.
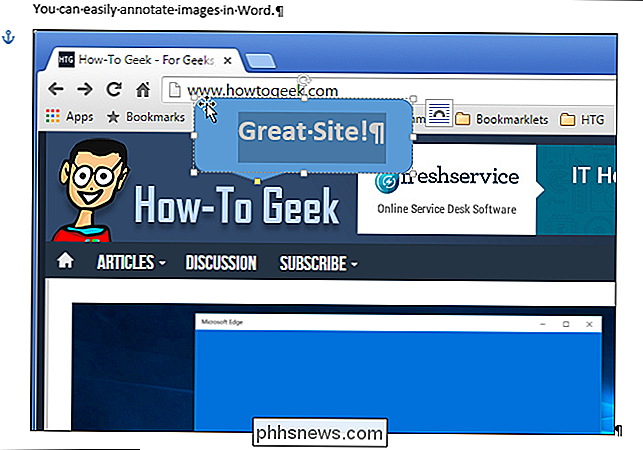
Haga clic derecho en la leyenda y seleccione "Rellenar" en el cuadro emergente sobre el menú emergente.
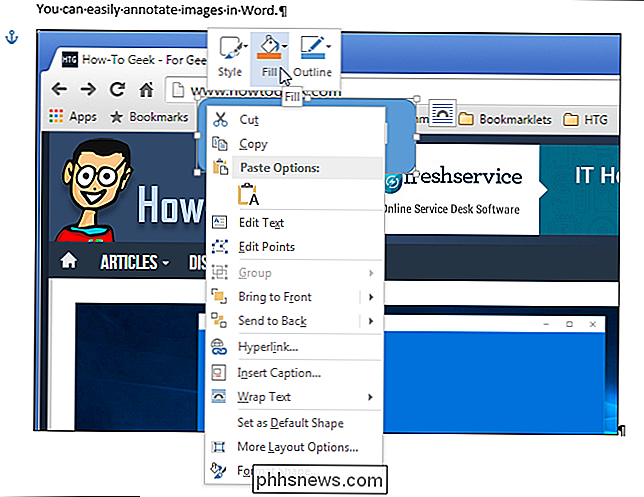
Seleccione un color de la " Sección de colores del tema "o la sección" Colores estándar "del menú desplegable. También puede acceder a más colores o definir un color personalizado al seleccionar "Más colores de relleno", experimentar con un "Degradado" o una "Textura", o utilizar una "Imagen" como fondo en la leyenda.
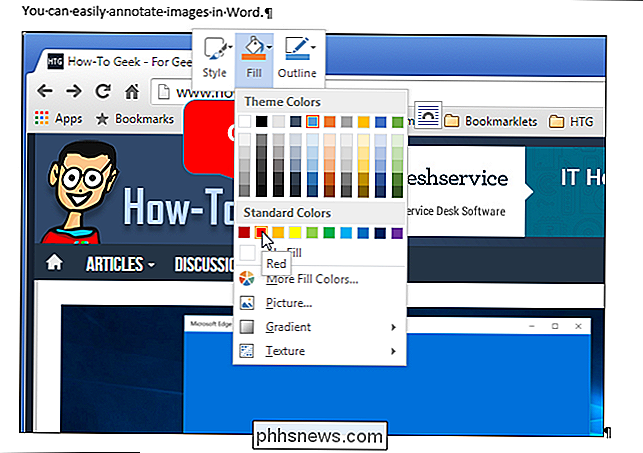
Para cambiar la color del esquema, haga clic derecho en la llamada de nuevo y haga clic en "Contorno". Seleccione un color para el contorno de la leyenda o seleccione "Sin contorno" si desea eliminar el contorno. Seleccione "Más colores de contorno" para acceder a colores adicionales o crear un color personalizado para el contorno. También puede especificar el "Peso" de la línea y si la línea se compone de "guiones" en lugar de una línea continua.
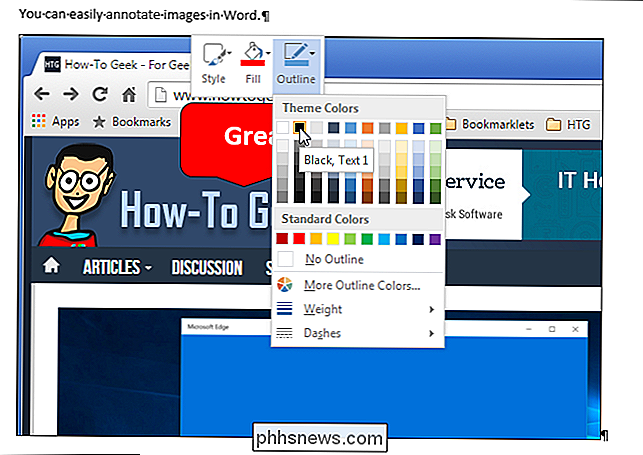
Si no le gusta la posición de la leyenda, mueva el mouse sobre la leyenda hasta que se convierte en un puntero con una cruz. Haga clic y arrastre la leyenda a la ubicación deseada.
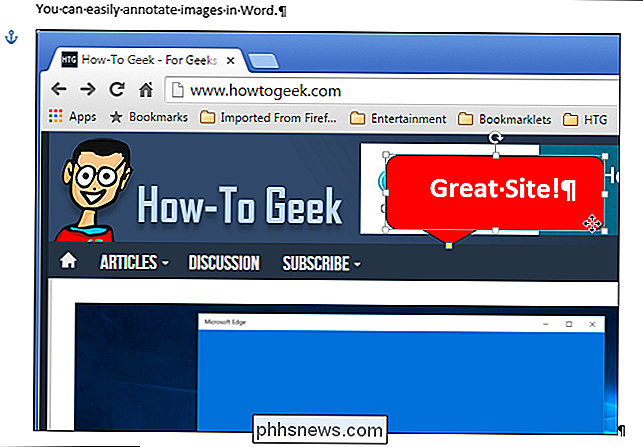
Una vez que haya movido la leyenda, es posible que deba volver a colocar la flecha de la leyenda para señalar el lugar que desee. Para hacer esto, mueva el mouse sobre la llamada hasta que vea el puntero con la cruz y luego haga clic en la llamada para seleccionarlo. Mueva el mouse sobre el mango al final de la flecha de leyenda hasta que el cursor se convierta en una flecha pequeña.
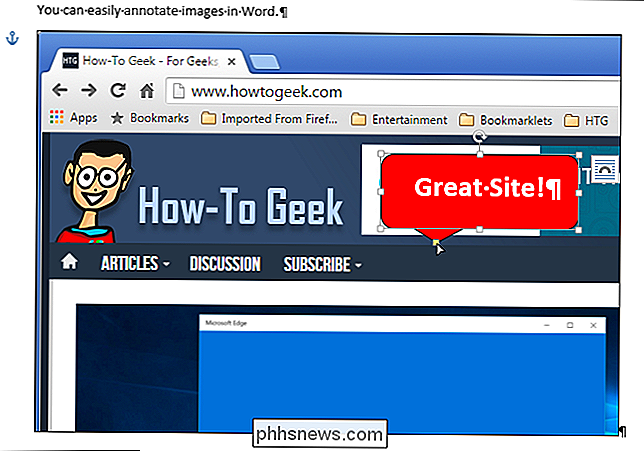
Haga clic y arrastre el controlador para moverlo a donde desee. Toda la flecha del letrero se mueve al lado apropiado de la leyenda.
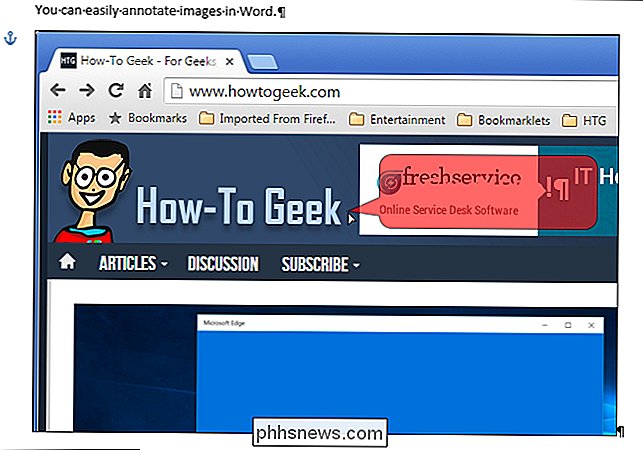
Use los otros controles en la leyenda para cambiar el tamaño de la leyenda. Cuando mueve el mouse sobre un mango, el cursor se convierte en una flecha de doble punta. Haga clic y arrastre para cambiar el tamaño de la leyenda.
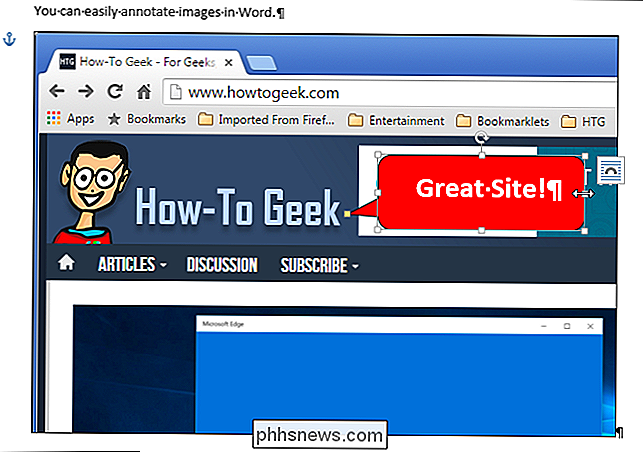
Experimente agregando otros tipos de formas, líneas y texto a sus imágenes usando las "Formas" en la pestaña "Insertar".

Advertencia: las redes Wi-Fi WPA2 encriptadas todavía son vulnerables a la inspección
Por ahora, la mayoría de la gente sabe que una red Wi-Fi abierta permite a las personas espiar el tráfico. Se supone que el cifrado estándar WPA2-PSK evita que esto suceda, pero no es tan infalible como podría pensar. No se trata de una gran noticia de última hora sobre un nuevo fallo de seguridad. Por el contrario, esta es la forma en que WPA2-PSK siempre se ha implementado.

No, la linterna de tu iPhone NO te está espiando
Recientemente ha estado circulando un correo electrónico, asustando a personas como mi madre al afirmar que la aplicación de linterna en su teléfono inteligente está robando su información y enviándolo a China. Esto, por supuesto, no es exactamente cierto, y para la linterna incorporada del iPhone, es evidentemente falso.



