Cómo usar los "modos" de Stringify para ejecutar flujos más complejos

Stringify es una herramienta de automatización increíblemente poderosa que conecta sus aplicaciones web favoritas y sus gadgets inteligentes para el hogar. En esta guía, vamos a echar un vistazo a una de sus funciones más avanzadas llamada Modo. Esta "Cosa" le permite ejecutar varios Flujos a la vez, dependiendo de si está en casa o lejos de la casa, y si está despierto o dormido.
RELACIONADO: Cómo usar Stringify para una casa loca y poderosa El modo Automatización
es uno de los objetos integrados de Stringify. Esta cosa le permite establecer uno de los cuatro estados para su hogar: Hogar, Ausente, Despierto y Dormido. A continuación, puede usar estos estados para activar Flujos. Por ejemplo, puede encender la luz de su sala de estar, configurar su Nest en su hogar y comenzar a reproducir música siempre que su estado esté configurado en Inicio. El modo viene con tres activadores y acciones:
- CUANDO Dispara - "El modo cambia a ...": Este disparador se activará siempre que cambie su Modo a algo diferente. Por lo tanto, si su modo cambia de Ausente a Inicio, puede decirle a Stringify que encienda la luz de la sala.
- SOLO SI Dispara: "Mi modo es ...": Este disparador le permite restringir el flujo a un cierto modo. Por ejemplo, puedes configurar tu Nest Cam para que te envíe un correo electrónico cada vez que detecte movimiento, pero solo si tu Modo está configurado como Dormido.
- Acción - "Cambiar mi modo a ...": Esto puede cambiar tu modo en respuesta a un disparador. Como cambiar tu Modo a Casa siempre que tu ubicación GPS esté en tu casa.
Estos tres factores y acciones se combinan para crear un sistema poderoso que puedes usar para crear Flujos más complejos, y para facilitar la incorporación de nuevos a tu configuración existente.
Primero, conecte la función "Mode" Thing
de Connect Stringify. Antes de agregarla a sus Flows, necesitará agregar la función Mode (esta vez, al menos "Thing" es el término técnico) para tu colección Stringify. Para hacerlo, abre la aplicación Stringify en tu teléfono y toca el ícono más. Luego, toque "Agregar una cosa nueva".
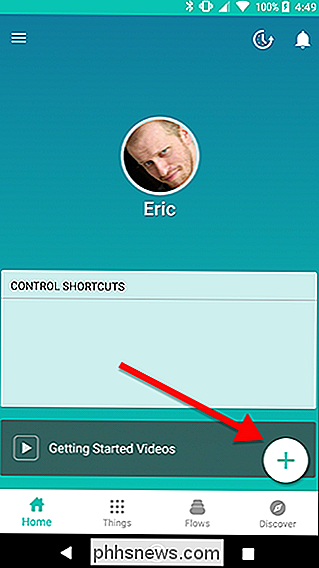
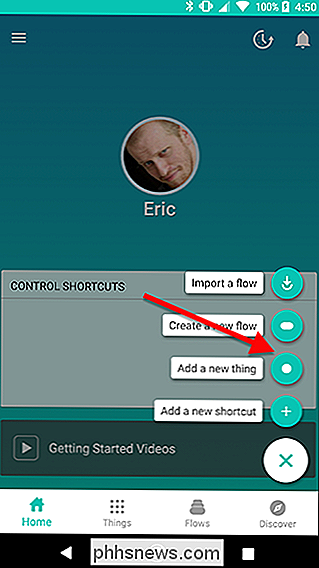
Desplácese hacia abajo en la lista y busque "Modo", luego tóquelo.
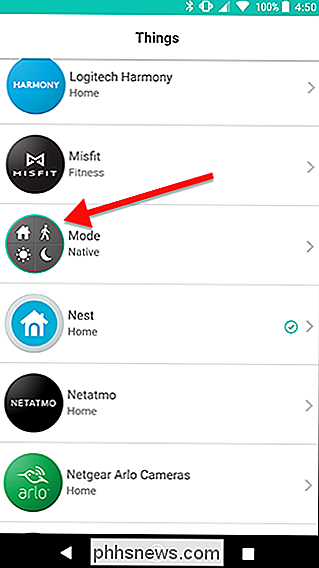
Toque el botón verde "Conectar" para agregarlo a su colección de Cosas.
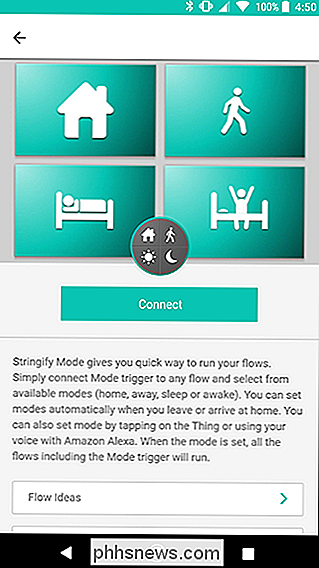
Ahora, cuando selecciona Cosas de su colección, puede agregar Modo. Entonces, es hora de comenzar a usarlo.
Cambie su modo con un flujo
Hay dos partes para usar un modo. Necesitará un flujo para cambiar su modo y otro flujo (o flujos) que se activan cuando cambia los modos. Para nuestra guía, crearemos un flujo que cambie su modo a su casa cada vez que llegue a su casa. Para comenzar, toque el icono más en la página principal de la aplicación de Stringify y toque "Crear un nuevo flujo".
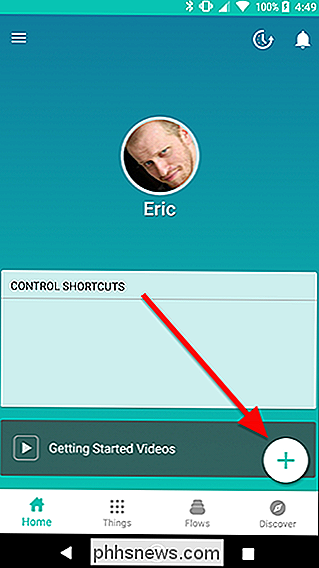
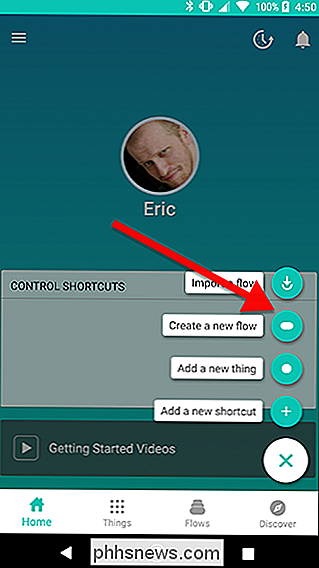
En la parte superior de la pantalla, toque "Nombre su flujo" y asígnele un nombre. En aras de la claridad, vamos a llamar a este "Establecer como en casa" y luego conectaremos otros flujos para hacer cosas específicas como encender las luces o ajustar la temperatura.
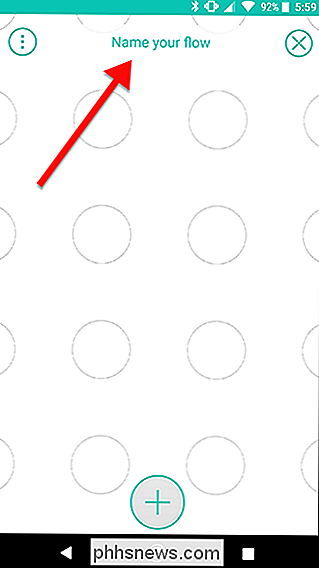
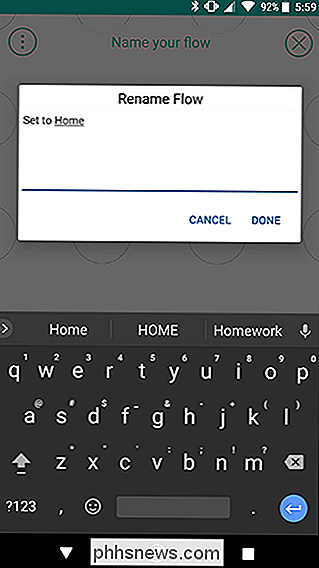
Toque el icono más en la parte inferior de la pantalla para agregar sus Cosas.
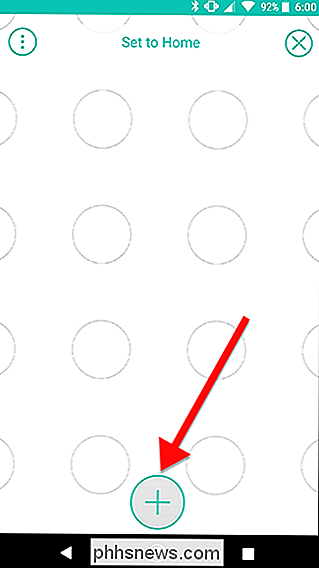
Desplácese hacia abajo y elija Ubicación y Modo de la lista. Toque Agregar en la parte superior de la pantalla cuando haya terminado.
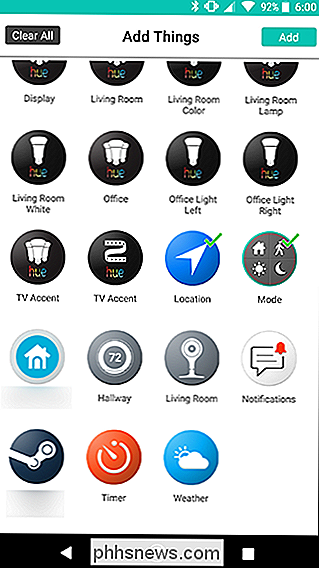
Arrastre los iconos Ubicación y Modo a la cuadrícula. Lugar Ubicación a la izquierda y Modo a la derecha. Cuando hayas terminado, toca el icono de engranaje que se asoma detrás del ícono de Ubicación.
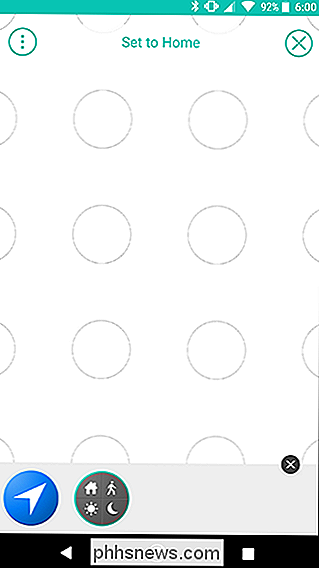
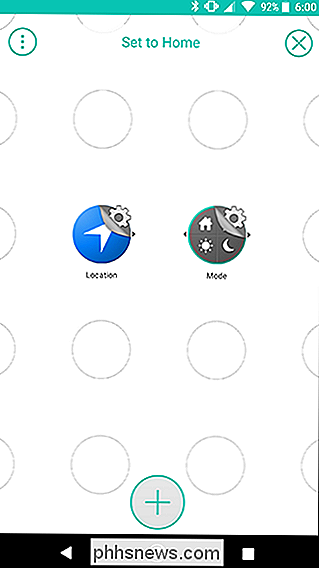
En la lista de acciones, toca "Ingresar un área ..." En la siguiente pantalla, ingresa tu dirección y elige un radio alrededor de ella. Tan pronto como ingrese a este círculo, se activará el Flujo. Cuando haya terminado de confirmar su dirección, pulse Guardar.
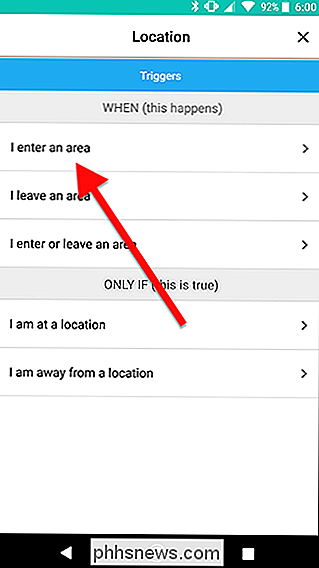
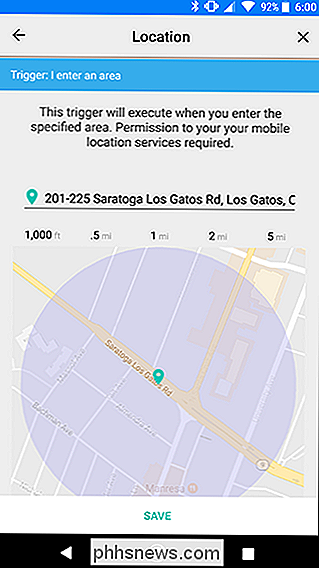
Detrás en la pantalla de la cuadrícula, toque el icono de engranaje que se encuentra detrás del icono de Modo.
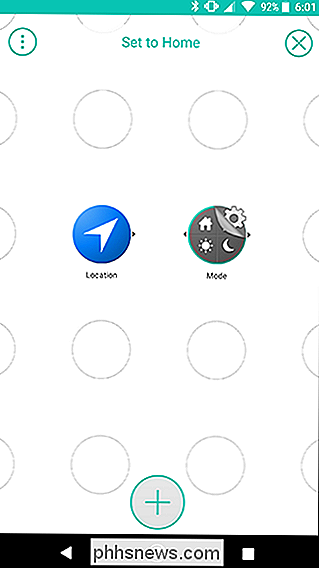
Toque la pestaña Acciones en la parte superior de la pantalla y elija "Cambiar mi modo" para ... "En la pantalla siguiente, asegúrese de que Inicio esté seleccionado en Modo y toque Guardar en la parte inferior.
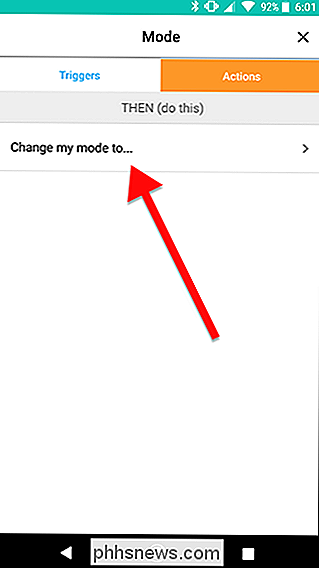
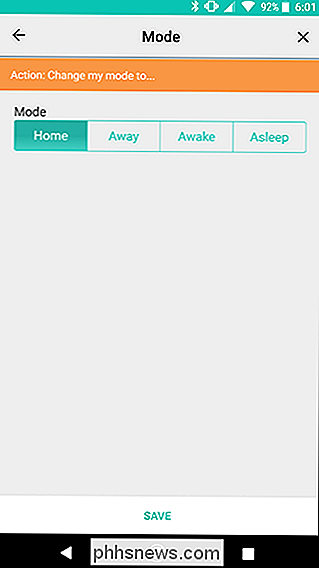
En la pantalla de cuadrícula, deslice los iconos de Ubicación y Modo para crear un vínculo como el que se muestra a continuación. Cuando hayas terminado, toca Habilitar flujo.
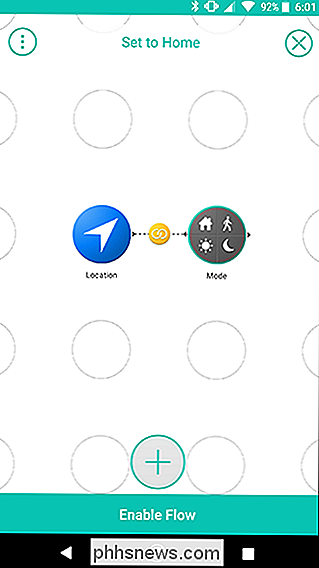
Eso es todo lo que tienes que hacer para configurar tu Modo. Como habrás notado, esto en realidad no hace nada por sí mismo. Sin embargo, te da más flexibilidad. Por ejemplo, puede agregar otro Flujo que cambiará su modo a Inicio si llega un automóvil con Auto Pro automático, por ejemplo, su cónyuge o hijo, o cuando un sensor de movimiento detecta movimiento en el vestíbulo. Stringify solo permite un disparador WHEN por flujo, pero esto le permite asignar múltiples disparadores para cambiar su modo.
Dispara otros flujos según tu modo
Ahora que tienes un flujo que establecerá tu modo en casa, puedes construirlo. Para demostrar, vamos a crear un Flujo que encenderá las luces si una Nest Cam detecta movimiento, pero solo mientras su modo está configurado en Inicio. Primero, toca el ícono más en la pantalla de inicio de la aplicación Stringify y toca "Crear un nuevo flujo".
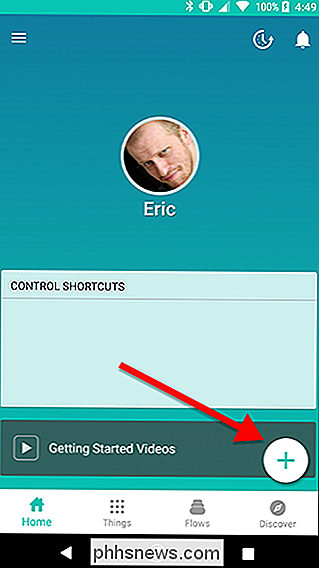
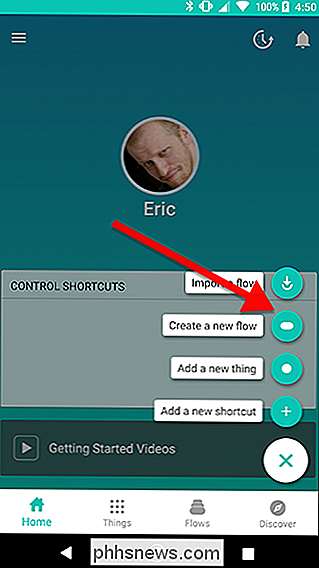
Dale un nombre a tu flujo. En este caso, vamos a "Turn on Living Room".
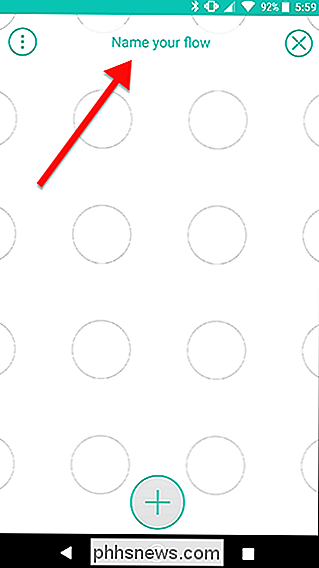
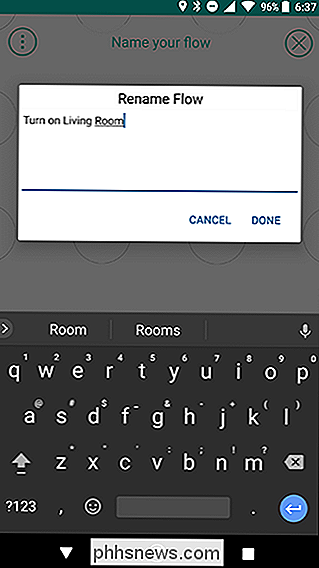
Toca el ícono más en la parte inferior de la pantalla para agregar tus cosas.
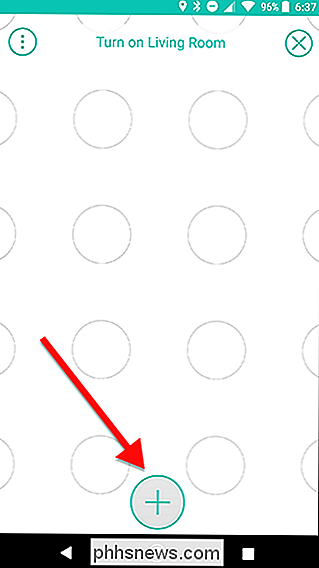
Para este flujo, vamos a usar Nest Cam, Philips Hue y Modo. Seleccione sus cosas y toque Agregar.
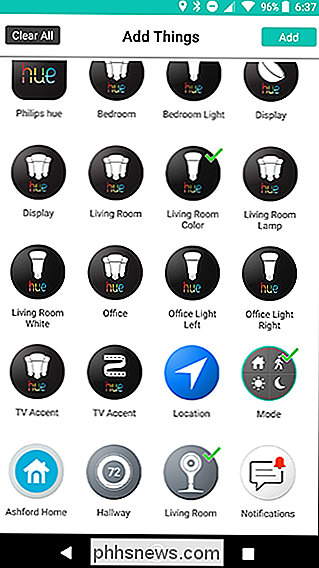
Primero, arrastre los tres iconos de Cosa hacia afuera como se muestra a continuación. Nest y Mode deben estar en una columna, con Hue junto a uno de ellos en la segunda columna. Cuando hayas terminado, toca el símbolo de engranaje detrás del icono de Nest.
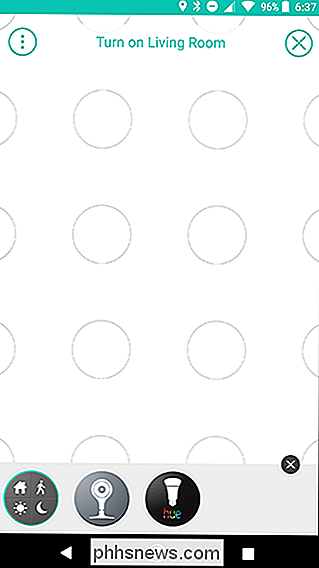
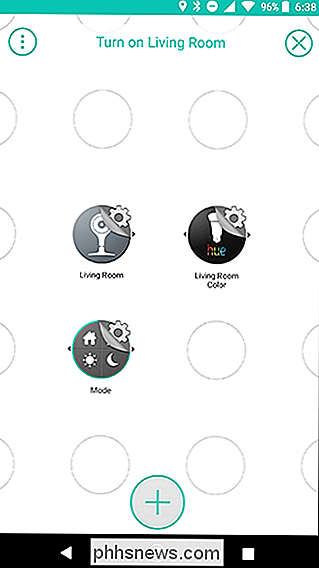
Debajo de la lista de activadores, selecciona "Movimiento detectado". En la pantalla siguiente, toca Guardar.
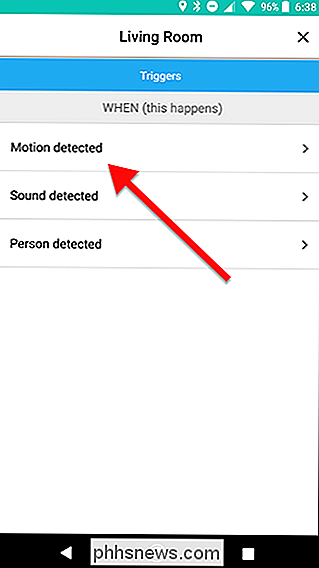
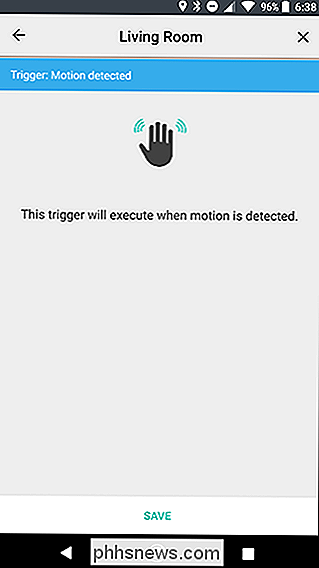
Detrás en la pantalla de la cuadrícula, toca el engranaje símbolo detrás del ícono de Modo.
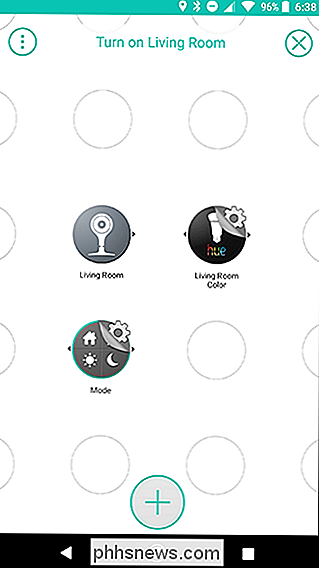
En la sección ÚNICAMENTE SI de la lista de desencadenantes, seleccione "Mi modo es ..." En la siguiente pantalla, asegúrese de que esté seleccionado el modo Inicio, luego toque Guardar.
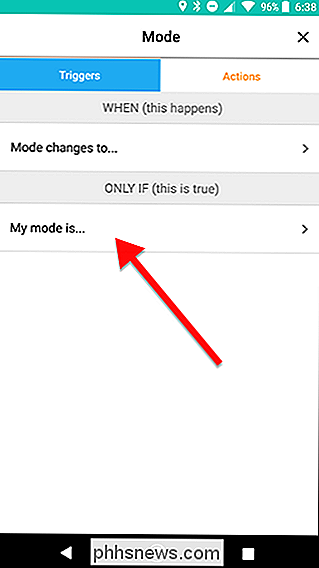
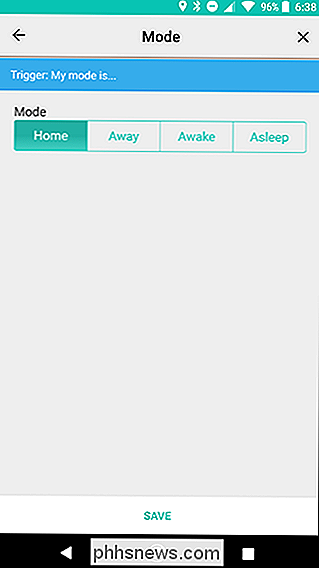
En la pantalla de cuadrícula , toque el símbolo de engranaje detrás del icono de Hue.
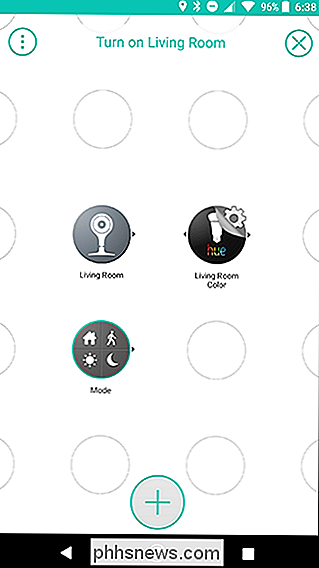
Debajo de la lista de acciones, elija "Encender la luz". En la siguiente pantalla, toque Guardar.
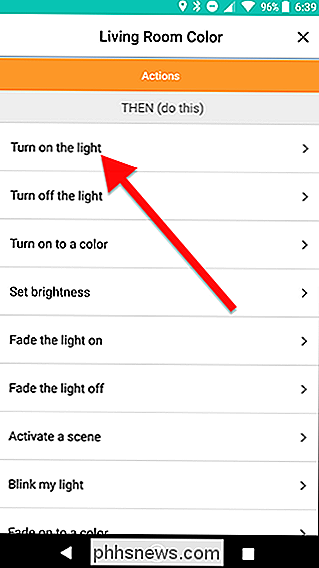
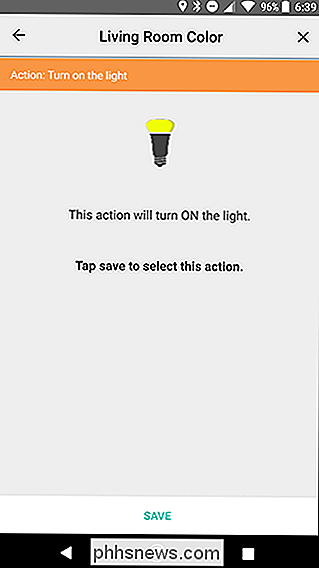
Detrás en la pantalla de la cuadrícula, deslice rápidamente desde el ícono de Modo al icono de Hue. A continuación, desliza el dedo desde el icono de Nest hasta el ícono de enlace amarillo que acabas de crear, como lo demuestran las flechas a continuación. El resultado debe verse como la imagen de la derecha. Esto creará un disparador que se activará siempre que tu Nest Cam detecte movimiento, pero solo si tu Modo está configurado en Inicio.
Cuando hayas terminado, toca Habilitar flujo.
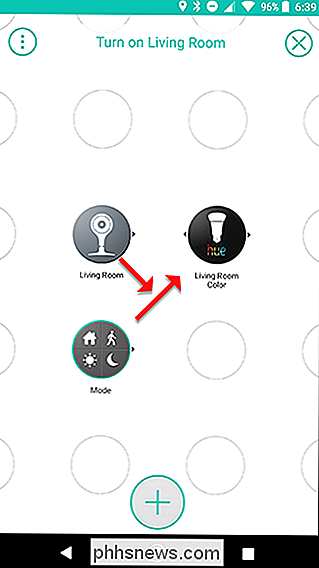
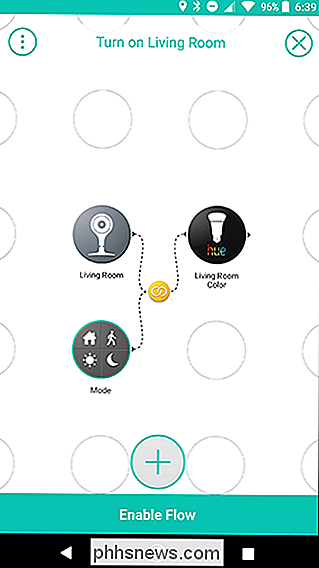
Ahora , este Flujo encenderá la luz de tu sala cada vez que tu Nest Cam detecte cualquier movimiento, pero solo si estás en casa, por lo que tus gatos no encenderán las luces mientras estés fuera.
Por supuesto, si solo quería hacer esto, podría reemplazar el Modo con un simple SÓLO SI disparador de ubicación. Sin embargo, separar esa función en una variable te da más flexibilidad. Como mencionamos anteriormente, puede crear múltiples activadores que activarán Inicio, por lo que este Flujo seguirá funcionando incluso si usted, específicamente, no es el que está en casa. También puede agregar más flujos más adelante que se desencadenan con el mismo cambio de modo.

Cómo acoplar y desacoplar las barras de herramientas en LibreOffice
Las suites de software de oficina modernas pueden ser desconcertantemente complicadas. Al igual que la mayoría de sus alternativas, LibreOffice de código abierto y de código abierto coloca sus controles de uso frecuente sobre el área de contenido en varios menús. Pero la mayoría de las herramientas disponibles en realidad están ocultas por defecto: tendrá que agregar manualmente las que no están visibles de manera predeterminada.

Cómo evitar que se eliminen mensajes de audio en el iPhone
¿Envía y recibe iMessages de audio en su iPhone (que no sea por accidente)? Normalmente, las grabaciones de audio enviadas a través de iMessage duran dos minutos, pero si desea conservarlas, existen dos formas de hacerlo. Cómo guardar mensajes de audio, manual o automáticamente Primero, puede mantener cualquier mensaje de audio dado manualmente tocando el pequeño botón "Mantener" junto a ellos.



