Cómo utilizar el túnel SSH en Chrome OS


Los Chromebook ofrecen soporte integrado para el túnel SSH con su shell crosh incluido y el comando SSH. Un túnel SSH le permite usar una conexión SSH como una VPN o un proxy cifrado, enviando su tráfico de navegación a través del túnel seguro.
Esto le permite cifrar el tráfico cuando navega en una red pública, accede a contenido bloqueado geográficamente o incluso explore la censura de Internet como el Gran Cortafuegos de China.
Paso 1: abra el túnel SSH
RELACIONADO: 10+ Comandos incluidos en el Oculto Crosh Shell de Chrome OS
Al configurar el túnel SSH en cualquier sistema operativo, hay dos pasos. En primer lugar, deberá establecer una conexión con el servidor SSH y abrir un túnel.
Para hacerlo, abra el shell crosh presionando Ctrl + Alt + T en cualquier lugar en Chrome OS. El shell se abrirá en una pestaña del navegador.
Luego, use el comando ssh apropiado para conectarse a un servidor SSH y establecer un túnel. Para ello, ejecute el comando ssh y luego escriba cada opción en su propia línea, de la siguiente manera:
ssh
host [dirección IP del servidor SSH o nombre de host] (Ingrese la dirección IP o el nombre de host del servidor SSH remoto) aquí.)
usuario [nombre de usuario] (Ingrese aquí su nombre de usuario en el servidor SSH remoto)
puerto [número de puerto] (Ingrese el número de puerto donde está escuchando el servidor SSH. Si es el puerto 22 predeterminado, no necesita esta línea.)
dynamic-forward [número de puerto] (Ingrese un número de puerto local para el reenvío ssh, por ejemplo, dynamic-forward 8800 .) tecla
[key nombre de archivo] (Ingrese el nombre de un archivo de clave si necesita una clave para conectarse al servidor SSH y no solo una contraseña. Omita esta línea si el servidor SSH no requiere una clave).
connect
After you ejecute el comando de conexión, se le pedirá que ingrese la contraseña para autenticarse con el servidor o para desbloquear su archivo de clave.
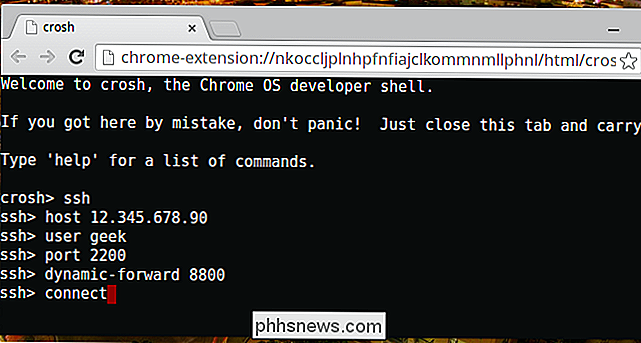
También puede usar la aplicación de Shell segura oficial de Google para esto. Inicie la extensión e ingrese los detalles del servidor SSH en la ventana de inicio de sesión. En el cuadro de argumentos, ingrese -D 8800 u otro número de puerto de su elección.

Paso 2: Haga que Chrome OS use el túnel
RELACIONADO: 5 cosas interesantes que puede hacer con un servidor SSH
El túnel ahora está abierto, pero su Chromebook no lo usará automáticamente. Deberá especificar el túnel como un proxy en Chrome, lo que hará que Chrome envíe su tráfico a través del túnel.
Aquí hay algunos problemas, ya que Chrome OS normalmente no enviará solicitudes DNS a través del túnel (ver error 29914). Esto se debe a que Chrome OS usa el protocolo SOCKS4 para el túnel de forma predeterminada, aunque admite el protocolo SOCKS5, que es más seguro. No hay opción de elegir SOCKS5 al configurar un proxy en la interfaz de usuario de Chrome OS (consulte la falla 199603).
Si no le importa que sus solicitudes DNS se envíen a través de su conexión actual, puede habilitar el proxy manera normal Para hacerlo, abra la página Configuración de su Chromebook y marque la opción "Permitir servidores proxy para redes compartidas" bajo conexión a Internet. A continuación, haga clic en el nombre de su conexión a Internet, haga clic en la pestaña Proxy y seleccione "Configuración de proxy manual". A la derecha del host SOCKS, ingrese "localhost" y el puerto que especificó anteriormente.
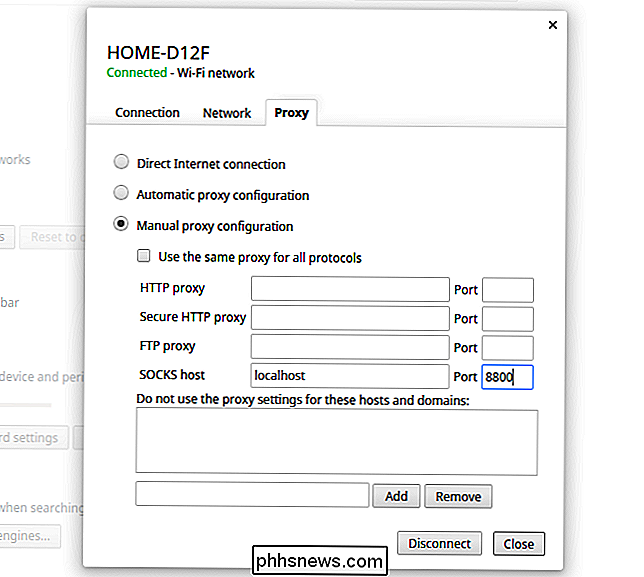
Para configurar un SOCKS5 proxy de la manera más fácil, use la extensión Proxy SwitchySharp. Le permite ingresar los detalles apropiados y seleccionar SOCKS5, utilizando la API proxy de Chrome para cambiar la configuración de proxy, de modo que Chrome use un proxy SOCKS5.
Use la página Opciones de SwitchSharp para crear un nuevo perfil proxy y asígnele un nombre parecido a " Túnel SSH. "En Configuración manual ya la derecha de SOCKS Host, ingrese" localhost "como la dirección e ingrese el número de puerto que eligió anteriormente. Elija la opción "SOCKS v5". Cuando use este perfil de proxy, reenviará su tráfico a través del túnel SSH.
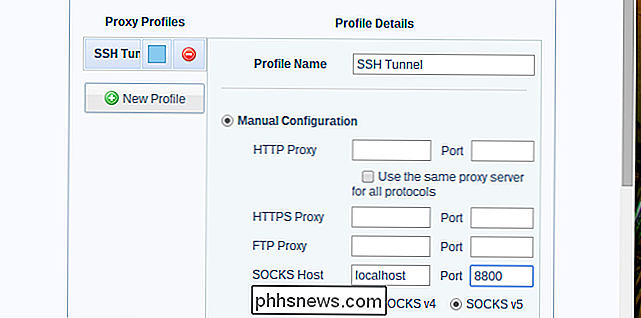
Si prefiere no usar una extensión de navegador, puede crear su propio archivo de configuración automática de proxy (PAC) y señalar Chrome en él . Para hacer esto, simplemente use un editor de texto (Caret es un buen editor de texto fuera de línea para Chrome OS) e ingrese el siguiente texto en él:
función FindProxyForURL (url, host) {return "SOCKS5 localhost: 8800"; }Por supuesto, debe ingresar al puerto que eligió antes si no eligió 8800. Guarde el archivo de texto con la extensión de archivo .pac; por ejemplo, puede guardarlo en su carpeta de descargas.
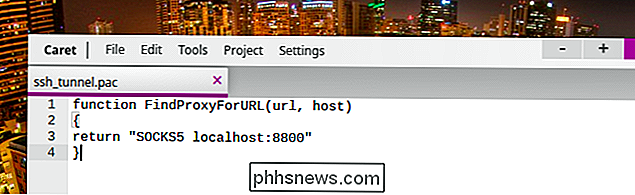
Ahora puede volver a visitar la pantalla de configuración del proxy y elegir "Automatic Proxy Configuration". Ingrese la ruta al archivo .pac, ya sea almacenado en su Chromebook usted mismo o en un servidor remoto. Por ejemplo, la ruta para acceder a su carpeta de descargas en Chrome OS es file: /// home / chronos / user / Downloads /. Entonces, como guardamos nuestro archivo con el nombre ssh_tunnel.pac, ingresamos file: ///home/chronos/user/Downloads/ssh_tunnel.pac aquí.
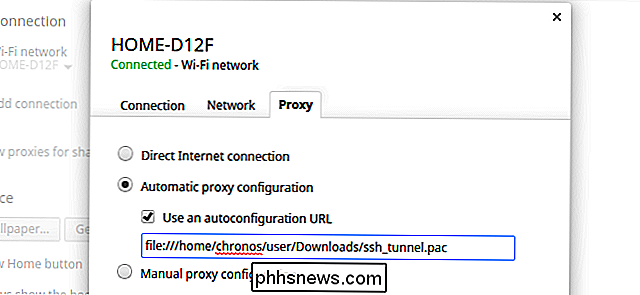
Si comienza a ver la conexión errores durante el uso de la configuración del proxy, puede ser porque su conexión SSH se cerró. Tendrá que volver a conectarse al servidor SSH de la misma manera o desmarcar las opciones del proxy, permitiendo que su Chromebook se conecte a Internet directamente de nuevo.
Crédito de la imagen: sigckgc en Flickr

Cómo ver televisión a través de su Xbox One, incluso sin cable
Microsoft ha minimizado las funciones de TV de la Xbox One desde su lanzamiento, pero la Xbox One todavía ofrece una útil integración de TV. Incluso se ha mejorado: ya no necesita una suscripción por cable o satélite para mirar televisión. Puede ver la televisión gratis con una antena. Si tiene una Xbox One, debería considerar seriamente configurar la integración de TV.

Principiante: cómo crear y administrar tareas en Outlook 2013
Si usted es una de esas personas que tiene una pizarra o una libreta con una lista de cosas por hacer en constante evolución, o su escritorio y los monitores están adornados con Post-its ® que le recuerda eventos importantes, luego este es el artículo para usted. Outlook le permitirá hacer listas de tareas que consisten en tareas, que puede hacer de todo tipo.



