Cómo usar los controles parentales en OS X para proteger a sus hijos

Los controles para padres son excelentes una vez que los configura y los usa. Los padres ocupados respiran un poco más fácilmente, y mientras estén al tanto de las cosas, incluso los controles parentales básicos, como los que se encuentran en OS X, deberían ser más que adecuados.
Discutir los controles parentales en How-to Geek es nada nuevo. Cubrimos los controles nativos que se encuentran en Windows 7 y el paquete completo de Protección infantil que viene con Windows 8.1. Le mostramos cómo explotar las funciones que se encuentran en su enrutador inalámbrico para los controles parentales más rudimentarios, y cómo agregar OpenDNS a la mezcla para un filtrado web más potente.
Ahora es el turno de Apple. Después de darles un giro a los controles parentales de OS X, podemos decir con seguridad que tiene casi todo lo que podría necesitar para evitar que sus hijos tengan más problemas. Como de costumbre, si agrega OpenDNS como una solución de filtrado web, probablemente se sienta muy bien acerca de los pasos que ha dado. Y nuevamente, si se mantiene al tanto de las cosas al monitorear los registros (hablaremos más sobre ellos en un momento), entonces puede reaccionar a los problemas antes de que se conviertan en problemas.
RELACIONADOS: Usando su enrutador para (muy) Basic Home Network Family Safety
Para configurar inicialmente los controles parentales en OS X, puede abrir las preferencias del sistema y crear un nuevo usuario desde allí. Primero deberá hacer clic en el ícono de candado para hacer los cambios y luego hacer clic en el signo más "+" justo encima del candado. Complete el nombre completo del usuario, el nombre de la cuenta, proporciónele una contraseña (nunca debe y no puede estar en blanco) y una sugerencia de contraseña (si es necesario) y luego haga clic en "Crear cuenta".
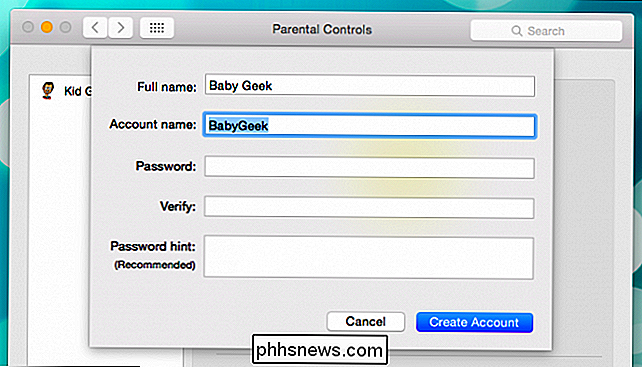
Puede crear un nuevo controla la cuenta desde las preferencias de Usuario y Grupos también. Simplemente elija "Gestionado con controles parentales" de las opciones de Nueva cuenta, nombre completo, nombre de cuenta y contraseña, luego haga clic en "Crear usuario".
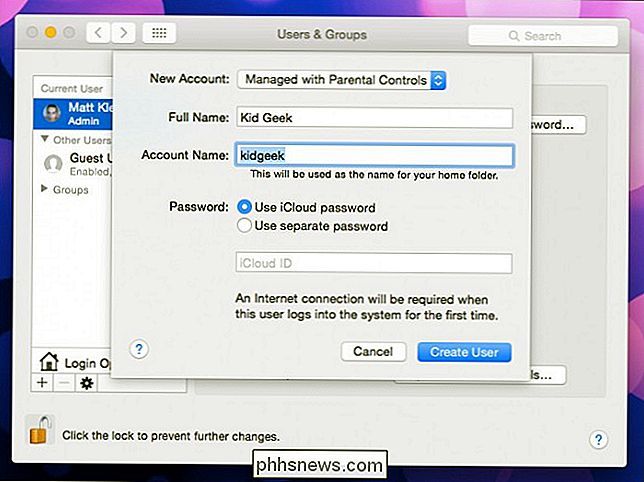
Tenga en cuenta las opciones en la página de la cuenta del usuario. Definitivamente desea asegurarse de que "Habilitar controles parentales" esté marcado, y "Permitir que el usuario administre esta computadora" no lo es.

Abra los controles parentales para ver sus opciones. Mac OS X le brinda controles en cinco categorías: aplicaciones, web, personas, límites de tiempo y otros controles.
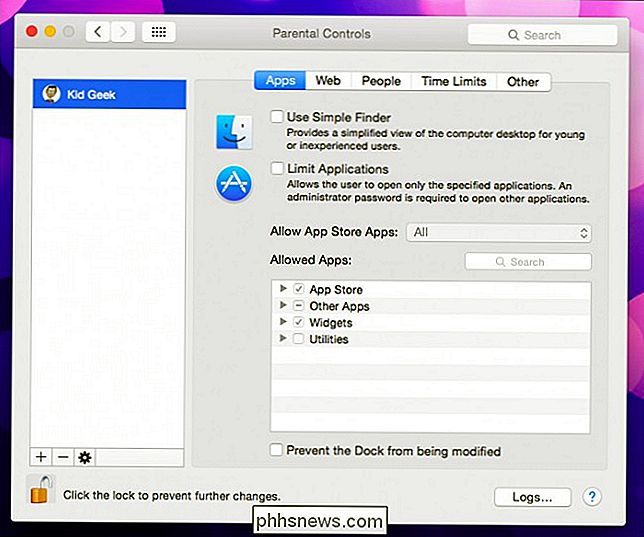
Desde el principio, puede restringir a los usuarios las aplicaciones que usan y si usan Simple Finder o no. .
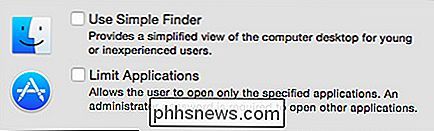
The Simple Finder, como vemos en la siguiente captura de pantalla, es una versión realmente simplificada del escritorio OS X básico. Está destinado principalmente a usuarios jóvenes o experimentados. Por ejemplo, la vista de la carpeta Aplicaciones se ha agrupado en páginas y las aplicaciones son en realidad alias, lo que significa que los jóvenes no tienen acceso a los archivos de la aplicación real.
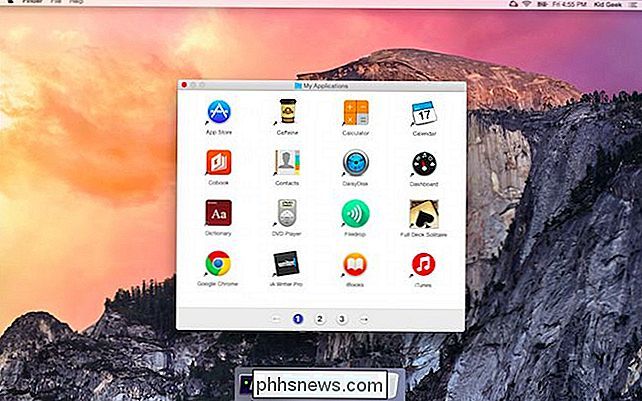
Limitar las aplicaciones es bastante sencillo. Cuando se selecciona, puede elegir entre cuatro categorías: App Store, Otras aplicaciones, Widgets y Utilidades. Si permite que las aplicaciones almacenen aplicaciones, puede decidir la clasificación por edades, desde All hasta las edades de 4+ a 17+.
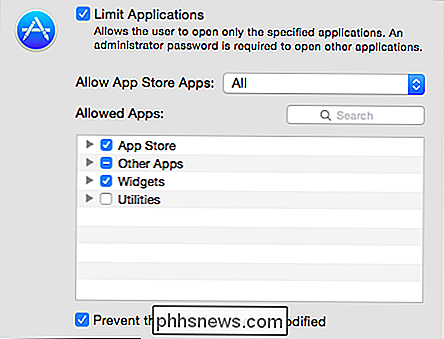
Al seleccionar "Impedir que se modifique el Dock" se bloqueará el Dock con las aplicaciones y los accesos directos que elija. Una vez configurado, puede activar esta opción y el usuario no podrá realizar más cambios en el Dock. Esta es una buena opción para usuarios jóvenes que podrían eliminar accidentalmente un acceso directo a su juego o aplicación favorita y no saber cómo recuperarlo.
Si hace clic en la pestaña "Web", puede implementar restricciones en el sitio web, que consisten en acceso absoluto sin restricciones a todas las maravillas de Internet, intente limitar sitios web para adultos de forma automática o puede permitir el acceso a sitios web específicos que elija.
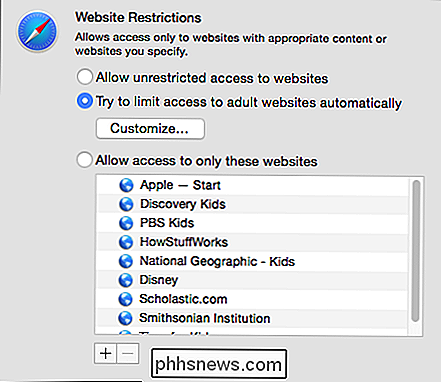
Tenga en cuenta que con la segunda opción puede incluir listas negras y blancas en la lista vea en el siguiente ejemplo, siempre puede o nunca permite sitios web simplemente haciendo clic en "+" en la parte inferior. Si decide que necesita eliminar un sitio web de una lista, selecciónelo y haga clic en el botón "-".
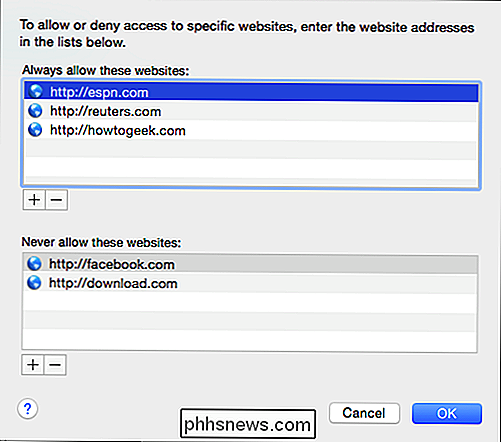
Si un usuario joven se encuentra con un sitio web bloqueado, verá un mensaje como este. Puede utilizar sus poderosos poderes de administrador para intervenir y agregar el sitio web, si decide en ese momento, está bien. De lo contrario, el usuario deberá ir a otra parte.
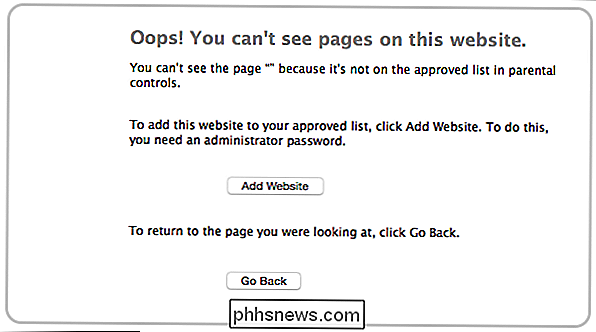
La pestaña Personas se ocupa principalmente del Centro de juegos y los contactos permitidos. Puede permitir o no que sus hijos participen en juegos de varios jugadores o agreguen amigos de Game Center. También existen límites a cómo los usuarios restringidos pueden usar Mensajes y Correo. Por ejemplo, si desea limitar a quién pueden enviar correos electrónicos sus hijos, debe "Limitar el correo a los contactos permitidos". Del mismo modo, también puede limitar los mensajes a los contactos permitidos.
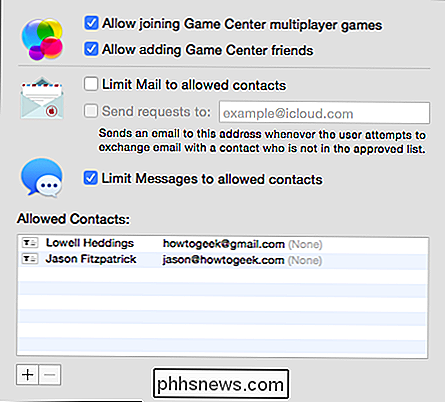
Las opciones de límites de tiempo deben ser bastante familiares para cualquiera que utilizó controles parentales en otro sistema operativo. Si desea limitar el uso de la computadora los días de semana o los fines de semana, puede decidir por cuánto tiempo. Esto es bastante básico, no puedes configurar cuándo usan la computadora, sino solo la cantidad de tiempo (de 30 minutos a 8 horas).
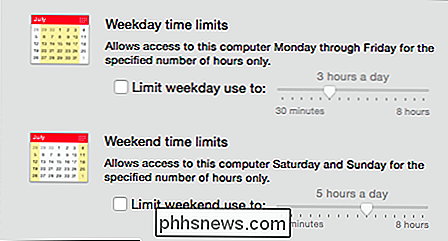
Si tus hijos tienen un toque de queda, puedes activar la función Hora de dormir, que bloqueará a los usuarios fuera de la computadora por una duración elegida, esta función incluye opciones separadas para las noches escolares (de domingo a jueves) y los fines de semana (viernes y sábado).
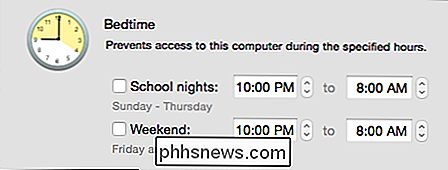
Finalmente, está la pestaña Otro. Hay bastantes casillas de verificación muy útiles aquí. De nota, existe la opción de desactivar la cámara incorporada, que a menudo es una preocupación para muchos padres. También puede ocultar palabras profanas en el Diccionario y deshabilitar los cambios de contraseña.
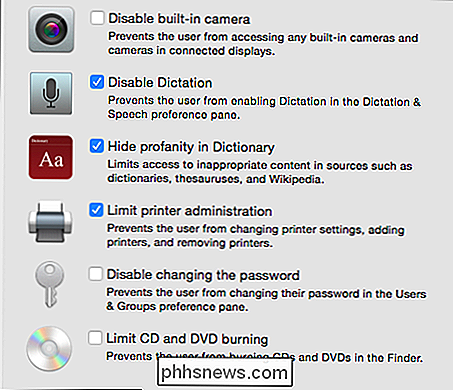
Eso es básicamente para los controles parentales en OS X, sin embargo, no es el final de su función. Todavía le corresponde verificar los registros, a los que se puede acceder haciendo clic en el botón "Registros ..." en la parte inferior de cualquier pestaña de Control parental.
¡Busque los registros!
No podemos terminar nuestra discusión sobre el sistema operativo Los controles parentales de X sin hablar de los registros porque de todo lo que se encuentra en las preferencias del sistema de Control parental, los registros serán la herramienta más poderosa de los padres para combatir el mal comportamiento.
Al hacer clic en el botón "Registros ...", se puede acceder desde cualquier pestaña en Controles para padres, puede ver qué sitios web se han visitado, sitios web que se han bloqueado (ya sea de forma explícita oa través de filtros de OS X), aplicaciones a las que se ha accedido y actividad de Mensajes. Puede ordenar la actividad de esa día actual, la semana pasada, mes, tres meses, seis meses, año o desde el comienzo del tiempo (Todos).
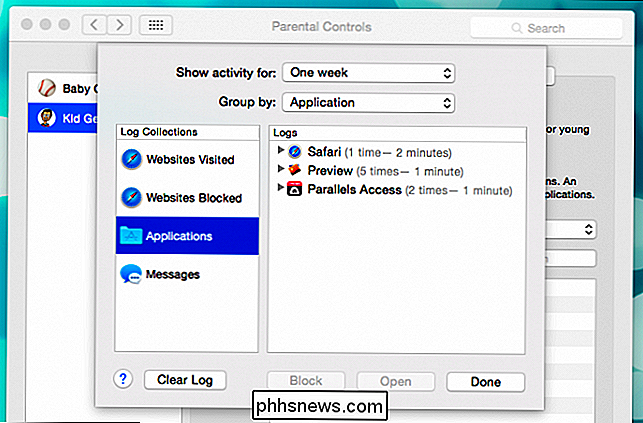
También puede ordenar información por fecha o categoría. Por lo tanto, si está mirando los registros de aplicaciones, puede ordenar por aplicación, los mensajes pueden ordenarse por contacto, y así sucesivamente. Si no encuentra nada que le preocupe, puede hacer clic en el botón "Borrar registro" para comenzar de nuevo. Además, aunque están atenuados en la captura de pantalla anterior, hay opciones para abrir un sitio web o aplicación (para verificarlo antes de tomar una decisión) y bloquear el contenido ofensivo y tal.
Una nota sobre el filtrado web
Mientras lo tengamos aquí, hablemos brevemente sobre el filtrado web porque aunque OS X ofrece algunos filtros automáticos de los llamados sitios para adultos, y obviamente puede incluir en la lista negra o en la lista blanca, sitios malos o buenos, respectivamente, encontramos que muchos sitios con temas para adultos aún lo lograron.
Es por esta razón que debemos recomendar una vez más el uso de algún tipo de servicio de filtrado web dedicado como OpenDNS. Básicamente, si no está familiarizado con él, los controles parentales OpenDNS enrutarán todo el tráfico web a través de sus servidores de nombres de dominio. Puede establecer la rigurosidad del filtrado a su gusto o elegir diferentes categorías para un enfoque más personalizado.
RELACIONADO: Cómo usar OpenDNS en su enrutador, PC, tableta o teléfono inteligente
Una vez que haya creó una cuenta OpenDNS para capturar el tráfico de su dirección IP, puede decidir si desea filtrar el tráfico del enrutador y, por lo tanto, cualquier tráfico dentro de su red doméstica, o del cliente individual (PC, Mac, iPhone, etc.). Es una gran solución porque aumenta un conjunto bastante sólido de controles parentales con un conjunto completo de filtros web, lo que significa que puede respirar un poco más fácilmente.
Al final, esperamos que encuentre una mediana feliz entre su estilo de crianza y su las necesidades de computación de los niños. La implementación de controles parentales no tiene que ser difícil y, de hecho, como lo hemos demostrado repetidamente, independientemente de la plataforma, es realmente bastante fácil.
Dicho esto, quizás tengas una opinión diferente, o tal vez no uses los controles parentales de OS X en absoluto. De todos modos, nos gustaría saber de usted y siempre alentamos los comentarios, especialmente sobre el tema del control parental. Por favor déjenos sus comentarios y preguntas en nuestro foro de discusión. Esperamos con interés escuchar de usted!

No use las extensiones del navegador de su antivirus: en realidad pueden hacerlo menos seguro
La mayoría de los programas antivirus, o "suites de seguridad", como se llaman a sí mismos, quieren que instale su navegador extensiones Prometen que estas barras de herramientas te ayudarán a mantenerte seguro en línea, pero por lo general solo existen para que la compañía gane dinero. Peor aún, estas extensiones a menudo son terriblemente vulnerables al ataque.

Cómo instalar y usar ZFS en Ubuntu (y por qué lo haría)
El soporte oficial para el sistema de archivos ZFS es una de las características más importantes de Ubuntu 16.04. No está instalado y habilitado de forma predeterminada, pero es oficialmente compatible y se ofrece en los repositorios de software de Ubuntu. Cuándo podría querer usar ZFS RELACIONADO: Introducción al sistema de archivos Z (ZFS) para Linux ZFS es un sistema de archivos avanzado creado originalmente por Sun Microsystems para el sistema operativo Solaris.



