Cómo agregar "Abrir PowerShell aquí" al menú de clic derecho de una carpeta en Windows

Si es fanático de usar Windows PowerShell en lugar del Símbolo del sistema, puede disfrutar poder acceder a él directamente desde el menú de contexto que obtienes al hacer clic con el botón derecho en una carpeta en Windows. Aquí se explica cómo hacerlo posible.
Windows ya incluye una opción "Abrir la ventana de comandos aquí" al hacer Shift + clic en una carpeta. Sin embargo, PowerShell ofrece un conjunto de características más potente, especialmente si realiza algún tipo de automatización a través de scripts. Si prefiere PowerShell, debe abrir PowerShell y luego navegar a la carpeta o usar el comando del menú en el Explorador de archivos. En su lugar, ¿por qué no agregar una opción "Abrir ventana de PowerShell aquí" al mismo menú contextual? Es facil de hacer. Solo tiene que sumergirse en el Registro de Windows para hacer un par de ediciones rápidas.
Agregue "Abrir ventana de PowerShell aquí" al Menú contextual editando el registro manualmente
Para agregar una opción "Abrir ventana de PowerShell aquí" al menú contextual, solo tiene que hacer un par de ediciones rápidas en el Registro de Windows.
Advertencia estándar: el Editor del Registro es una herramienta poderosa y el mal uso puede hacer que su sistema sea inestable o incluso inoperable. Este es un truco bastante simple y siempre y cuando te apegues a las instrucciones, no deberías tener ningún problema. Dicho esto, si nunca ha trabajado antes, considere leer sobre cómo usar el Editor del Registro antes de comenzar. Y definitivamente haga una copia de seguridad del Registro (¡y de su computadora!) Antes de realizar cambios.
Abra el Editor del Registro presionando Inicio y luego escribiendo "regedit". Presione Entrar para abrir el Editor del Registro y otorgarle permiso para realizar cambios en su PC.
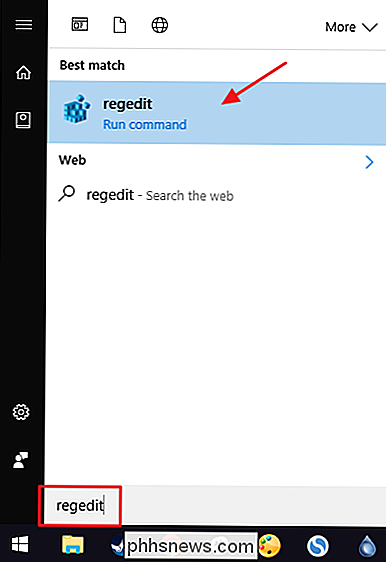
En el Editor del registro, use la barra lateral izquierda para navegar a la siguiente clave:
HKEY_CLASSES_ROOT Directory shell
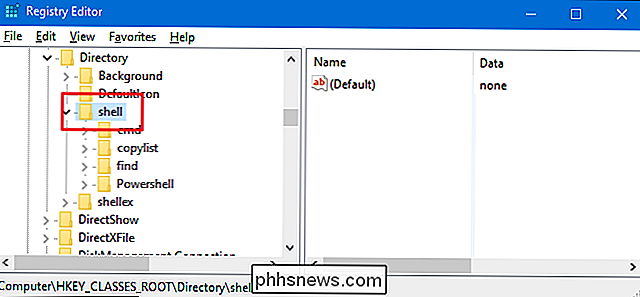
A continuación, creará una nueva clave dentro de la claveshell. Haga clic con el botón derecho en la teclashelly elija Nueva> Clave. Nombra la nueva clave "powershellmenu". Estamos nombrando nuestro nuevo powerShellmenu clave porque en Windows 8 y 10 (y como puedes ver en nuestra captura de pantalla), ya existe una clavePowershellque cumple otras funciones.
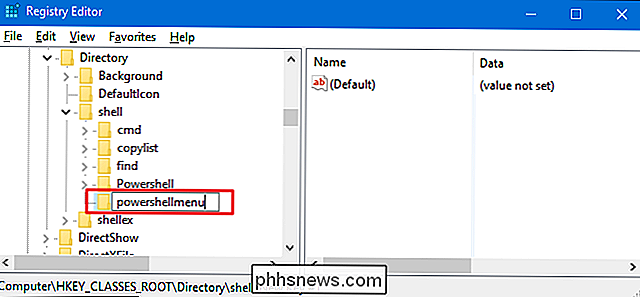
Ahora, cambiará el valor(Predeterminado)dentro de la nueva clavepowershellmenu. Con la teclapowershellmenuseleccionada, haga doble clic en el valor(Predeterminado)para abrir su ventana de propiedades.
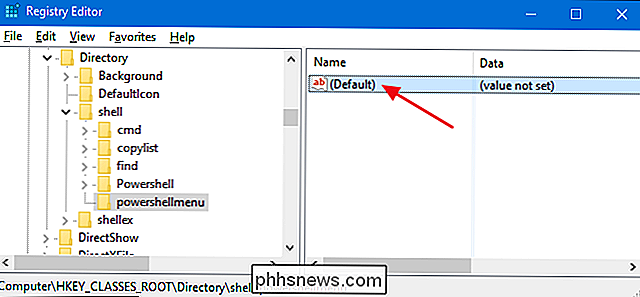
En la ventana de propiedades, establezca el valor en el cuadro "Datos del valor" para "Abrir PowerShell aquí" y luego haga clic en "Aceptar". Esto le da al comando el nombre que aparecerá en el menú contextual.
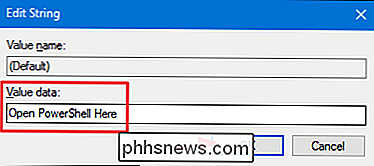
Opcionalmente, también puede establecer el comando para que solo aparezca si mantiene presionada la tecla Shift mientras está en la derecha - hacer clic en una unidad, de forma muy similar a como está oculto el comando "Abrir instrucción de comando", a menos que mantenga presionada la tecla Mayús y haga clic con el botón derecho en una carpeta. Para eso, haga clic con el botón derecho en la teclapowershellmenuy seleccione Nuevo> Valor de cadena. Denomine el nuevo valor "Extendido". No necesita realizar ningún cambio en él. El hecho de tener esa cadena provocará que el comando se oculte detrás del acceso a la tecla Shift.
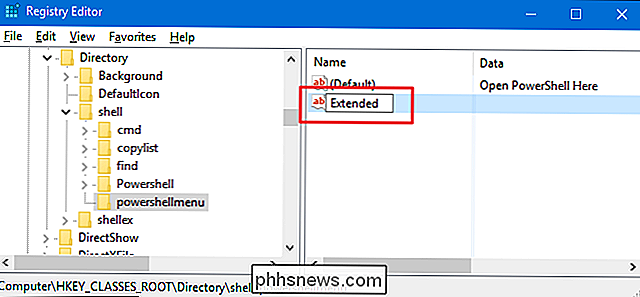
Ya sea que haya tomado el paso opcional de crear el valorExtendidoo no, el resto del proceso es el mismo. A continuación, deberá crear una nueva clave dentro de su clavepowershellmenu. Haga clic con el botón derecho en la teclapowershellmenuy elija Nueva> Clave. Denomine la nueva clave "comando".
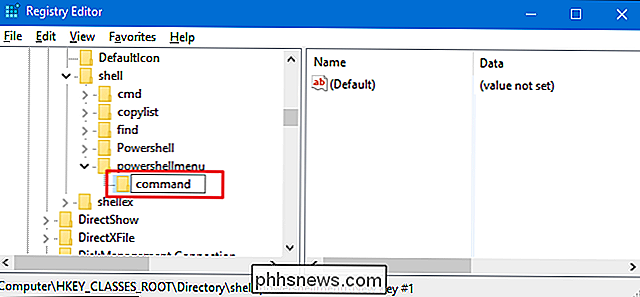
Ahora, cambiará el valor(Predeterminado)dentro de la nueva teclacomando. Con la teclacomandoseleccionada, haga doble clic en el valor(Predeterminado)para abrir su ventana de propiedades.
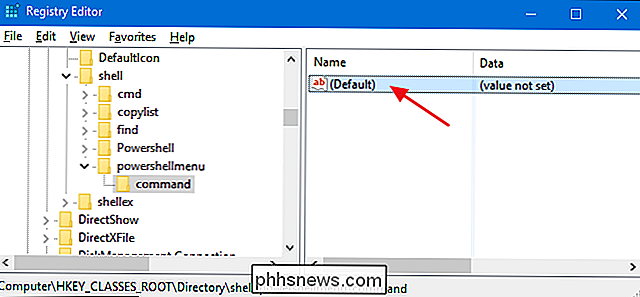
El valor(Predeterminado)especifica el comando real que se ejecutará cuando seleccione la opción en el menú contextual. Escriba el siguiente texto en el cuadro "Información del valor" y luego haga clic en "Aceptar".
C: \ Windows \ system32 \ WindowsPowerShell \ v1.0 \ powershell.exe -NoExit -Command Set-Location - LiteralPath '% L'
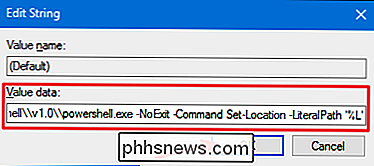
Los cambios deben tener lugar de inmediato, por lo que puede salir del Editor del Registro. Para probarlo, simplemente haga clic derecho (o Shift + clic derecho si configura esa opción) en cualquier carpeta y seleccione el comando "Abrir con PowerShell".
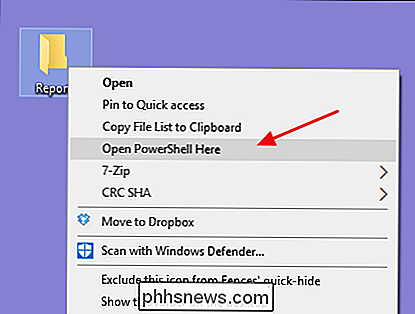
La ventana de PowerShell debe abrirse de inmediato y, después de unos momentos, colocarlo dentro de la carpeta en la que hizo clic derecho.
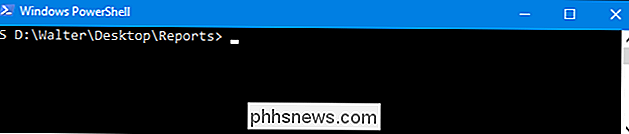
Si desea revertir los cambios en cualquier momento, simplemente regrese al Registro y elimine elpowershellmenuclave que usted creó. Esto eliminará automáticamente cualquier valor y otras claves que haya creado dentro de la teclapowershellmenuy eliminará el comando de su menú contextual.
Descargar nuestros Hacks de registro con un solo clic
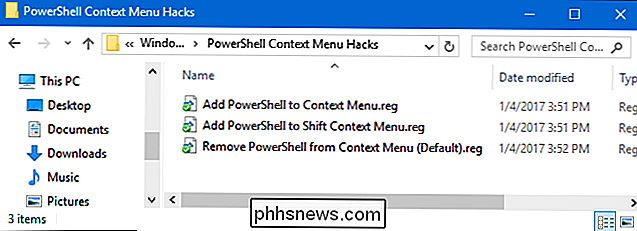
Si no tiene ganas buceando en el Registro usted mismo, hemos creado algunos hacks de registro que puede usar. El hack "Add PowerShell to Context Menu" agrega el comando PowerShell al menú contextual regular. El menú "Agregar PowerShell a Shift Context" agrega el comando de PowerShell al menú contextual que obtienes al usar Mayús + clic con el botón derecho. Y el "Eliminar PowerShell del menú contextual" elimina el comando sin importar de qué lado lo haya agregado. Los tres hacks están incluidos en el siguiente archivo ZIP. Haga doble clic en la que desea usar y haga clic en las indicaciones.
Hacks de menú de contexto de PowerShell
RELACIONADOS: Cómo hacer sus propios hacks de registro de Windows
Estos hacks son realmente solo losclave powershellmenu, desglosado en las claves y valores adicionales de los que hablamos en la sección anterior y luego exportados a un archivo .REG. Ejecutar los hacks solo modifica el valor. Y si le gusta jugar con el Registro, vale la pena tomarse el tiempo para aprender cómo hacer sus propios hacks de registro.
Cómo modificar el icono de un archivo EXE
Afrontémoslo: algunas aplicaciones tienen iconos realmente feos. Claro, siempre puedes crear un acceso directo a tu archivo EXE y luego cambiar el ícono del acceso directo, pero ¿qué divertido sería? Aquí se explica cómo cambiar el ícono del archivo EXE. Windows no incluye una forma integrada de cambiar el ícono de los archivos EXE, por lo que deberá descargar una copia gratuita de Resource Hacker antes de comenzar.

Cómo restablecer de fábrica el concentrador de SmartThings
Si alguna vez decide vender o entregar su concentrador de SmartThings a otra persona, querrá asegurarse de restablecerlo a los valores predeterminados de fábrica, para que el nuevo propietario pueda comenzar de cero. He aquí cómo hacerlo. Tenga en cuenta que el restablecimiento de fábrica de su concentrador SmartThings borrará todo, incluidas las conexiones de todos sus sensores, así como las tareas y rutinas de automatización que haya configurado en la aplicación.


