Cómo usar estilos personalizados en LibreOffice Writer

Si está usando el conjunto de programas LibreOffice de código libre y abierto, su procesador de texto es probablemente mucho más poderoso de lo que debe ser. Writer tiene al menos tantas funciones estándar como Microsoft Word pagado, y conocerse mejor puede ayudar a optimizar su flujo de trabajo. En otras palabras, dedique un poco de tiempo a configurar cosas y volará a través de sus documentos como un Superman de 60WPM.
Hoy echemos un vistazo a la herramienta Estilos, y cómo puede ajustarla mejor para sus necesidades particulares de trabajo.
¿Qué son los estilos?
En Writer, un estilo es una colección de información de formato que se aplica de una vez, rápida y fácilmente. Un estilo contiene cualquier combinación de los siguientes atributos:
- Sangría y espaciado
- Alineación
- Flujo de texto
- Efectos de fuente y fuente
- Posición
- Contorno y números
- Bordeado
- Transparencia
- Resaltar
- Soltar mayúsculas
- Pestañas
En otras palabras, casi todo lo que puede aplicar en los niveles de personaje o párrafo con las herramientas de formateo de a la vez, puede aplicarlo todo a la vez seleccionando un Estilo. Esto es increíblemente útil si está creando un documento que cambia regularmente entre estilos de texto, como un comunicado de prensa con muchos títulos y citas, o una presentación de datos pesados con gráficos de texto y muchos subtítulos. Hace que la aplicación de todo ese formato sea mucho más fácil, y también ayuda a mantener el formato coherente.
Writer viene equipado con una colección de estilos de uso común preinstalados. Puede aplicar cualquiera de ellos seleccionando cualquier cantidad de texto (una palabra, una oración, un párrafo), haciendo clic en el menú desplegable Estilo y luego eligiendo un estilo.
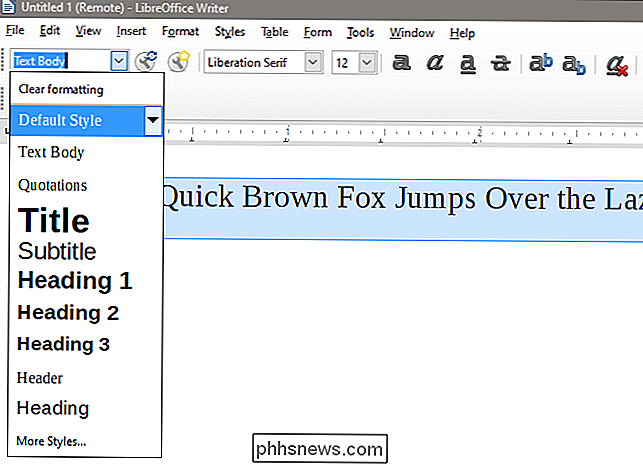
Si no puede ver el menú desplegable Estilo al lado del selector de fuente encima del área de texto, haga clic en Ver> Barras de herramientas y asegúrese de que esté habilitado "Formatear (Estilos)".
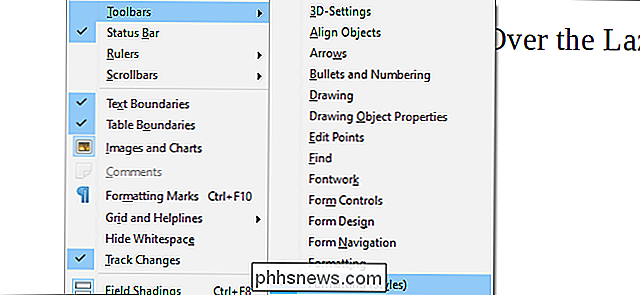
Para ver todos los estilos disponibles a la vez, haga clic en el menú desplegable "Estilos" y luego haga clic en la opción "Más estilos" en la parte inferior de la lista. Esto abre un menú de barra lateral que muestra todos los estilos disponibles en su texto formateado.
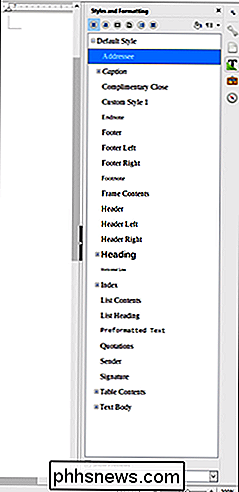
Esto es útil.
Tenga en cuenta que los diferentes estilos se utilizan para diferentes propósitos y afectarán a diferentes grupos de texto en función de sus propiedades. Un estilo de personaje aplica formato solo a los caracteres seleccionados. Un estilo de párrafo aplica formato a un párrafo completo, incluso si el estilo de párrafo solo contiene el formato de nivel de carácter. También hay estilos específicos para listas, marcos y páginas.
Edición de un estilo
Digamos que prefiere seguir con los Estilos de LibreOffice predeterminados, pero desea hacer un ajuste en uno de ellos. Haga clic en el menú desplegable, haga clic en la flecha hacia abajo a la derecha del Estilo que desea modificar y luego haga clic en la opción "Editar estilo".
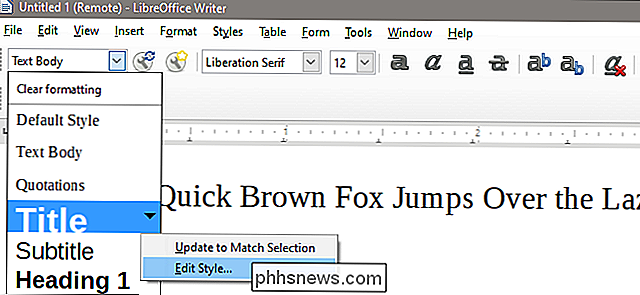
Alternativamente, puede hacer clic en el botón "Editar estilo" (la llave con el pequeño icono de la ventana azul), o haga clic derecho en un Estilo en la barra lateral y luego haga clic en la opción "Modificar".
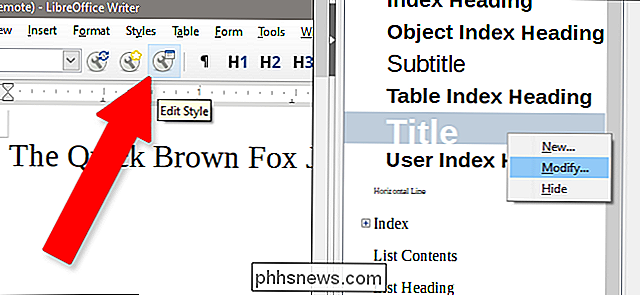
Desde esta ventana de menú, puede ajustar casi todo sobre un estilo. Cualquier cambio que realice en cualquiera de estas pestañas se guardará y aplicará al Estilo en el que esté trabajando. Haga clic en "Aceptar" para guardar sus cambios, "Aplicar" para verlos en acción en el documento de texto (¡incluso sin texto seleccionado!) O "Restablecer" para volver a la configuración predeterminada del Escritor para ese Estilo.
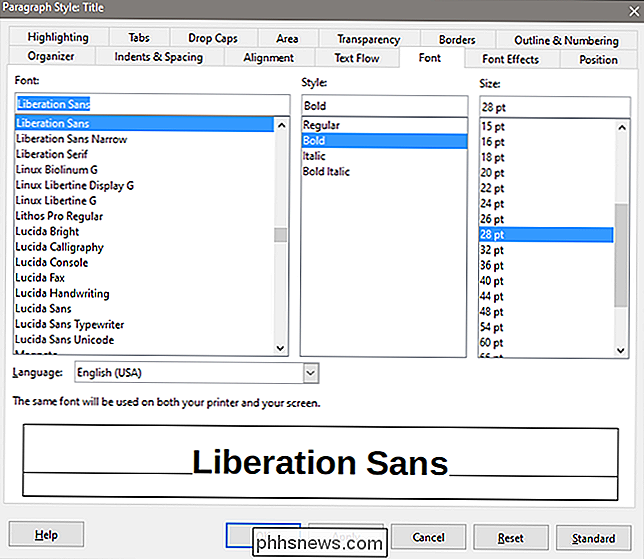
Puede hacer esto para cualquiera de los estilos disponibles para usted.
Creando un nuevo estilo
Si prefiere comenzar desde cero con su propio estilo, puede iniciar el proceso ya sea haciendo 1) haciendo clic en "Nuevo estilo" "Botón en la barra de menú (la llave inglesa con la estrella amarilla), haga clic derecho en la barra lateral" Estilos y formato "y luego haga clic en la opción" Nuevo ", o 3) presione Shift + F11 en su teclado.
Dele a su estilo un nuevo nombre, algo que sea fácilmente discernible de los nombres de los estilos estándar.
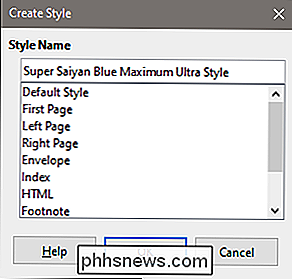
De acuerdo, tal vez un poco más útil.
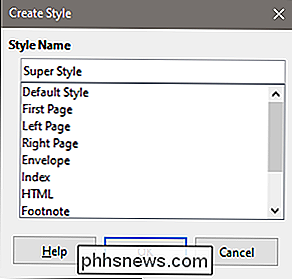
Ahí vamos. Cuando termine, haga clic en el botón "Aceptar"
El nuevo estilo aparece en la lista debajo de la sección del último estilo que seleccionó. Modifíquelo de la misma manera que mencionamos en la sección anterior.
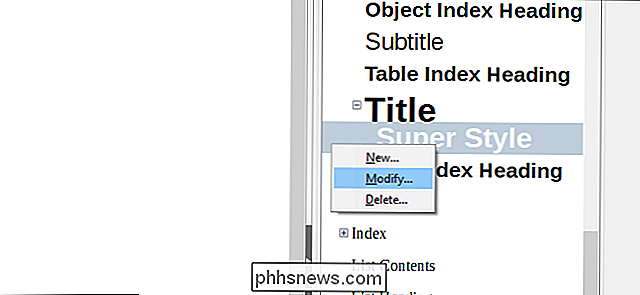
Desde aquí, puede ajustar cualquier cosa que quiera entre la lista de formato de Estilo que se encuentra arriba en las distintas pestañas. Los cambios de fuente se aplicarán a las fuentes, los cambios de párrafo se aplicarán a los párrafos, etcétera. Cuando hayas terminado, haz clic en "Aceptar" nuevamente.
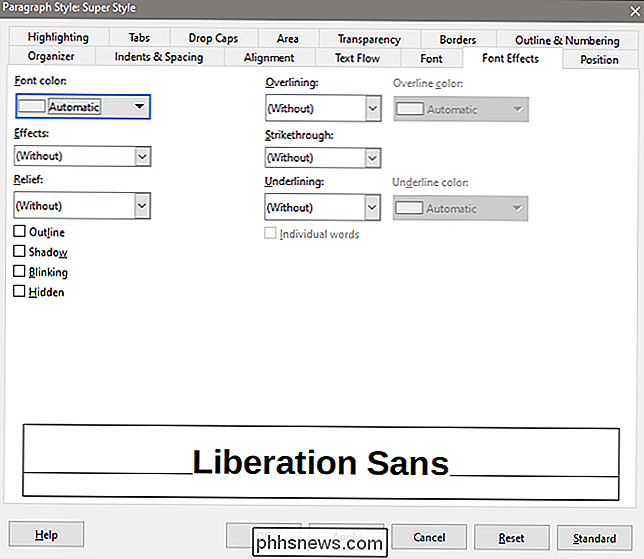
Hay otra manera de hacerlo, y tal vez prefieras si te sientes más cómodo trabajando directamente en tu texto en lugar de pasar por el menú. Haga una selección de texto y luego realice los cambios que desee aplicar. Por ejemplo, aquí hay un formato de título específico que me gusta, con letra Lucidia Bright en tamaño 18 en cursiva con una pestaña modificada en .5 pulgadas.
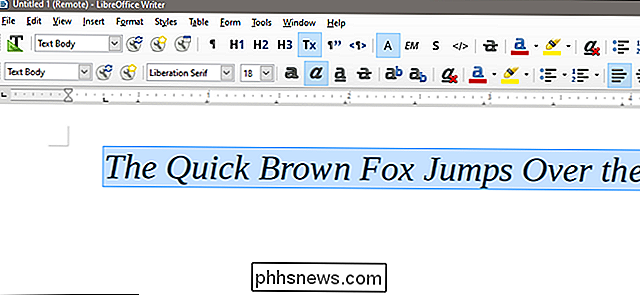
Ahora seleccione el texto que ha modificado, luego mire en la barra lateral Estilos y Formato para el botón "Nuevo estilo de selección". Es el pequeño botón de párrafo, aquí mismo:
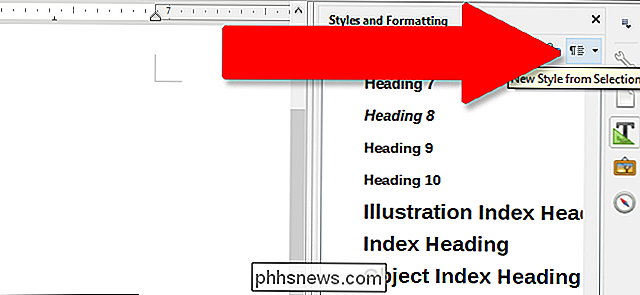
Haz clic en "Nuevo estilo" para crear un estilo completamente nuevo que coincida con todos los cambios que hayas realizado en el texto, o "Actualizar estilo" para aplicar esos cambios al estilo que tengas. seleccionado en este momento. (Advertencia: si no ha seleccionado ningún estilo, esto lo aplicará al estilo de texto de párrafo predeterminado.)
Accesos directos a mano
A medida que se acostumbra a trabajar con estilos, querrá una forma más rápida de manipular ellos. Aquí hay algunos atajos que puede practicar:
- F11 : abra la ventana Estilos y formato.
- Ctrl + F11 : cree un nuevo estilo.
- Ctrl + Shift + F11 : Actualice el estilo que ha aplicado actualmente con su selección de texto.
- Ctrl + 0 : aplique el estilo de párrafo predeterminado.
- Ctrl + 1-5 : aplique el estilo Título 1-5, respectivamente .

¿Qué es mDNSResponder y por qué se ejecuta en mi Mac?
Está configurando un firewall de Mac, o simplemente comprobando qué se está ejecutando usando Activity Monitor, cuando nota que se está ejecutando algo críptico : mDNSResponder. ¿Qué es este proceso y debería estar preocupado? No: esta es una parte central de macOS. RELACIONADO: ¿Qué es configd y por qué se ejecuta en mi Mac?

Cómo forzar a los videos de YouTube a abrir en la interfaz de juegos de YouTube
¿Has visto la interfaz de usuario oscura y centrada en el chat para YouTube Gaming? La respuesta de Google al sitio de reproducción de juegos Twitch tiene algunas características interesantes propias, y es bastante ingenioso para arrancar. Pero la distinción entre los juegos regulares de YouTube y YouTube es .



