Cómo transferir archivos por Wi-Fi entre su PC, tableta o teléfono

¿Alguna vez ha deseado poder arrastrar y soltar un par de archivos desde su computadora a su tableta, teléfono, o computadora portátil? Con Filedrop puedes, y lo mejor de todo es realmente fácil de usar.
Los usuarios de Apple ya conocen la comodidad de Airdrop, que te permite básicamente configurar una red ad-hoc para compartir de forma inalámbrica fotos, videos, documentos y otro contenido con los usuarios de Apple cercanos. Desafortunadamente, no funciona con Windows o Android, lo que significa que debe recurrir a formas "anticuadas" de transferir archivos, como a través de un servicio en la nube o una unidad USB.
Instalación y uso de Filedrop
Filedrop es gratis para Windows, OS X y Android, mientras que los usuarios de iOS necesitarán subir $ 2.99. Aún así, ese es un pequeño precio a pagar si tiene una combinación de dispositivos que abarca varias plataformas. Filedrop se puede descargar para Android desde Play Store, mientras que los usuarios de Windows y Mac pueden obtenerlo desde el sitio web de Filedrop.
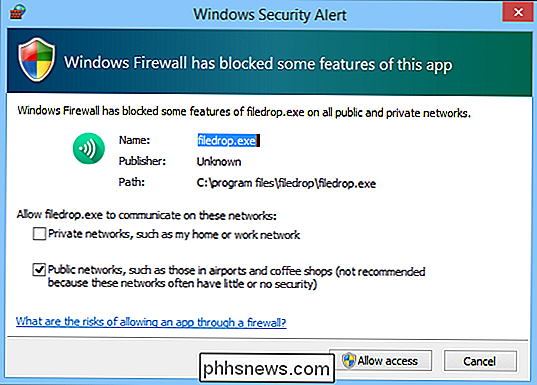
La instalación en Mac es una simple cuestión de arrastrar la aplicación a la carpeta Aplicaciones y ejecutarla. Los usuarios de Windows necesitarán permitir el acceso a través de Firewall de Windows.
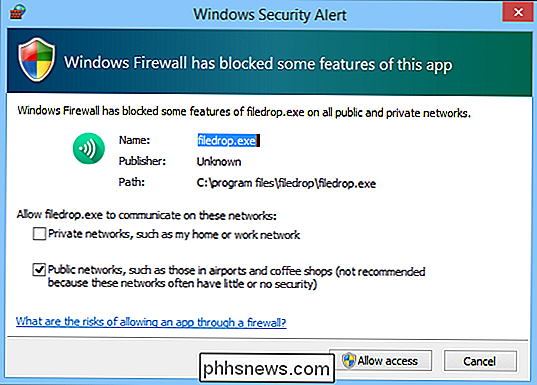
El inconveniente menor aquí es que deberá permitir el acceso en redes públicas, lo que significa que cualquier persona que use Filedrop (incluso a través del sitio web) puede intentar enviar archivos a su computadora , aunque puede rechazar fácilmente todo lo que provenga de fuentes desconocidas.
Como puede ver en la siguiente captura de pantalla, la aplicación es bastante simple, lo que le permite distribuir archivos rápidamente simplemente arrastrándolos y soltándolos en los destinatarios adecuados.
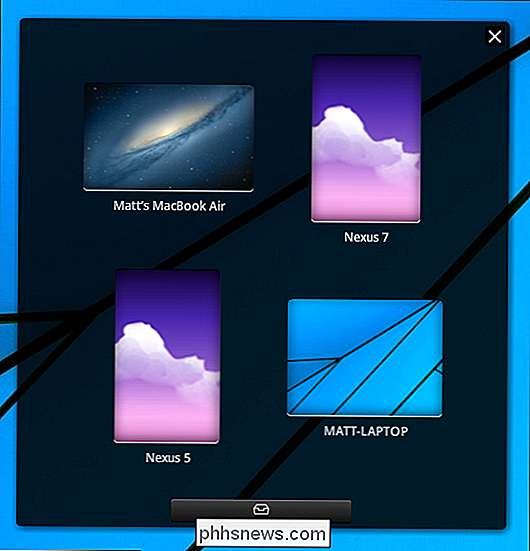
Si hace clic en el icono de la bandeja de entrada pequeña en la parte inferior de la ventana de la aplicación, puede abrir rápidamente cualquier cosa en su historial de Filedrop. Haga clic en "cambiar la carpeta de descarga" y se abrirá un cuadro de diálogo que le permitirá elegir un lugar nuevo donde se guarden automáticamente sus archivos aceptados.
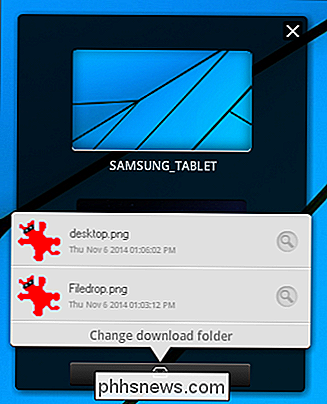
En la versión móvil (en la foto se encuentra la aplicación de Android), puede desplazarse verticalmente por otros Filedrop destinos.
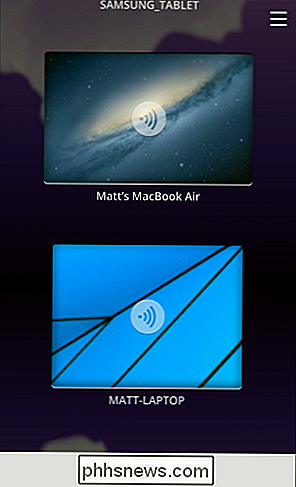
Si presiona el ícono de la bandeja de entrada, se abrirá un directorio de sus archivos. Puede arrastrar un archivo para eliminarlo o arrastrarlo hacia la derecha para verlo.
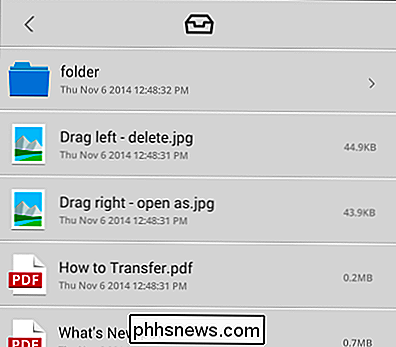
Si toca un destino, aparecerán dos íconos, el izquierdo para enviar imágenes y reproducir pases de diapositivas (explicaremos las presentaciones de diapositivas en breve ).

Elija el ícono de la bandeja de entrada a la derecha y su directorio de archivos se abrirá. Puede navegar a otras ubicaciones tocando el icono de la bandeja de entrada en la parte superior.
De lo contrario, toque el cuadro al lado de cada archivo que desea seleccionar y presione "Enviar".
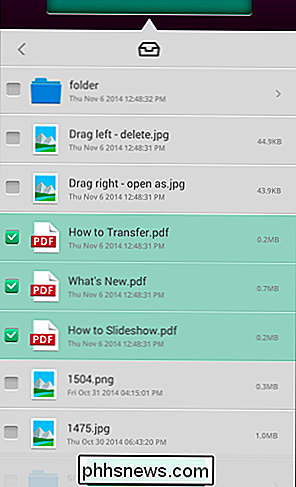
Independientemente de si está utilizando el cliente de escritorio (Windows, Mac) o la versión móvil (Android, iOS), los archivos que se le envíen deberán aceptarse o rechazarse en el dispositivo de destino.
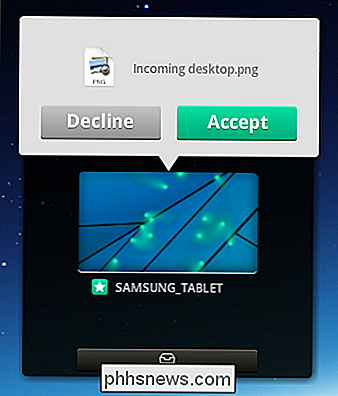
Esto obviamente garantiza que tiene el control final sobre lo que se le envía, así que, de nuevo, si le envían algo y no sabe qué es o de quién es, puede rechazarlo fácilmente.
Compartir en el sitio web de Filedrop
Si alguna vez ha tenido un archivo en su dispositivo y desea transferirlo a una computadora pero no tiene un cable para conectarlos, luego puede usar el sitio web Filedrop junto con la aplicación móvil.
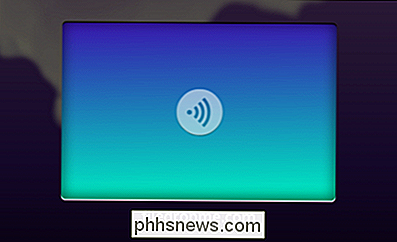
Esto es muy útil si, por ejemplo, tiene que enviar un documento a la computadora de un hotel para imprimirlo, o quiere transferir un video a la computadora de su amigo, pero no quiere (o no puede) instale la aplicación Filedrop.
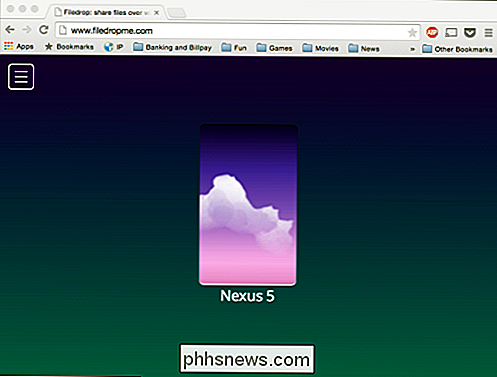
Las transferencias funcionan en ambos sentidos, lo que significa que no solo puede enviar archivos a la computadora de destino, también puede enviar archivos a su dispositivo móvil simplemente arrastrándolos y soltándolos en el dispositivo en la ventana del explorador de archivos.
Proyección de presentaciones de diapositivas
Antes de concluir hoy, analicemos presentaciones de diapositivas. Toque su destino y luego el ícono de la imagen a la izquierda.

Su galería de imágenes se abrirá. Toque los elementos que desea seleccionar (se sombrearán en verde) y presione "Reproducir" para proyectarlos como una presentación de diapositivas.
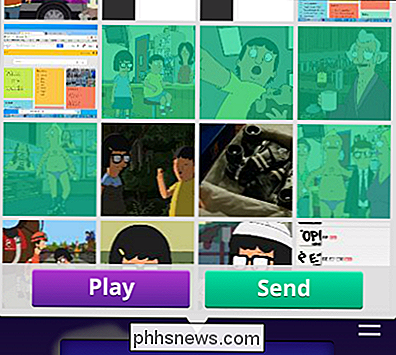
Aparecerá el mismo diálogo de aceptar / rechazar en el dispositivo de destino, lo que indica que tiene una entrada presentación de diapositivas.
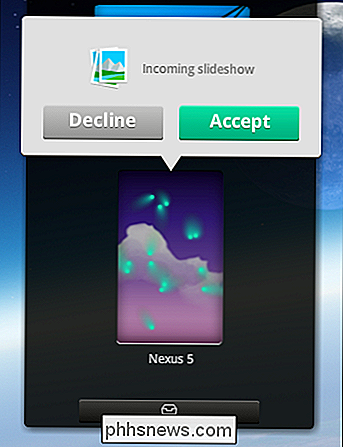
Si acepta, puede proyectar la presentación de diapositivas en el dispositivo de destino y deslizar las fotos desde su dispositivo de origen, lo que es bastante ordenado si quiere ver fácilmente sus fotos en una pantalla grande, como se muestra a continuación.

En general, la experiencia de usuario de Filedrop es muy simple y directa. Las velocidades de transferencia dependerán de la red Wi-Fi y del hardware que esté utilizando, pero un archivo relativamente modesto de 113MB tomó aproximadamente un minuto, cuarenta y dos segundos, mientras que las imágenes, documentos y otros archivos pequeños fueron prácticamente instantáneos.
, si desea una forma gratuita (o económica, si es un usuario de iOS) y fácil de transferir archivos de un dispositivo a otro sin recurrir a intermediarios como servicios en la nube y memorias USB, entonces pruebe Filedrop, y por favor, avísenos si tiene algún comentario o pregunta en el foro de discusión.

Software para respaldar automáticamente o actualizar los controladores de dispositivos de PC
Un controlador de dispositivo es una pieza de software que le dice al sistema operativo (Windows XP, Windows 7, etc.) cómo comunicarse con una pieza de hardware. Por ejemplo, Windows 7 puede instalarse en hardware diferente dependiendo de si la computadora está fabricada por HP, Dell, Sony, etc. Por lo tanto, para que Windows pueda trabajar con todo ese hardware diferente, necesita una pieza de software del fabricante.

Cómo preparar su casa para el invierno
Se acerca el invierno. En algunas regiones de los EE. UU., Ya está empezando a ponerse notablemente más frío, lo que significa que es más o menos el momento de prepararse para los meses de frío que se avecinan. Aquí hay algunas cosas que debe hacer para preparar su casa. Pruebe su calefacción antes de que la necesite Probablemente no necesite encender su horno todavía, pero ciertamente no quiere esperar hasta lo necesita absolutamente antes de descubrir que necesita reparación.



