Cómo ocultar comentarios, fórmulas, texto de desbordamiento y líneas de cuadrícula en Excel

Le mostramos cómo ocultar celdas, filas y columnas, y cómo ocultar hojas de cálculo / pestañas y libros de trabajo completos en Excel Además, puede ocultar elementos como comentarios, fórmulas, texto de desbordamiento y líneas de cuadrícula. Le mostraremos cómo ocultar estos elementos.
Ocultar comentarios
Cuando agrega un comentario a una celda en Excel, aparece un pequeño triángulo rojo en la esquina superior derecha de la celda para indicar que se agregó un comentario. . Cuando coloca el mouse sobre la celda o selecciona la celda, el comentario aparece en una ventana emergente.
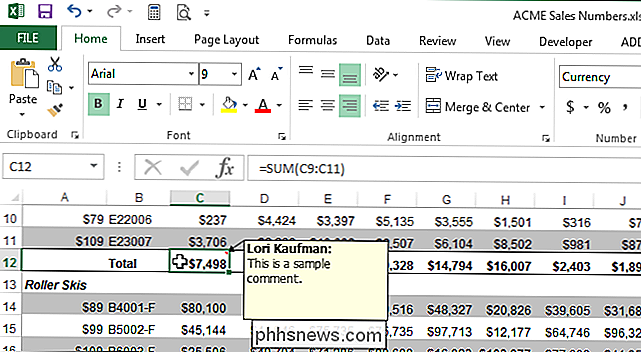
Si tiene muchos comentarios en su hoja de trabajo, es posible que no desee ver los triángulos rojos y tener los comentarios emergentes como mueve el mouse alrededor de la hoja de trabajo. Para ocultar los comentarios, haga clic en la pestaña "Archivo".
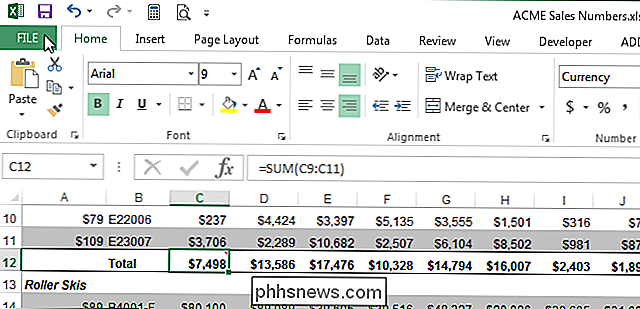
En la pantalla backstage, haga clic en "Opciones" en la lista de elementos de la izquierda.
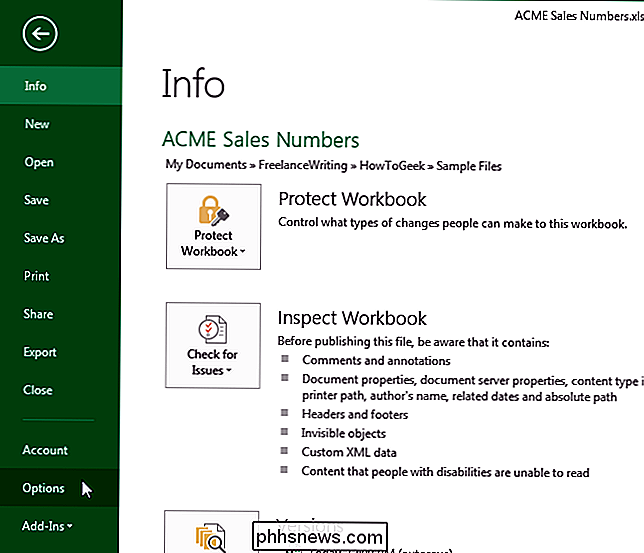
En el cuadro de diálogo "Opciones de Excel", haga clic en "Avanzado" en la lista de elementos a la izquierda.
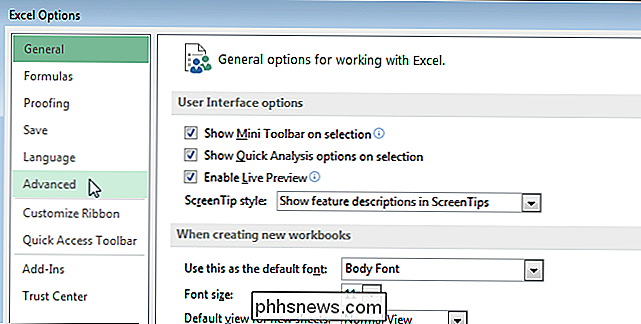
Desplácese hacia abajo a la sección "Pantalla". En "Para celdas con comentarios, mostrar", seleccione el botón de opción "Sin comentarios o indicadores".
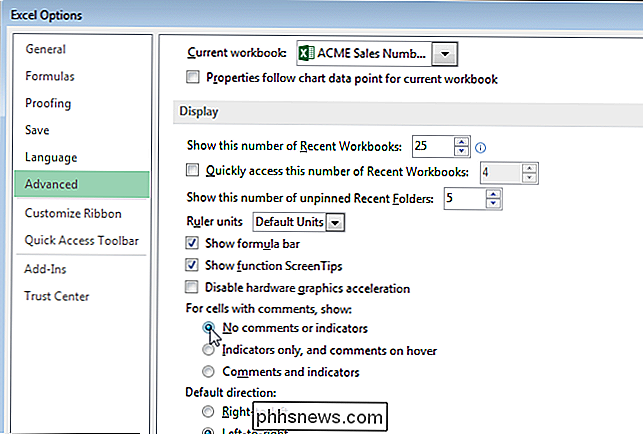
Haga clic en "Aceptar" para aceptar el cambio y cierre el cuadro de diálogo "Opciones de Excel".
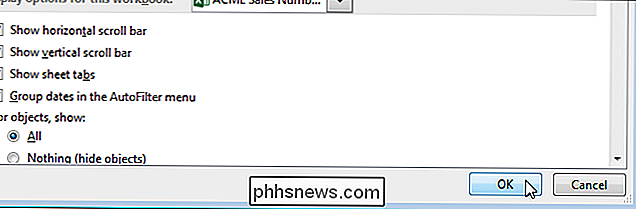
Los triángulos rojos y comentario las ventanas emergentes ahora están ocultas.
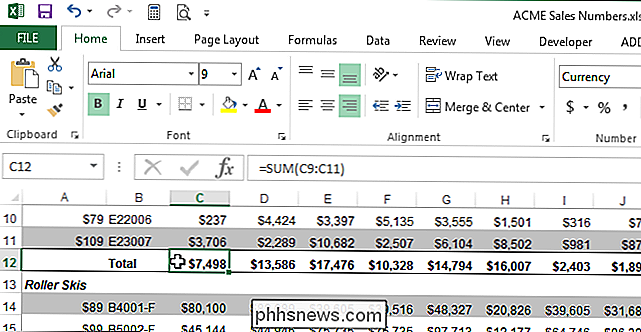
Los comentarios todavía están asociados con sus respectivas celdas y se pueden ver haciendo clic en la pestaña "Revisar" y haciendo clic en "Mostrar todos los comentarios" en la sección "Comentarios".
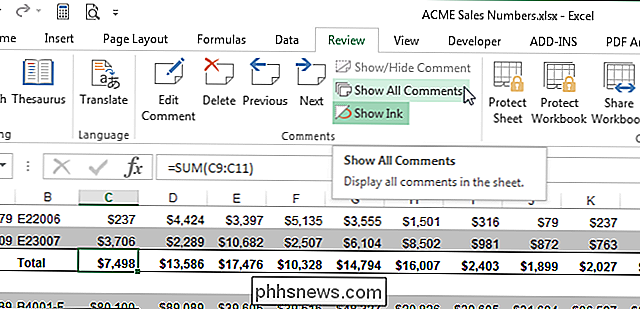
Todos los comentarios en su hoja de trabajo se muestra sin tener que pasar el mouse sobre las celdas. Para ocultar las ventanas emergentes de comentarios, haga clic en "Mostrar todos los comentarios" nuevamente. Las ventanas emergentes de comentarios están ocultas, pero los triángulos rojos permanecen visibles.
NOTA: Si desea mostrar u ocultar un comentario para una celda determinada, seleccione esa celda y haga clic en "Mostrar / Ocultar comentario" en la sección "Comentarios" de la pestaña "Revisar". Puede seleccionar varias celdas con comentarios usando la tecla "Ctrl" para mostrar u ocultar los comentarios solo en esas celdas.
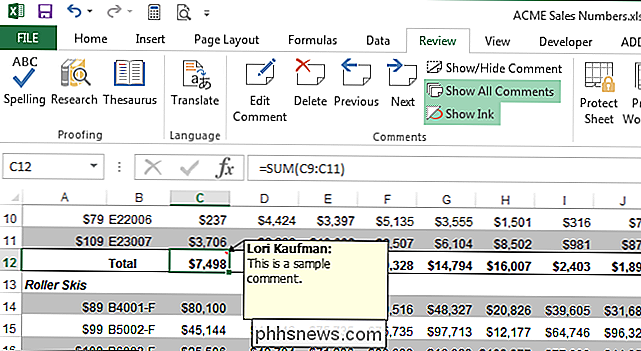
Al hacer clic en el botón "Mostrar todos los comentarios" para que se desactive cambie la opción "Para celdas con comentarios, mostrar" volver a "Indicadores solamente y comentarios sobre el vuelo estacionario" automáticamente.
Ocultar fórmulas
Hay dos cosas que debe hacer para ocultar una fórmula. Primero, debe aplicar la configuración "Oculto" a la celda y luego protegerla.
Seleccione la celda para la que desea ocultar la fórmula y haga clic con el botón derecho en la celda seleccionada. Seleccione "Formato de celdas" en el menú emergente.
NOTA: Puede seleccionar varias celdas y ocultar las fórmulas para todas las celdas seleccionadas.
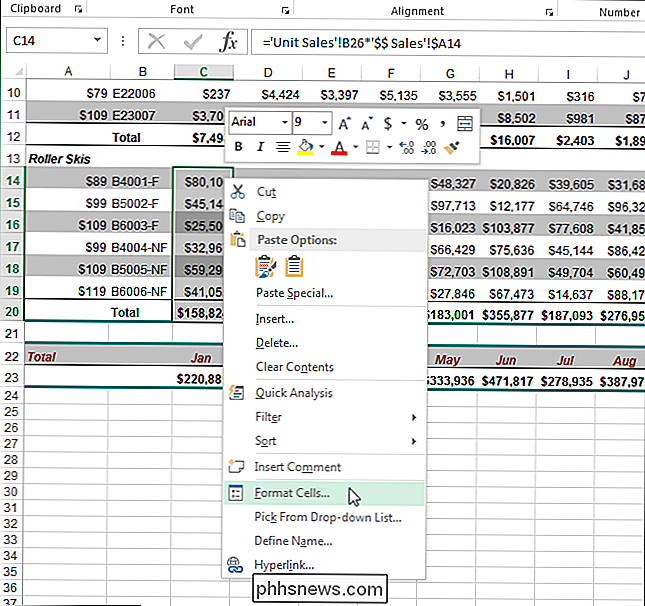
Haga clic en la pestaña "Protección" en el cuadro de diálogo "Formato de celdas" y seleccione la casilla de verificación "Oculto" por lo que hay una marca de verificación en el cuadro. Haga clic en "Aceptar" para aceptar el cambio y cerrar el cuadro de diálogo.
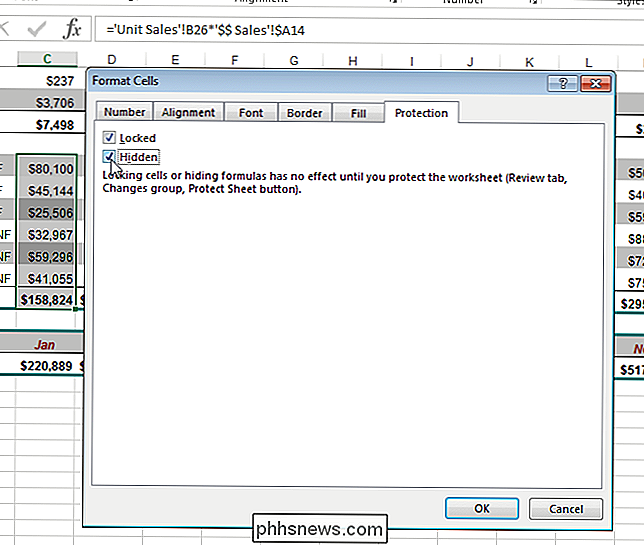
Las fórmulas no se ocultarán hasta que proteja la hoja. Para ello, haga clic en la pestaña "Revisar" y haga clic en "Proteger hoja" en la sección "Cambios".
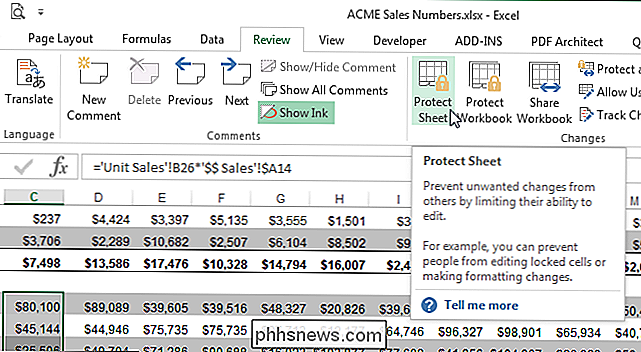
Aparecerá el cuadro de diálogo "Proteger hoja". Para evitar que otros usuarios revelen las fórmulas, ingrese una contraseña en el cuadro de edición "Contraseña para desproteger". Especifique las acciones que desea permitir que los usuarios realicen en la hoja de trabajo seleccionando las casillas de verificación en la lista "Permitir que todos los usuarios de esta hoja de cálculo". Haga clic en "Aceptar" para aceptar sus cambios y cierre el cuadro de diálogo.
NOTA: La contraseña no es necesaria, pero le recomendamos que ingrese una si no desea que otros usuarios puedan desprotegerla.
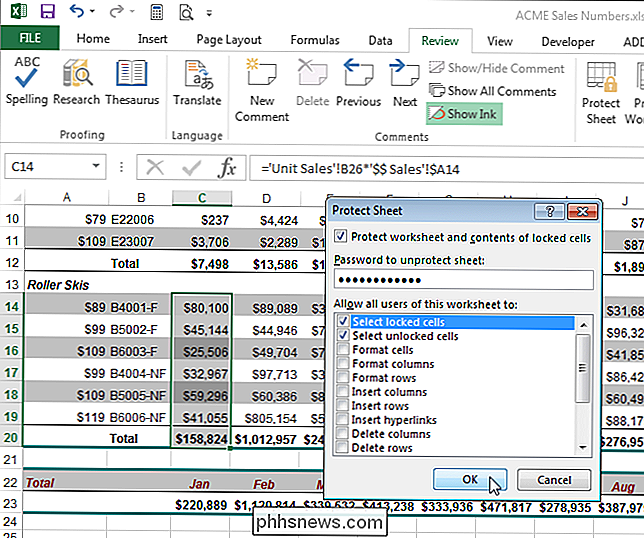
Aparecerá un cuadro de diálogo que le pedirá que confirme su contraseña.
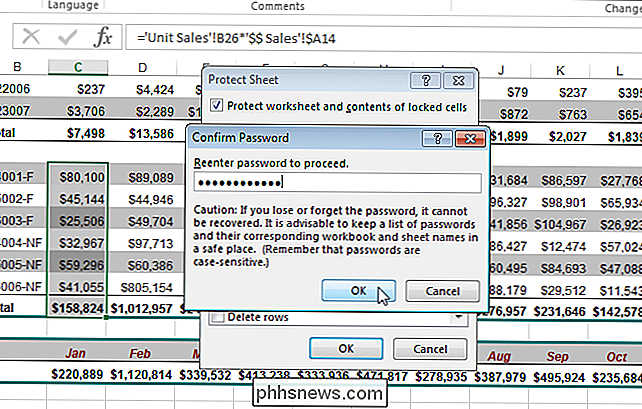
Las fórmulas en las celdas seleccionadas no se muestran en la barra de fórmulas, pero los resultados de las fórmulas permanecen visibles en las celdas. Si ingresó una contraseña al proteger la hoja, otros usuarios no podrán usar el botón "Mostrar fórmulas" en la pestaña "Fórmulas" para mostrar todas las fórmulas en la hoja de trabajo.
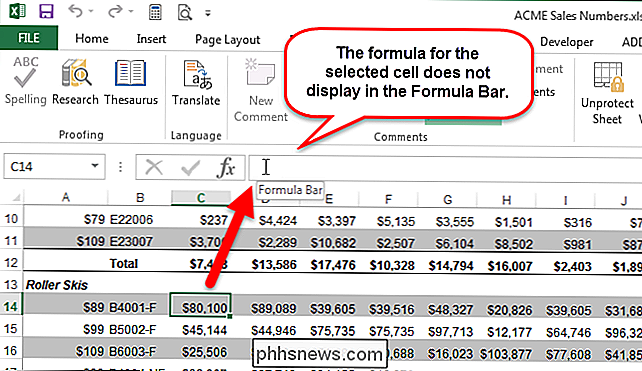
Para mostrar las fórmulas, haga clic en "Desproteger" Hoja "en la sección" Cambios "de la pestaña" Revisión ".
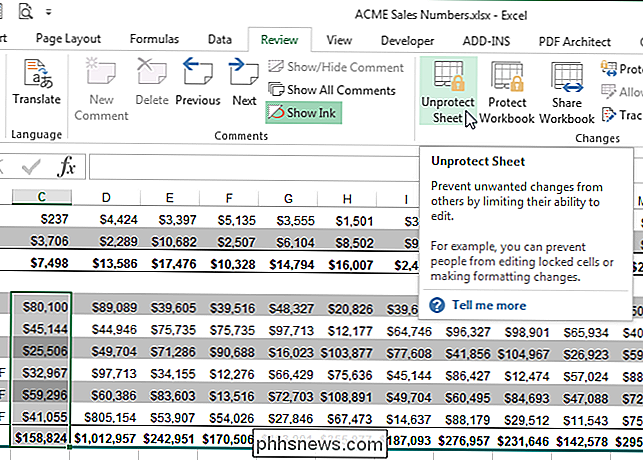
Si ingresó una contraseña al proteger la hoja, aparece el cuadro de diálogo" Desproteger hoja ", solicitándole la contraseña. Ingrese la contraseña en el cuadro de edición "Contraseña" y haga clic en "Aceptar". Si no ingresó una contraseña al proteger la hoja, la hoja estará desprotegida sin más indicaciones.
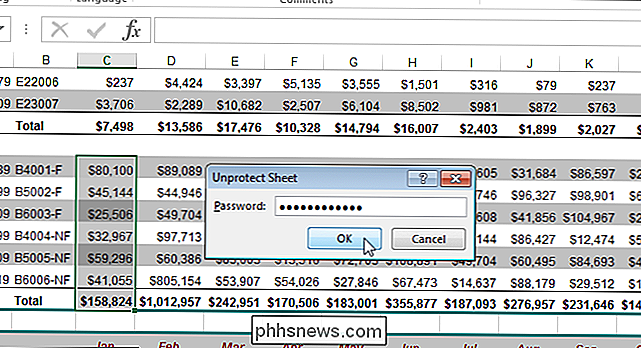
Seleccione las celdas para las cuales ocultó las fórmulas, haga clic derecho en las celdas y seleccione "Formato de celdas" en el menú emergente. Deseleccione la opción "Oculto" en la pestaña "Protección" del cuadro de diálogo "Formato de celdas" para que NO haya ninguna marca de verificación en el cuadro.
Otra forma de ocultar fórmulas a otros usuarios es convertir las fórmulas a valores estáticos y guarde el libro de trabajo con un nombre de archivo diferente. Luego, distribuya este nuevo libro de trabajo a los usuarios.
Ocultar texto de desbordamiento
Cuando escribe mucho texto en una celda en Excel, se desborda a las celdas adyacentes. Por ejemplo, el texto ingresado en la celda A1 en la imagen siguiente se desborda en las celdas B1 a E1.
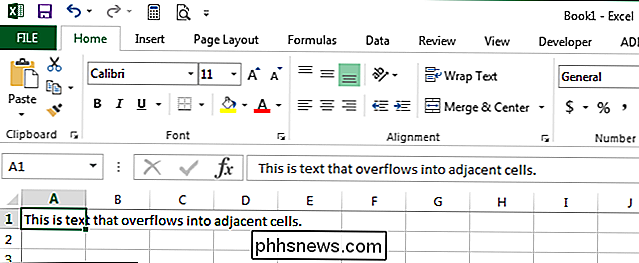
Si escribimos texto en la celda B1, el texto de desbordamiento de la celda A1 queda bloqueado por el texto en la celda B1.
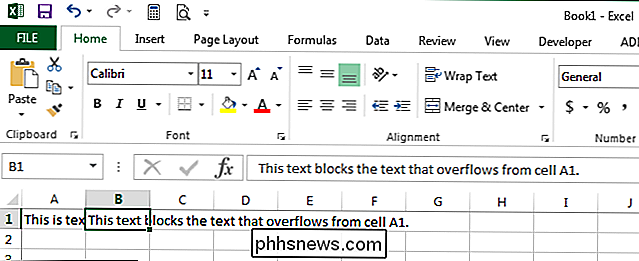
Si desea ocultar el texto de desbordamiento en una celda, como A1 en este ejemplo, sin tener que escribir nada en las celdas adyacentes, haga clic derecho en la celda y seleccione "Formato de celdas" en el menú emergente.
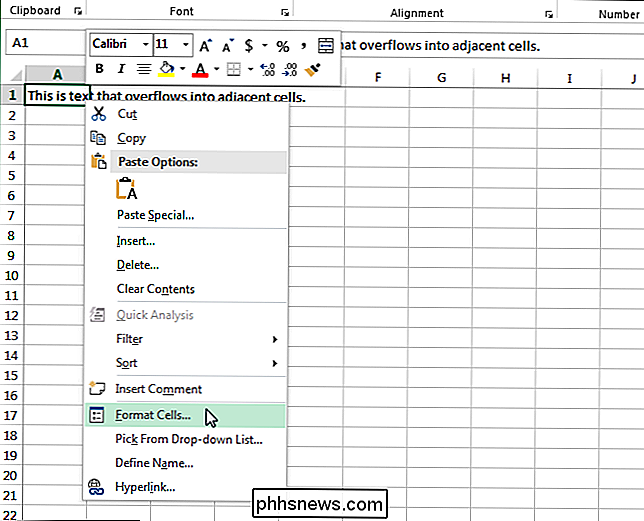
En la Cuadro de diálogo "Formato de celdas", haga clic en la pestaña "Alineación". Seleccione "Rellenar" en la lista desplegable "Horizontal". Haga clic en "Aceptar" para aceptar el cambio y cerrar el cuadro de diálogo.
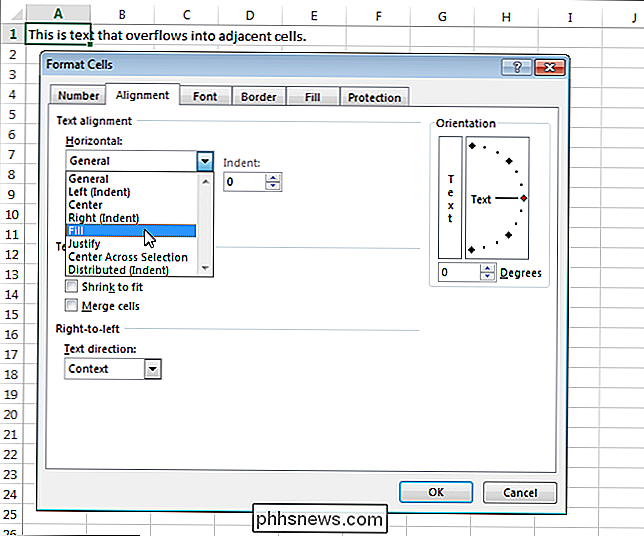
El texto de desbordamiento de la celda A1 está oculto aunque no haya texto en la celda B1.
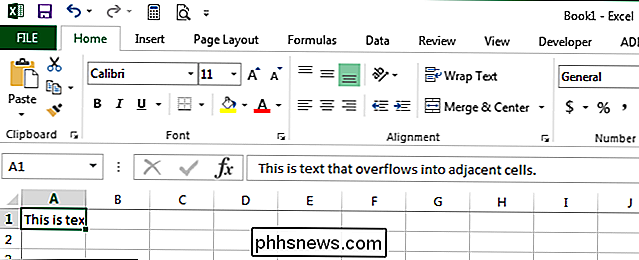
Puede evitar que el texto se desborde a celdas adyacentes utilizando el " Ajustar texto "característica. Seleccione la celda que contiene el texto desbordado y acceda al cuadro de diálogo "Formato de celdas" como se describió anteriormente en este artículo. Haga clic en la pestaña "Alineación" y seleccione la casilla de verificación "Ajustar texto" para que haya una marca de verificación en el cuadro. Haga clic en "Aceptar" para aceptar el cambio y cerrar el cuadro de diálogo.
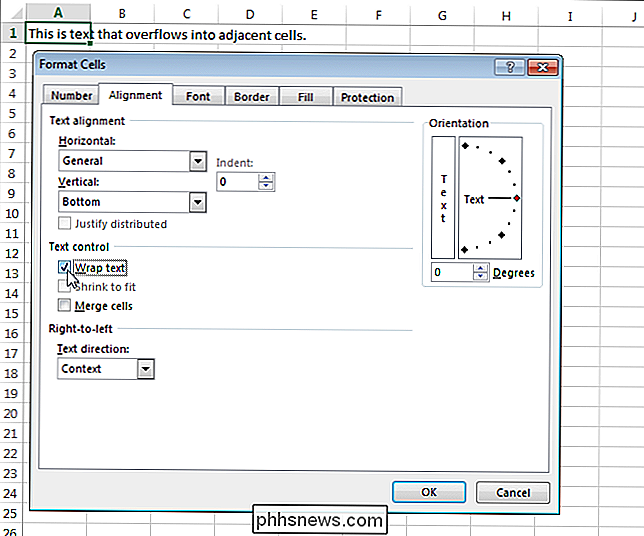
Cuando elige envolver texto en una celda, la altura de la celda se ajusta para acomodar el texto. Si desea mantener la altura de fila en el valor estándar (15) para una sola línea de texto, haga clic con el botón derecho en el número de fila y seleccione "Altura de fila" en el menú emergente.
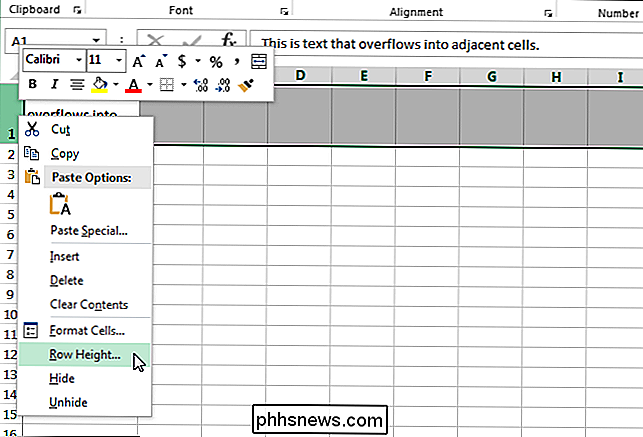
En el cuadro de diálogo "Altura de fila" cuadro, escriba "15" en el cuadro de edición y haga clic en "Aceptar".
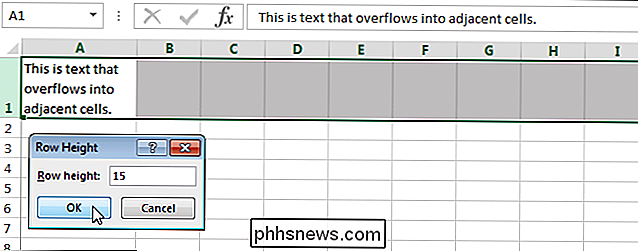
La altura de la fila se ajusta y el texto restante que no cabe en la primera línea parece estar oculto.
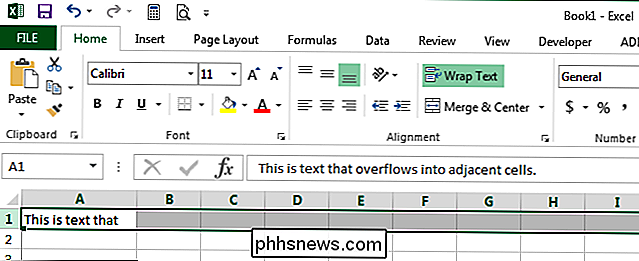
Si no lo hace cambie la "Altura de la fila" a su valor original y desactive la función "Ajustar texto", verá que el texto ahora ocupa solo una línea, pero la altura de la fila sigue siendo la misma que cuando se ajustó para acomodar el texto envuelto. Puede establecer la "Altura de la fila" en "15" o puede ajustar automáticamente la altura de la fila para que se ajuste a la línea de texto utilizando la función "Altura de la fila de ajuste automático". Asegúrese de que la pestaña "Inicio" sea la pestaña activa en la cinta y haga clic en "Formatear" en la sección "Celdas". Seleccione "Ajustar automáticamente altura de fila" en la sección "Tamaño de celda" en el menú desplegable.
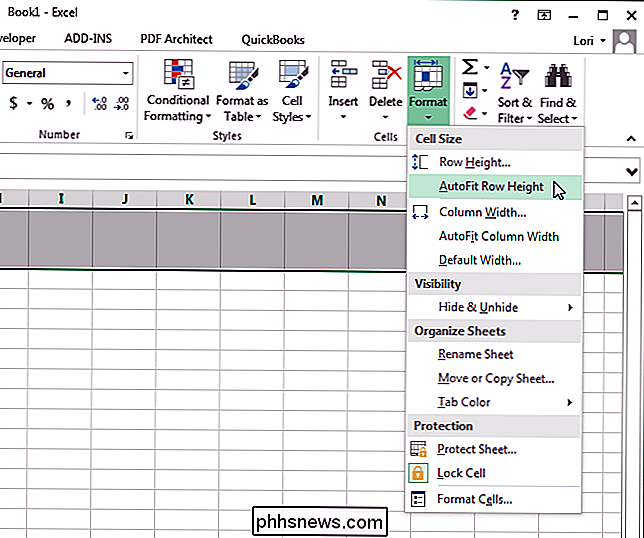
Ocultar líneas de cuadrícula
Si está mostrando su hoja de trabajo en una presentación, puede ocultar las líneas de cuadrícula para hacer la presentación de los datos en tu limpiador de hojas de trabajo. Hay un par de métodos diferentes que puede usar para ocultar todas las líneas de la cuadrícula en una hoja de trabajo. Para el primer método, haga clic en la pestaña "Ver".
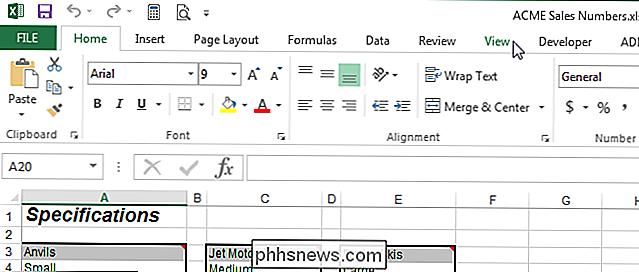
Seleccione la casilla "Cuadrícula" en la sección "Mostrar" para que NO haya ninguna marca de verificación en el cuadro.
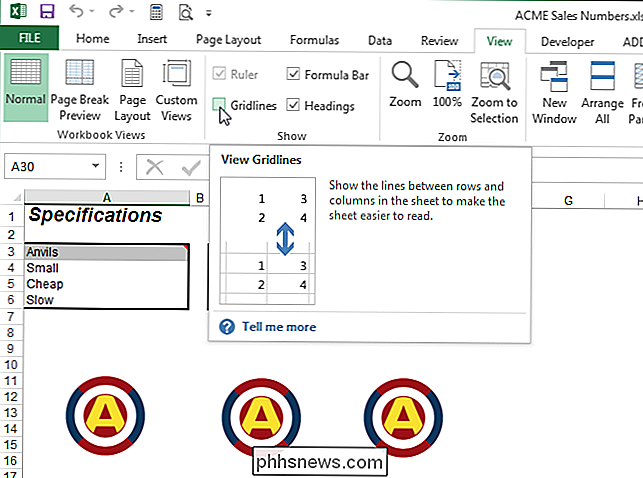
Para el segundo método, haga clic en "Página Ficha Diseño "
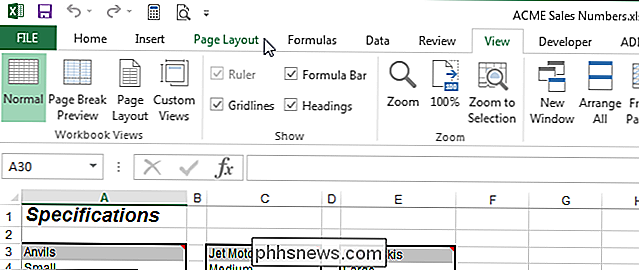
En" Líneas "en la sección" Opciones de hoja ", seleccione la casilla" Ver "para que NO haya ninguna marca de verificación en el cuadro.
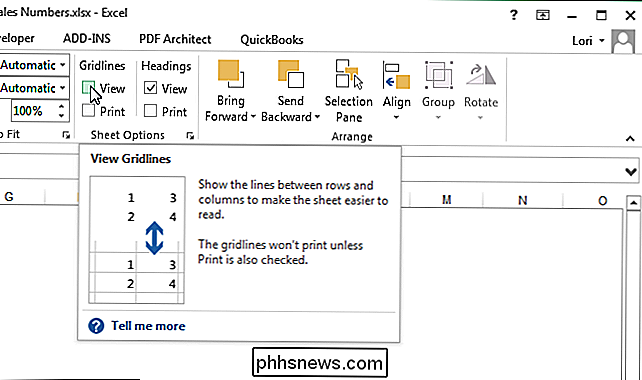
Recuerde, también puede ocultar otros elementos en Excel tales como como celdas, filas y columnas y hojas de trabajo / pestañas e incluso libros de trabajo completos.

Steam Machines con Steam OS de Valve se inicie automáticamente en el modo Big Picture de Steam, lo que le permite usar un controlador para iniciar juegos y hacer todo lo demás. Si tiene una PC para juegos de Windows conectada a su televisor, también puede hacer que se inicie directamente en el modo de imagen grande.

Anular la suscripción a listas de correo con One Tap en iOS 10
Con el tiempo, se ha suscrito a todo tipo de listas de correo y ahora su bandeja de entrada está saturada de correos electrónicos que ya no desea. La aplicación de correo en iOS 10 ha agregado una manera muy fácil de darse de baja de las listas de correo. RELACIONADO: Cómo cancelar la suscripción de boletines de correo electrónico de la forma correcta Todos lo hacemos.



