Cómo entrenar fotos en macOS para reconocer caras

Las fotos de Apple en macOS se pueden entrenar para reconocer caras para que pueda buscar familiares y amigos en todas las fotos en las que aparecen. La capacitación es fácil, aunque puede tomar algo de tiempo si tienes muchas fotos en tu biblioteca.
Cuando quieras entrenar fotos para reconocer caras, primero abre la aplicación y haz clic en el panel "Personas" a lo largo de la izquierda. lado. Aquí verá fotos de caras en su álbum de fotos.
El número debajo de cada cara corresponde a la cantidad de imágenes que hay con esa persona.
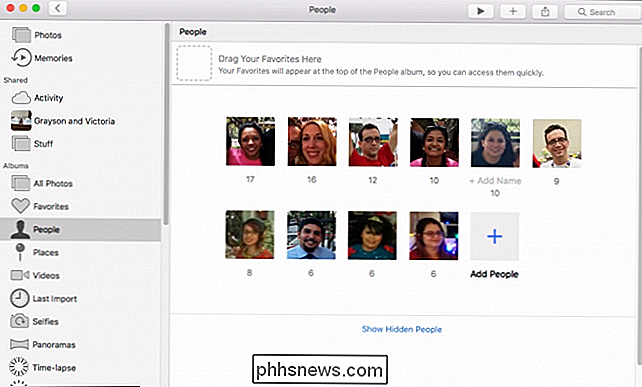
Haga clic en ese número y comience a escribir el nombre de la persona y una lista desplegable aparecerá, lo que le permite seleccionar un nombre de sus contactos. Si esa persona no está en sus contactos, no se preocupe, simplemente escriba su nombre y se agregará a sus fotos de todos modos.
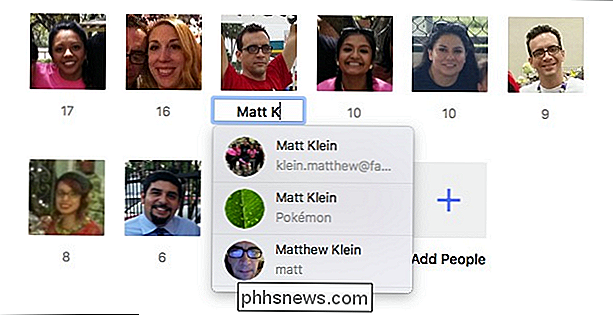
Una vez que haya asignado nombres a las fotos, puede buscarlas.
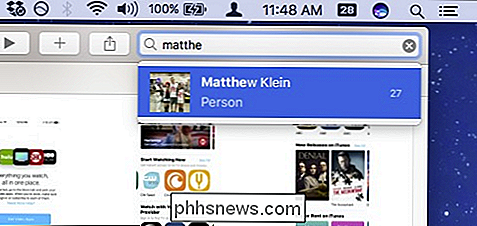
En su álbum People, para agregar individuos a sus favoritos, arrastre su miniatura al principio del álbum People; para ver solo sus favoritos, haga clic en "Mostrar solo favoritos".
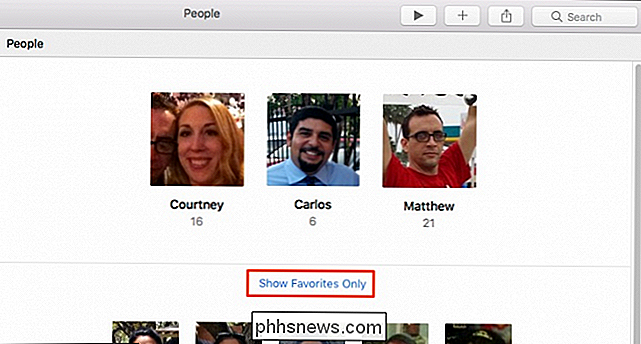
Si no desea ver a alguien en su álbum Personas, haga clic con el botón derecho en su imagen y haga clic en "Ocultar esta persona".
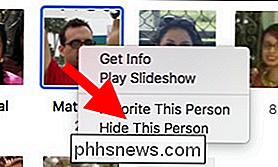
Para ver personas que ha ocultado, haga clic en "Mostrar personas ocultas" en la parte inferior del álbum Personas.
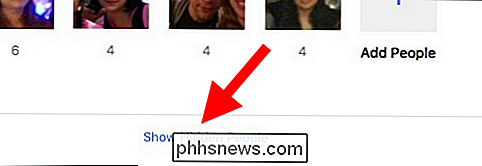
En ocasiones, las fotos pueden confundir a la misma persona con dos o más individuos por separado. No hay problema, simplemente escriba el nombre de la persona y cuando pulse regresar, Photos le preguntará si desea fusionar a esa persona.
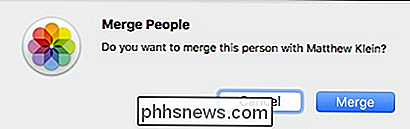
Si no ve personas en el álbum People, que usted sabe que están en Photos, haga clic en "Agregar personas" y se le mostrarán todas las caras que Photos encuentra. Para agregar a alguien al álbum Personas, haga clic en su imagen y luego "Agregar".
Si ve varias instancias de la misma persona, mantenga presionada la tecla "Comando" y haga clic para seleccionar cada una y luego haga clic en "Fusionar y agregar" .
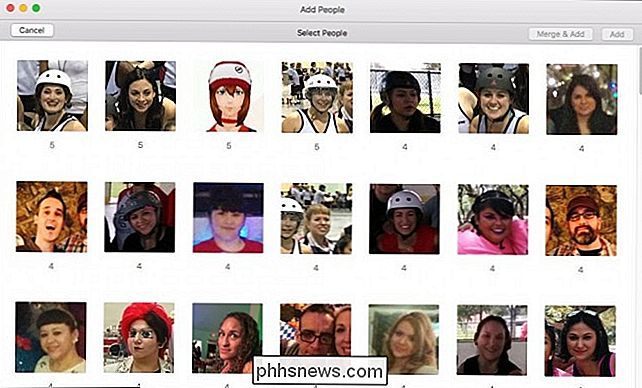
Una vez que hayas entrenado fotos para asignar un nombre a una cara, haz doble clic en esa persona para verlas en su propio álbum de fotos. Tenga en cuenta también que el nombre de esa persona se muestra en la esquina superior izquierda. Para cambiarlo, haga clic en él y escriba uno nuevo.
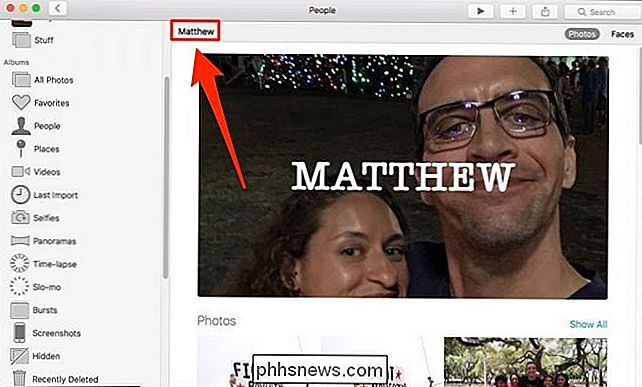
Si prefiere usar una foto diferente para representar a una persona en su álbum, elija la foto que desee, haga clic con el botón derecho y luego seleccione "Hacer foto clave". ". Tenga en cuenta también que si Photos piensa que una persona está en una foto en la que no aparece, puede indicarle que no está en esa foto.
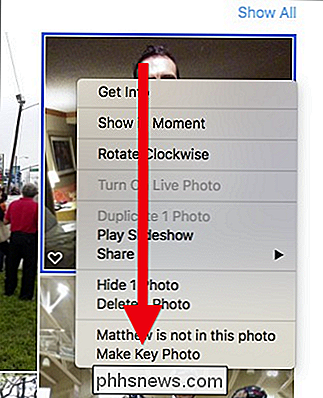
Al hacer clic en la cara de cualquier persona sin nombre, tendrá la oportunidad de nombrarla.
Digamos que la miniatura que se muestra en el álbum Personas no está clara de quién es la cara. Abra ese álbum, y una vez que reconozca a esa persona, haga clic en el área en la esquina superior izquierda donde dice "+ Agregar nombre".
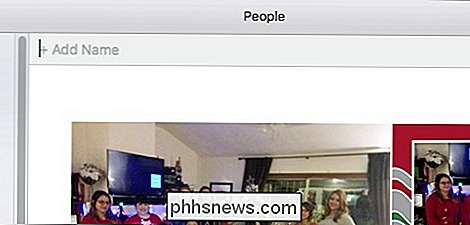
Al ver el álbum de una persona, puede elegir entre ver sus fotos completas o como solo caras.
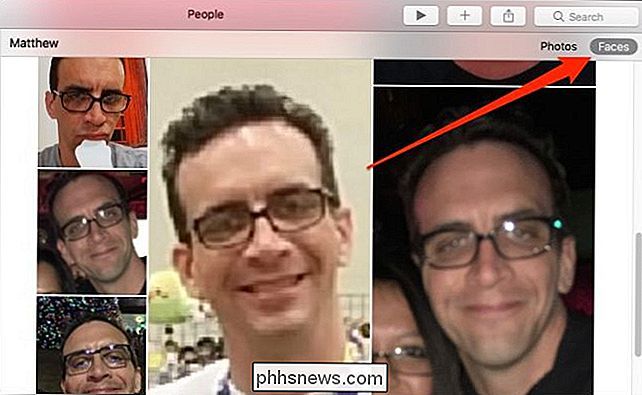
Aquí hay otra cosa que puede hacer para asegurarse de que todas las fotos de una persona se reconozcan en Fotos. Desplácese hacia abajo hasta la parte inferior del álbum de la persona y haga clic en "Confirmar fotos adicionales".
RELACIONADO: Cómo convertir fotos en "Recuerdos" en macOS
Tenga en cuenta también, siempre que lo haga, si desea desvincular a una persona, haga clic en "Desestimar a esta persona" (o arrástrelos fuera de los Favoritos en el álbum Personas). También puede hacer una memoria de esta persona haciendo clic en "Agregar a recuerdos".
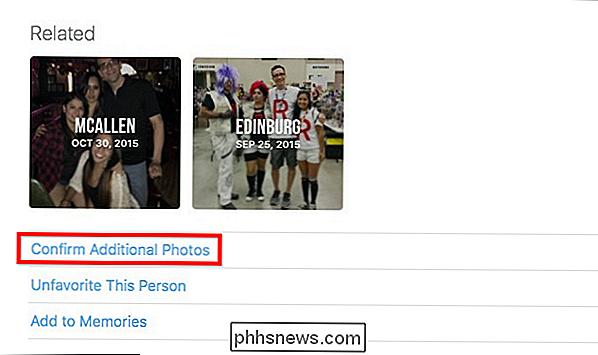
Al hacer clic en "Confirmar fotos adicionales", puede ir y elegir "Sí" o "No" para cada ejemplo. Fotos cree que esa persona .
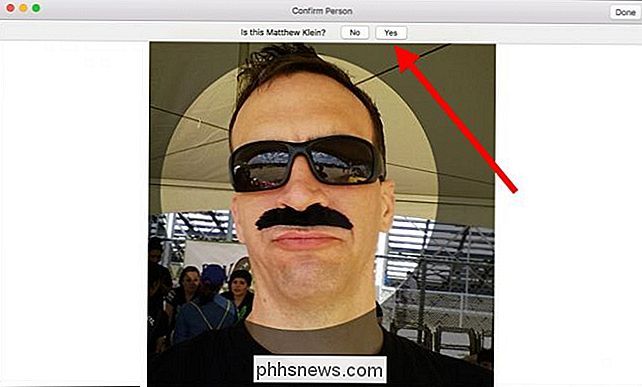
Diga, Fotos o comete un error y no es la persona adecuada en una foto, haga clic derecho en la foto y seleccione "Esto no es [fulano]".
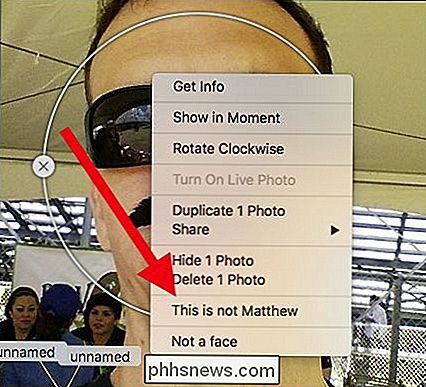
Para etiquetar caras en grupo de fotos, primero, haga clic en el icono "i" en la barra de herramientas, luego haga clic en la cara de cada persona en el diálogo de información resultante o haga clic en el botón "+". Ahora, revise y nombre a cada persona en la foto.
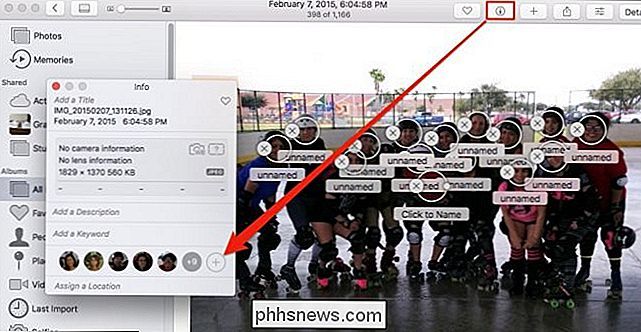
Finalmente, si sus fotos aparecen con nombres de personas y desea ocultarlas, haga clic en Editar> Ocultar nombres de caras.
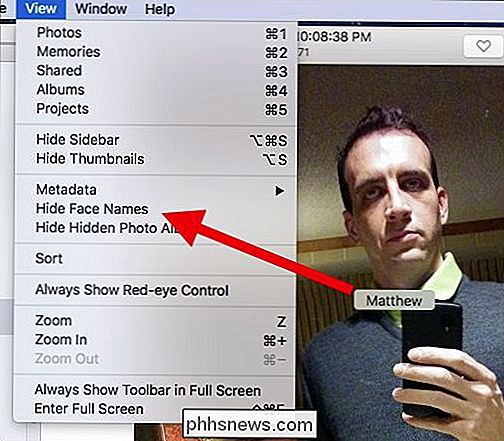
Entrenamiento de fotos para reconocer rostros significa que no solo recogerá las imágenes existentes de esa persona en álbumes, pero también, a medida que tome más fotos y las agregue a Fotos, continuará reconociendo a las personas y etiquetándolas con sus nombres.
Una vez que haya realizado este trabajo inicial, ya no tendrá que identificar a las personas que agregue a Photos, a menos que, por supuesto, agregue alguien nuevo o la apariencia de una persona cambie dramáticamente.
Ahora, la próxima vez realmente necesita encontrar un imagen de su mejor amigo o algún miembro de su familia, será fácil simplemente buscarlos.

Cómo limitar el ancho de banda de descarga de Windows Update en Windows 10
La Actualización de creadores de caída de Windows 10 le brinda un mayor control de las descargas y descargas de Windows Update. Ahora puede establecer un límite de ancho de banda de descarga, asegurando que Windows Update no acapare su conexión de Internet con sus descargas de fondo. La aplicación de configuración también le da más control de las cargas de fondo de Windows Update y realiza un seguimiento de la cantidad de datos que tiene Windows Update descargado y cargado.

Kodi no es una aplicación de piratería
Hay una aplicación de piratería que permite a los usuarios encontrar cualquier programa de televisión, película o canción que pueda imaginar. Las transmisiones y las descargas son fáciles de encontrar, y el software ya es utilizado por cientos de millones de personas. ¿El nombre de este programa ruin?



