Cómo probar la memoria RAM de su computadora para ver si tiene problemas

¿Su computadora es inestable? Puede haber un problema con su RAM. Para verificar, puede usar una herramienta de sistema oculta incluida con Windows o descargar y arrancar una herramienta más avanzada.
RELACIONADO: 10+ Herramientas útiles del sistema ocultas en Windows
Las dos herramientas siguientes funcionan por escrito datos a cada sector de la memoria RAM de su computadora y luego leerlos nuevamente. Si la herramienta lee un valor diferente, esto indica que su RAM está defectuosa.
Opción 1: Ejecute el diagnóstico de memoria de Windows
Para iniciar la herramienta de diagnóstico de memoria de Windows, abra el menú Inicio, escriba "Windows Memory Diagnostic", y presione Enter.
También puede presionar Windows Key + R, escribir "mdsched.exe" en el cuadro de diálogo Ejecutar que aparece y presionar Enter.
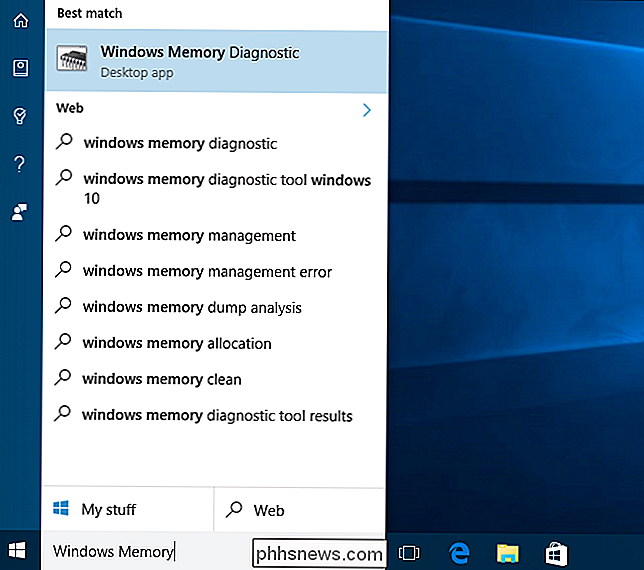
Deberá reiniciar su computadora para realizar la prueba. Mientras se realiza la prueba, no podrá usar su computadora.
Para aceptar esto, haga clic en "Reiniciar ahora y busque problemas (recomendados)". Asegúrate de guardar tu trabajo primero. Su computadora se reiniciará inmediatamente.
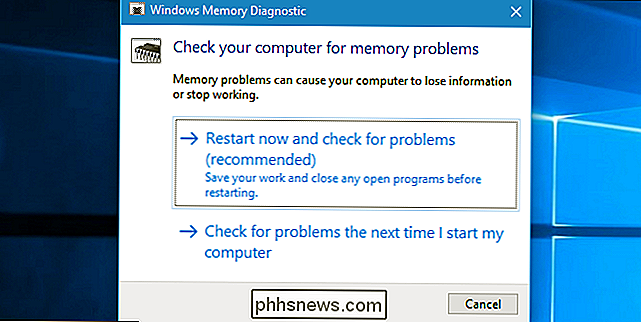
Su computadora se reiniciará y aparecerá la pantalla de la Herramienta de diagnóstico de memoria de Windows. Solo déjalo y deja que realice la prueba. Esto puede tomar varios minutos. Durante este proceso, verá una barra de progreso y un mensaje de "Estado" le informará si se detectaron problemas durante el proceso.
Sin embargo, no es necesario que mire la prueba; puede abandonar la computadora solo y vuelva a ver los resultados más tarde.
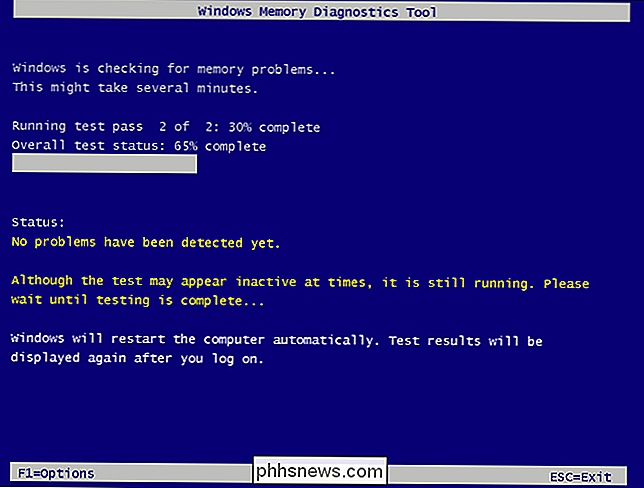
RELACIONADO: ¿Qué es el Visor de eventos de Windows y cómo puedo usarlo?
Cuando termine, su computadora se reiniciará automáticamente y regresará al escritorio de Windows . Después de iniciar sesión, aparecerán los resultados de la prueba.
Al menos, eso es lo que la herramienta dice que debería suceder. Los resultados no aparecieron automáticamente para nosotros en Windows 10. Pero aquí le mostramos cómo encontrarlos, si Windows no los muestra.
Primero, abra el Visor de eventos. Haga clic derecho en el botón Inicio y seleccione "Visor de eventos". Si usa Windows 7, presione la tecla Windows + R, escriba "eventvwr.msc" en el cuadro de diálogo Ejecutar y presione Entrar.
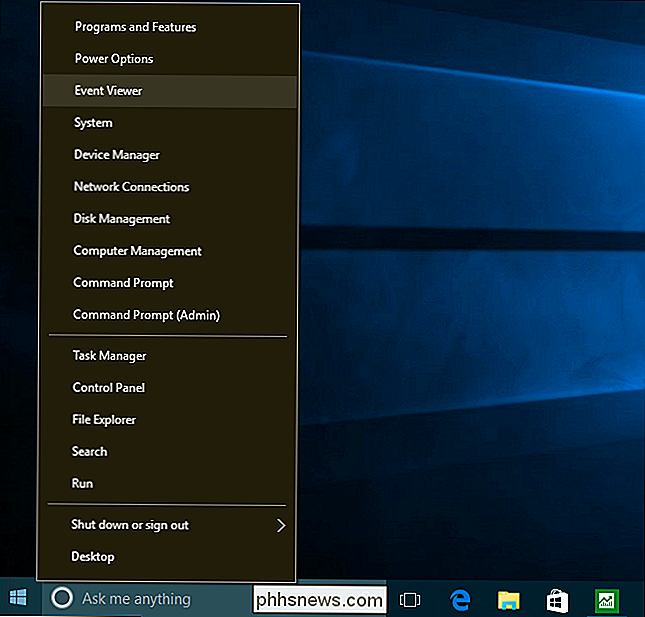
Navegue a Registros de Windows> Sistema. Verá una lista de una gran cantidad de eventos. Haga clic en "Buscar" en el panel derecho.
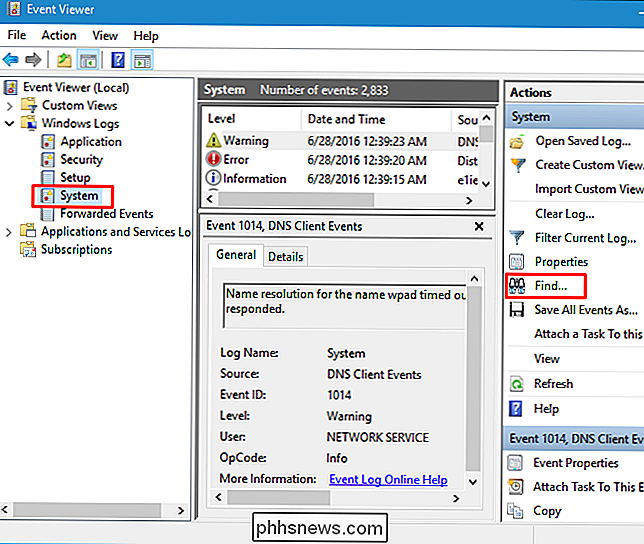
Escriba "MemoryDiagnostic" en el cuadro de búsqueda y haga clic en "Buscar siguiente". Verá el resultado que se muestra en la parte inferior de la ventana.
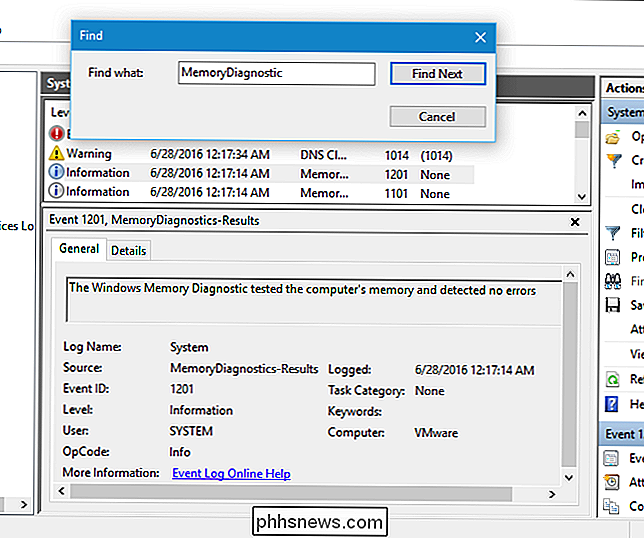
Opción 2: Arranque y ejecute MemTest86
RELACIONADO: Cómo iniciar e instalar Linux en una PC UEFI con arranque seguro
Si Está buscando una herramienta de prueba más poderosa, puede descargar y usar MemTest86. Realiza una variedad más amplia de pruebas y puede encontrar problemas que la prueba incluida de Windows no tendrá. Las últimas versiones de esta herramienta ofrecen una versión paga con más funciones, aunque la versión gratuita debería hacer todo lo que necesita. No necesita pagar nada. MemTest86 está firmado por Microsoft, por lo que funcionará incluso en sistemas con Secure Boot habilitado.
También podría probar el MemTest86 + de fuente abierta y gratuita. Sin embargo, esta herramienta ya no parece desarrollarse activamente. Vimos informes de que no funcionaba correctamente en algunas PC más nuevas.
Ambas son herramientas autónomas de arranque. MemTest86 proporciona una imagen ISO que puede grabar en un CD o DVD y una imagen USB que puede copiar en una unidad USB. Simplemente ejecute el archivo .exe incluido con la descarga y proporcione una unidad USB de repuesto para crear una unidad USB de arranque. ¡Esto borrará el contenido de la unidad!
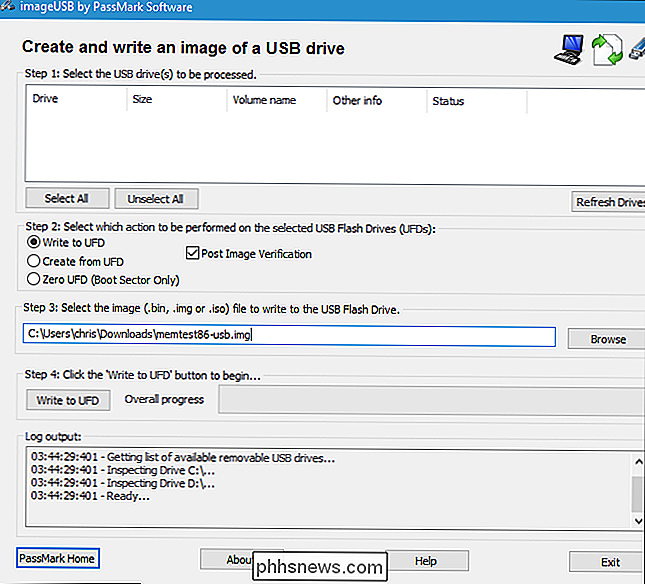
RELACIONADO: Cómo iniciar su computadora desde un disco o unidad USB
Una vez que haya creado medios de arranque, reinicie su computadora y haga que arranque desde la unidad USB o disco donde copió la herramienta de prueba de memoria.
La herramienta se iniciará y comenzará a escanear automáticamente su memoria, ejecutando pruebas tras pruebas e informándole si encuentra un problema. Continuará ejecutando pruebas hasta que elija detenerlo, lo que le permite probar cómo se comporta la memoria durante un período de tiempo más largo. La información sobre cualquier error se mostrará en su pantalla. Cuando haya terminado, puede presionar la tecla "Esc" para salir y reiniciar su computadora.
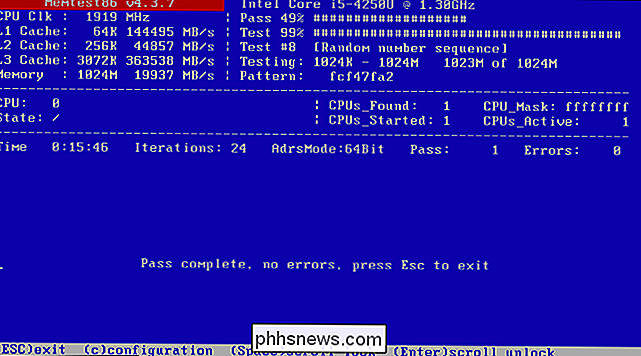
Si las pruebas de memoria le dan errores, es muy posible que su RAM -al menos una de las varillas- esté defectuosa y deba ser reemplazada.
Sin embargo, también es posible que la RAM no sea compatible con su placa base por algún motivo . También es posible que su RAM no pueda ejecutarse de manera confiable a sus velocidades actuales, por lo que es posible que desee ajustar la velocidad de su RAM a una configuración más baja en la pantalla de configuración UEFI o BIOS.
Después de realizar un cambio, puede ejecutar la RAM prueba de nuevo para ver si hay un problema.

Habilite Do Not Track y Tracking Protection en IE 11 y Edge
De forma predeterminada, Internet Explorer 11 y Microsoft Edge mantienen desactivada una característica llamada No rastrear . Básicamente se relaciona con la cantidad de información que un sitio web y anunciantes pueden capturar sobre usted mientras navega por la web. De forma predeterminada, Do Not Track está desactivado en todos los otros navegadores principales, incluidos Firefox, Safari, Chrome y Opera. So

Por defecto, la barra lateral del Explorador de archivos de Windows se divide en grandes categorías como Acceso rápido, Esta PC, Red, y así. Pero un cambio de configuración rápida puede hacer que su panel de navegación se parezca más al árbol tradicional que vería en un cuadro de diálogo Abrir / Guardar como, con algunas carpetas normalmente ocultas, como el Panel de control y la Papelera de reciclaje, para la vista como una bonificación.


![Caos a pedido: cómo la desinstalación del programa puede guardar su PC [Patrocinado]](http://phhsnews.com/img/how-to-2018/chaos-to-order-how-program-uninstallation-can-save-your-pc.png)
