Cómo saber qué aplicación está usando la cámara web de Windows PC

Las cámaras web a menudo incluyen una luz que muestra si la cámara web está en uso o no. Windows no hace que sea fácil verificar qué aplicación está realmente usando la cámara web cuando se enciende la luz, pero es posible averiguarlo.
Si le preocupa que alguien lo espíe, y especialmente si no lo hace usa mucho tu webcam; es posible que desees desactivar tu cámara web por completo. El espionaje de cámara web es algo muy real, y nunca se debe tener mucho cuidado.
Pero si se enciende, querrás saber qué aplicación lo está usando. Necesitará la herramienta gratuita Process Explorer de Microsoft para hacer esto. Como parte de la línea de herramientas de Sysinternals, es una aplicación mucho más avanzada con características potentes que no están disponibles en el Administrador de tareas de Windows normal.
Primero: Encuentre el nombre de dispositivo de su cámara web
RELACIONADO: Inhabilite su cámara web (y por qué debería hacerlo)
Primero, necesitará encontrar el nombre del objeto del dispositivo de su cámara web. Esta información está disponible en el Administrador de dispositivos.
Para iniciar el Administrador de dispositivos en Windows 8 o 10, haga clic con el botón derecho en el botón Inicio y seleccione "Administrador de dispositivos". En Windows 7, presione Windows + R, escriba "devmgmt.msc" en el cuadro de diálogo Ejecutar y presione Entrar.
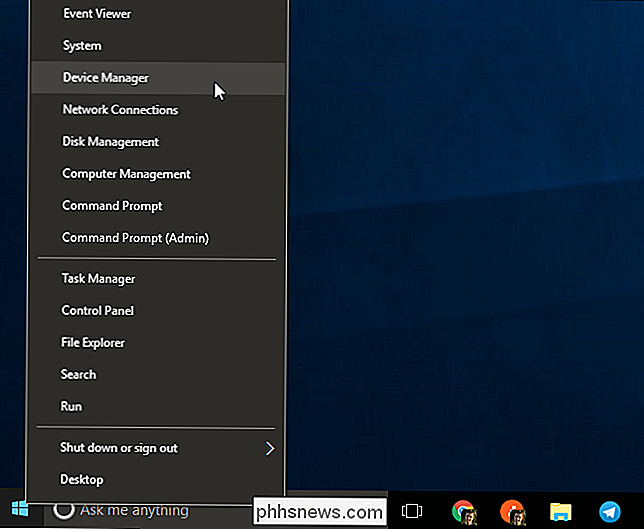
Ubique su cámara web en la lista de dispositivos conectados a su computadora. Es probable que lo encuentre en la categoría "Dispositivos de imagen". Haga clic con el botón derecho y seleccione "Propiedades".
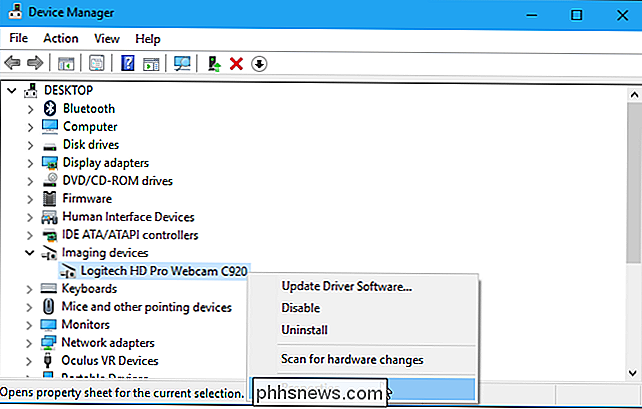
Haga clic en la pestaña "Detalles" para ver más detalles sobre el hardware. Haga clic en el cuadro "Propiedad" y seleccione "Nombre del objeto físico del dispositivo" en la lista.
Haga clic derecho en el nombre del objeto del dispositivo que se muestra en el cuadro Valor y seleccione "Copiar" para copiarlo al portapapeles.
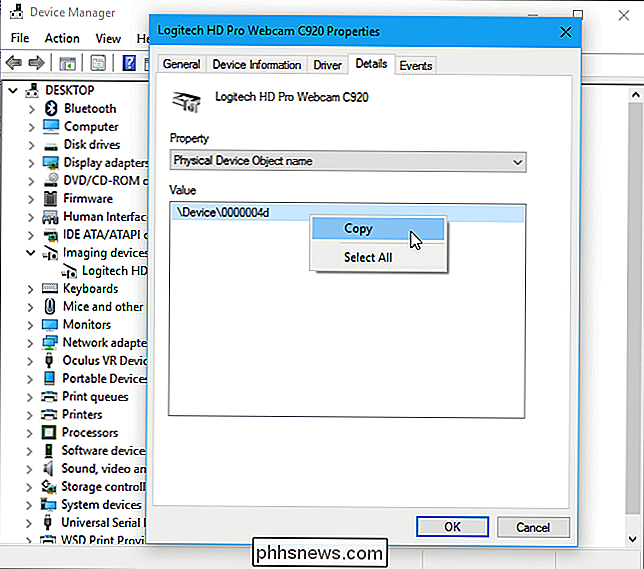
Identificar Procesos está usando la cámara web
Ahora deberá iniciar la aplicación Process Explorer que descargó de Microsoft.
En la ventana del Explorador de procesos, presione Ctrl + F o vaya a Buscar> Buscar controlador o DLL.
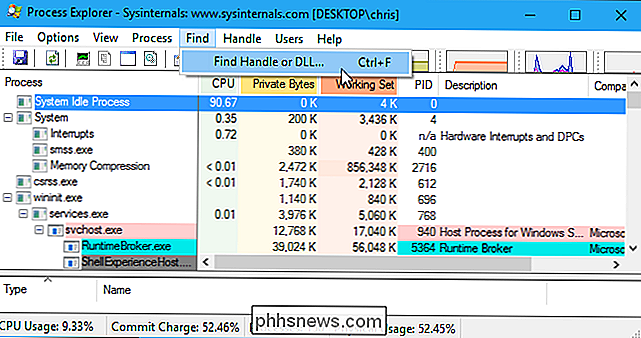
Haga clic con el botón derecho dentro de la casilla "Controlar o Subcadena DLL" y seleccione "Pegar" para pegar el nombre del objeto del dispositivo que copió del Administrador de dispositivos.
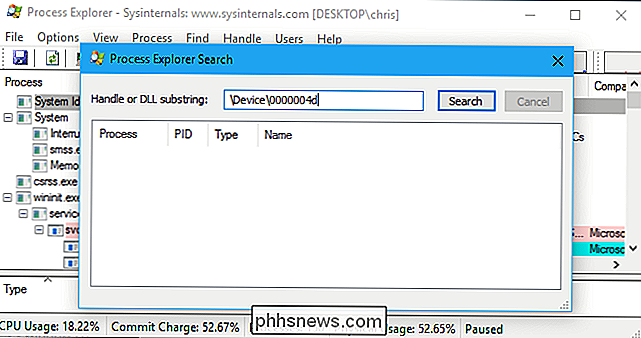
Haga clic en el botón "Buscar". Process Explorer buscará todos sus procesos en ejecución y le mostrará una lista de todos los procesos que utilizan actualmente el hardware de su cámara web.
Esto solo le mostrará los procesos que están usando actualmente la cámara web cuando realiza la búsqueda. Si un proceso usaba la cámara web hace cinco segundos pero no estaba usando la cámara web cuando realizó la búsqueda, no aparecerá en la lista.
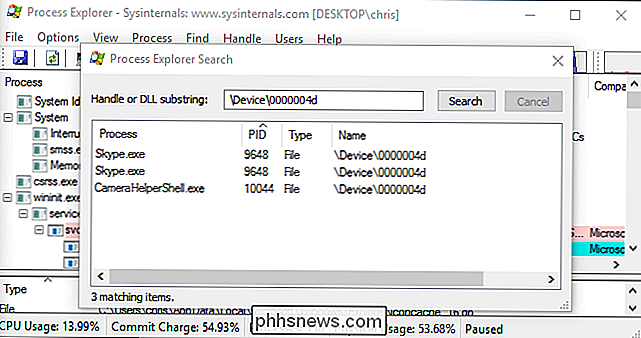
Si necesita ver más información sobre un proceso, ubíquelo en lista de procesos en ejecución, haga clic derecho y seleccione "Propiedades". Aquí, podemos ver que CameraHelperShell.exe que utiliza nuestra cámara web es parte del software de cámara web de Logitech. Es posible que deba realizar una búsqueda en línea del nombre del proceso si no está seguro de qué se trata.
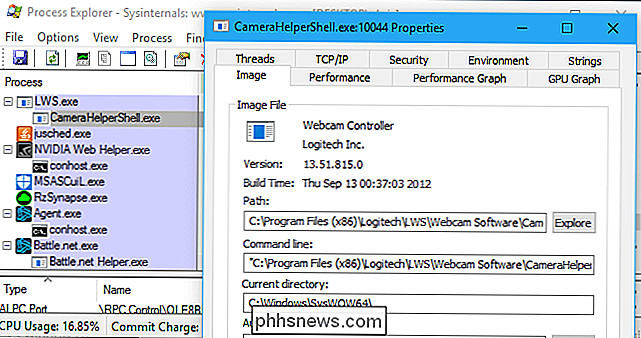
RELACIONADO: Cómo eliminar virus y malware en su PC con Windows
Si no está seguro de qué el proceso es sospechoso, puede hacer clic con el botón derecho en esta lista y hacer clic en "Matar proceso" para detener temporalmente su ejecución.
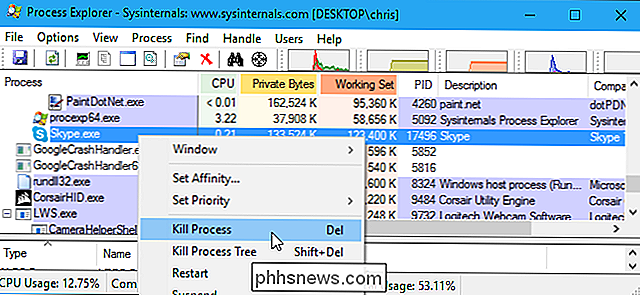
Sin embargo, si su computadora está infectada con malware, deberá eliminar el malware de su computadora para detenerlo definitivamente.

Cómo ver qué paquetes y correo tiene antes de su llegada
El Servicio Postal de los Estados Unidos, UPS y FedEx ofrecen cuadros de mando en línea donde puede ver exactamente qué paquetes (y cartas, en el caso del Servicio Postal de los Estados Unidos) están programados para llegar a su dirección. Incluso lo enviarán por correo electrónico y le enviarán notificaciones de mensajes de texto para que pueda estar al tanto de todo.

Cómo descargar y sincronizar medios desde su servidor multimedia Plex Vista sin conexión
Transmitir contenido desde su Plex Media Server es excelente, pero a veces, como cuando va a estar desconectado o atascado velocidades de Internet abruptas durante el viaje: no hay sustituto para tener una copia de los medios almacenados en su dispositivo en lugar de en la nube. Afortunadamente, es fácil tomar sus archivos multimedia e ir.



