30 Formas en que sus teléfonos con Windows 10 Inicio de Microsoft

Los teléfonos con Windows 10 son más populares que cualquier otra versión de Windows anterior. Junto con Windows 10, Microsoft lanzó un nuevo acuerdo de política y servicios de privacidad que contiene 45 páginas de jerga legal. Si Google escribió esto, Microsoft podría decir que estaba siendo "Scroogled".
RELACIONADO: Por qué los anuncios de Scroogled de Microsoft son incorrectos sobre los Chromebook
Me gusta o no, Microsoft no está solo aquí. Lo que Windows 10 está haciendo se ha vuelto común y normal en la web, Android, iOS y otras plataformas modernas. Microsoft está eliminando toda la información que puede obtener para orientar mejor los anuncios, personalizar el sistema operativo y mejorar su software y servicios.
Nota del editor: casi todo está enviando datos a algún lado, por ejemplo, si están usando Chrome, todo lo que busca se envía de vuelta a Google. Las redes publicitarias lo están siguiendo en todos los sitios web (incluido este). Facebook y Amazon tienen sistemas de publicidad que rayan en espeluznante. No estamos condenando necesariamente a Microsoft con este artículo, pero con todo el interés reciente en la privacidad y en Windows 10, decidimos crear una lista de todos los elementos que se envían en Windows 10 y dejar que decidas lo que piensas.
Opciones de privacidad, anuncios personalizados, ubicación, conocerlo y comentarios
RELACIONADO: ¿Cuál es la diferencia entre la instalación rápida o personalizada de Windows 10?
En realidad, puede cambiar muchas de estas opciones inmediatamente después del proceso de instalación si selecciona "Personalizar configuración" en lugar de "Usar configuración rápida". Sin embargo, la mayoría de las personas probablemente haga clic y use la configuración rápida. Esto activa muchas funciones que comparten datos con Microsoft.
Encontrarás muchas de estas características en Privacidad en la nueva aplicación de Configuración. (Haga clic en el botón Inicio, haga clic en Configuración y seleccione Privacidad.) Algunas de las opciones aquí simplemente controlan qué aplicaciones tienen acceso a diferentes datos; por ejemplo, qué aplicaciones pueden controlar su cámara web. Otros le permiten configurar opciones de privacidad en todo el sistema.
En General, encontrará:
- 1. Permitir que las aplicaciones usen mi ID de publicidad para experiencias en todas las aplicaciones (desactivar esto restablecerá su ID) - Esto permite un ID de publicidad único con el que puede realizar un seguimiento en diferentes aplicaciones "Windows Store" o universales. Microsoft puede rastrear su uso de aplicaciones y mostrarle anuncios orientados en diferentes aplicaciones.
- 2. Encienda el filtro SmartScreen para verificar el contenido web (URL) que las aplicaciones de Windows Store usan : esto habilita el filtro SmartScreen en aplicaciones universales. Como señalamos a continuación, también está habilitado en el Explorador de Archivos, Microsoft Edge e Internet Explorer con diferentes configuraciones.
- 3. Envíe información de Microsoft sobre cómo escribo para ayudarnos a mejorar la escritura y el mecanografiado en el futuro - Esto está relacionado con la configuración de "Habla, tinta y mecanografía" a continuación. Con esto habilitado, la información sobre cómo escribe y escribe se envía a los servidores de Microsoft.
- 4. Deje que los sitios web proporcionen contenido localmente relevante accediendo a mi lista de idiomas : los sitios web a los que accede pueden ver los idiomas que ha instalado en su sistema y elegir atenderlo en su idioma preferido con esta opción habilitada.
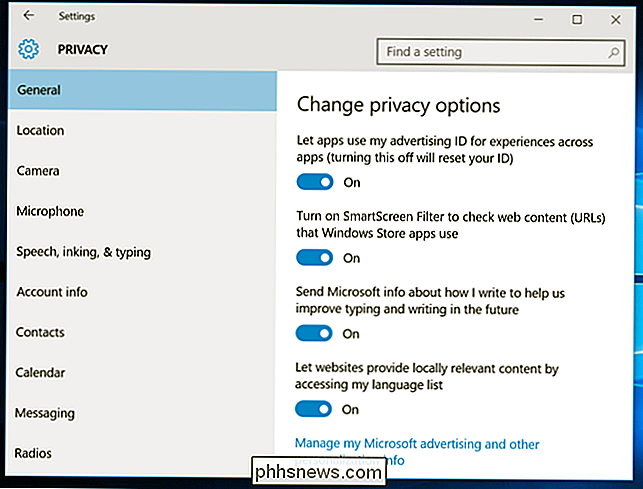
Verá un "Administrar mi publicidad de Microsoft y otra información de personalización" en la parte inferior aquí. Haga clic en él y luego haga clic en "Preferencias de anuncios personalizados" en la página web que aparece. También puede acceder a esta página en //choice.microsoft.com/en-us/opt-out.
- 5. Anuncios personalizados en este navegador : esta opción es específica para cada navegador individual que utilice y controla si Microsoft le mostrará anuncios personalizados en ese navegador.
- 6. Anuncios personalizados donde sea que use mi cuenta de Microsoft : esta opción está vinculada a tu cuenta de Microsoft y controla si ves anuncios personalizados en Windows, Windows Phone, Xbox y otros dispositivos en los que utilizas una cuenta de Microsoft.
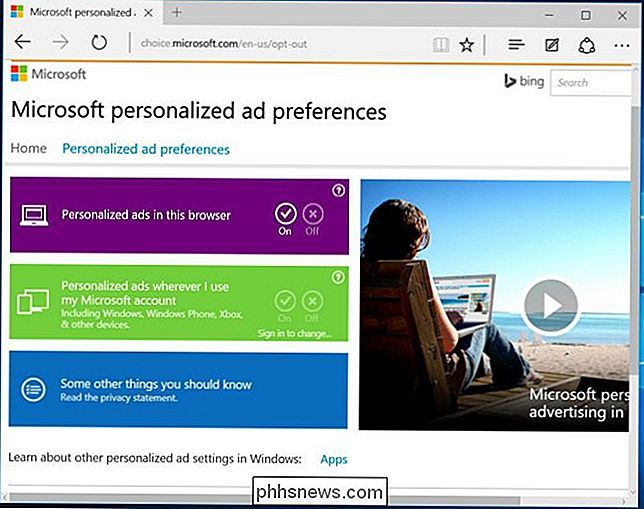
La ubicación la pantalla activa los servicios de ubicación. Esto no se menciona en la ventana Configuración de ubicación, pero la pantalla de configuración personalizada indica que esto también "enviará a Microsoft y a los socios confiables algunos datos de ubicación para mejorar los servicios de ubicación".
- 7. Ubicación e historial de ubicaciones : su ubicación se comparte con las aplicaciones individuales con las que decide compartirla. El historial de ubicaciones también está disponible para las aplicaciones y solo se almacena en su dispositivo local, y solo por 24 horas. Pero aparentemente algunos datos se comparten con Microsoft y sus socios de confianza si tiene servicios de localización habilitados.
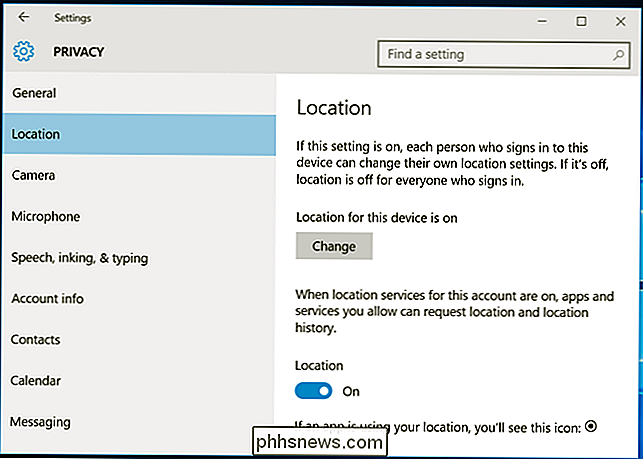
La sección "Habla, tinta y escribe" cubre una sorprendente cantidad de datos:
- 8. Voz, tinta y escritura : Windows y Cortana pueden "llegar a conocerlo" registrando su voz, escritura, contactos, eventos de calendario, patrones de voz y de escritura, y el historial de escritura. Puede decirle a Windows que "Deje de conocerme" desde aquí. Esto borra los datos almacenados solo en su dispositivo Windows.
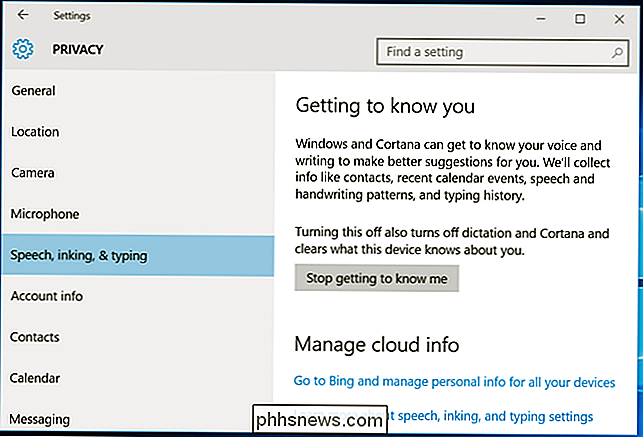
- 9. Voz, tinta y escritura en la nube : haga clic en la opción "Ir a Bing y administre la información personal para todos sus dispositivos" para borrar los datos de personalización almacenados en los servidores de Microsoft vinculados a su cuenta de Microsoft. Este enlace lo lleva a la página //bing.com/account/personalization. Use el botón "Borrar" en la sección "Otros datos de Cortana y voz, tinta y tipeo personalizados" para borrar estos datos.
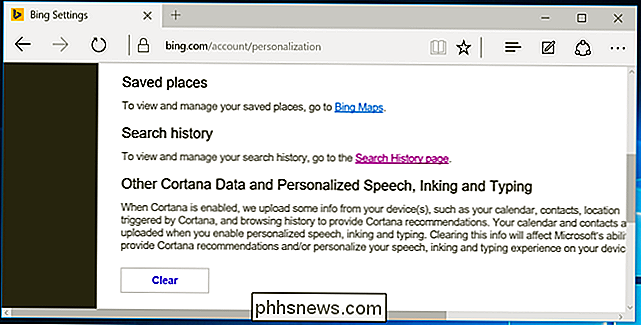
La configuración "Comentarios y diagnósticos" tiene una opción sorprendente. Lo que es especialmente sorprendente es que Windows 10 no le permitirá desactivar esta opción.
- 10. Datos de diagnóstico y uso : de forma predeterminada, Windows 10 enviará datos de diagnóstico y uso "completos" a Microsoft. Este parece ser el nuevo sistema de telemetría de Microsoft con el nombre en código "Asimov". Puede seleccionar solo datos de diagnóstico y uso mejorados o básicos. Solo puede desactivar esto en las ediciones Enterprise de Windows, y eso requiere cambiar la opción "Permitir telemetría" en el editor de políticas de grupo. Este cambio ni siquiera funciona en las ediciones Professional de Windows. Sí, puede establecer la opción en "0", que normalmente lo desactivaría, pero el editor de políticas de grupo indica que la configuración "0" se ignora, excepto en las versiones Enterprise de Windows. En cambio, establecer la opción en "0" simplemente envía datos de telemetría "Básicos".
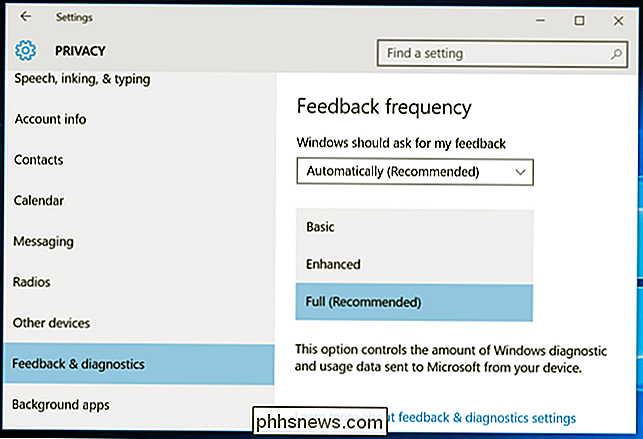
Búsqueda de Cortana y Bing
RELACIONADO: Cómo deshabilitar Bing en el Menú de Inicio de Windows 10
Obviamente, cuando usa Ayudante de Cortana integrado de Microsoft, Cortana requiere mucha información para funcionar.
- 11. Cortana : como puede ver cuando habilita Cortana, Cortana recopilará y usará "historial de ubicación y ubicación, contactos, entrada de voz, historial de búsqueda, detalles del calendario, historial de contenido y comunicación de mensajes y aplicaciones, y otra información sobre su dispositivo. "Cortana también captura su historial de navegación desde el navegador web Microsoft Edge. Cortana en su conjunto requiere compartir una gran cantidad de datos con Microsoft, al igual que Google Now y Siri con Google y Apple.
- 12. Búsqueda de Bing en el menú Inicio : incluso si ha deshabilitado Cortana, las búsquedas que realice en el nuevo menú Inicio también devolverán las sugerencias de búsqueda de Bing y Windows Store. Esto significa que Microsoft envía sus consultas de búsqueda del menú de Inicio a sus servidores a menos que deshabilite la integración de Bing.
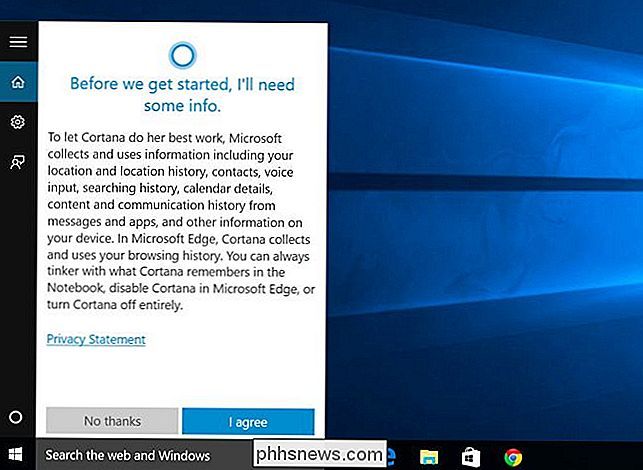
Cifrado de dispositivo y clave de recuperación de BitLocker
RELACIONADO: He aquí por qué el cifrado de Windows 8.1 no parece asustar el FBI
Esta parte se adelanta desde Windows 8.1. Si compra un dispositivo nuevo y tiene el hardware requerido, como lo hacen la mayoría de los nuevos dispositivos con Windows 8.1 y 10, se cifra automáticamente con un cifrado similar al de BitLocker conocido como "encriptación del dispositivo".
- 13. Clave de recuperación de BitLocker del cifrado del dispositivo : esto solo ocurre automáticamente si utiliza una cuenta de Microsoft. Y, si lo hace, cargará su clave de recuperación de cifrado en los servidores de Microsoft. Esto significa que puede obtener acceso si alguna vez lo pierde, pero también significa que Microsoft o cualquier persona que pueda obtener la clave de Microsoft, como un gobierno, puede descifrar sus archivos encriptados. Por supuesto, esto sigue siendo una actualización de la situación anterior donde todos los dispositivos Windows Home no estaban cifrados. En ese caso, cualquiera podría leer sus datos.
Puede evitar esto al no iniciar sesión con una cuenta de Microsoft, pero luego su dispositivo no se cifrará en absoluto. Si prefiere no hacer esto, puede actualizar a una edición Professional de Windows y usar la función estándar de BitLocker. BitLocker le preguntará si desea almacenar su clave de recuperación con Microsoft para su custodia, pero eso es opcional. Puede encontrar estas claves en //onedrive.live.com/recoverykey.
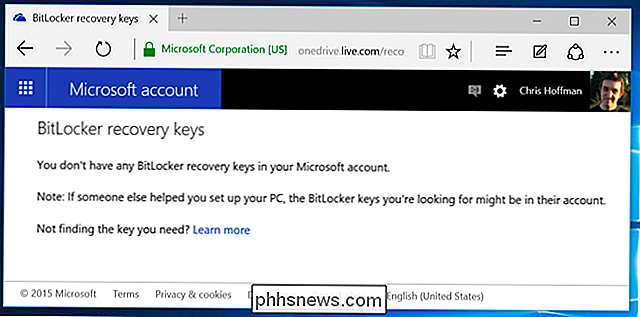
Windows Defender
RELACIONADO: Cómo usar el antivirus integrado de Windows Defender en Windows 10
Windows 10 incluye el antivirus de Windows Defender, y está habilitado desde el primer momento. Este es el sucesor del antivirus Microsoft Security Essentials que estaba disponible de forma gratuita en Windows 7. La configuración para esto está disponible en Actualización y seguridad> Windows Defender en la aplicación Configuración. Windows Defender habilitará automáticamente la protección en tiempo real. Incluso si lo desactivas, es solo temporal: volverá a activar esa protección antivirus en tiempo real más adelante. La única forma real de desactivarlo es instalar un antivirus de terceros. Windows Defender no se ejecutará si se está ejecutando otro antivirus.
- 14. Protección basada en la nube - Protección antivirus basada en la nube "envía información de Microsoft sobre posibles problemas de seguridad que encuentra Windows Defender".
- 15. Envío de muestras : esto ayuda a mejorar la protección de Windows Defender "enviando muestras de malware MIcrosoft" que encuentra Windows Defender. Ambas características son similares a las características encontradas en productos antivirus populares de terceros, y se pueden desactivar.
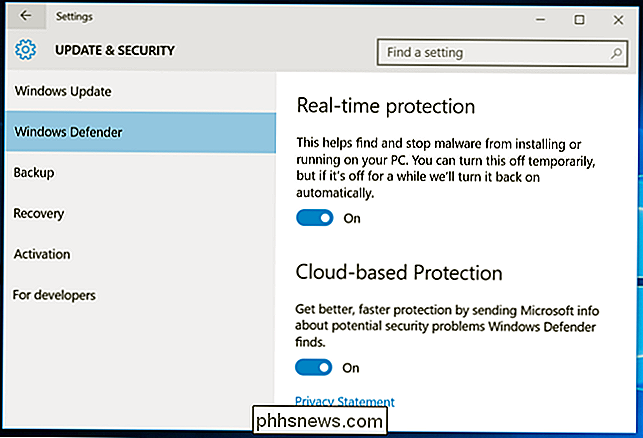
SmartScreen Application-Checking
RELACIONADO: Cómo funciona el filtro SmartScreen en Windows 8 y 10
Windows 10 también incluye el filtro SmartScreen introducido en Windows 8. Cuando ejecuta una aplicación descargada de Internet, SmartScreen se registra con los servidores de Microsoft para verificar la reputación de esa aplicación. Si es una aplicación conocida, Windows 10 la ejecutará normalmente. si se trata de una aplicación conocida, Windows 10 lo bloqueará. Si no se conoce, Windows 10 lo alertará y obtendrá su permiso antes de ejecutarlo.
- 16. Windows SmartScreen en File Explorer - Estas configuraciones se pueden controlar desde el antiguo Panel de control. Para acceder a ellos, abra el menú Inicio, escriba "smartscreen" y haga clic en "Cambiar la configuración de SmartScreen". Esto lo llevará a la ventana Sistema y seguridad> Seguridad y mantenimiento en el Panel de control. Haga clic en el enlace "Cambiar configuración de Windows SmartScreen" y podrá desactivar SmartScreen, si lo desea.
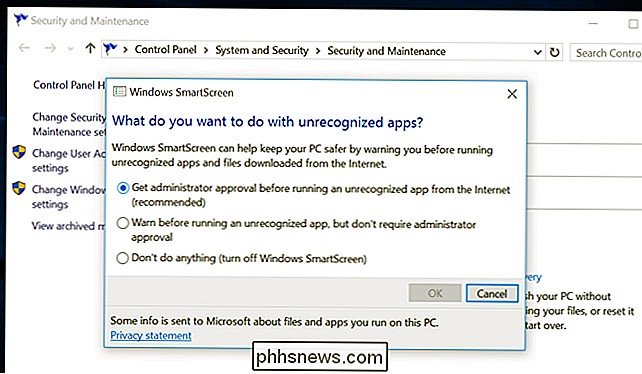
Microsoft Edge
RELACIONADO: 11 Consejos y trucos para Microsoft Edge en Windows 10
SmartScreen y Cortana también son parte de Microsoft Edge, el nuevo navegador web de Windows 10. Encontrarás las opciones relacionadas con la privacidad en el menú en Edge: selecciona Configuración y luego selecciona "Ver configuración avanzada".
- 17. Haga que Cortana me ayude en Microsoft Edge : cuando Cortana se habilita en Microsoft Edge, Cortana rastreará su historial de navegación y otra información, guardándola.
- 18. Mostrar sugerencias de búsqueda mientras escribo - Cuando empiece a escribir en la barra de direcciones, su mecanografía se enviará a su motor de búsqueda, Bing a menos que cambie el motor de búsqueda, y le devolverá las sugerencias de búsqueda. Esto significa que Bing verá tu mecanografía incluso si estás escribiendo una dirección web directamente. Todos los navegadores modernos, aparte de Firefox con su barra de direcciones y cuadro de búsqueda por separado, funcionan de esta manera.
- 19. Ayuda a protegerme de sitios maliciosos y descargas con el filtro SmartScreen : al igual que Google Safe Browsing en Chrome y Firefox, Edge usa un filtro para ayudar a bloquear sitios peligrosos.
Si elige guardar otros tipos de datos en Edge, se sincronizará en línea con su cuenta de Microsoft.
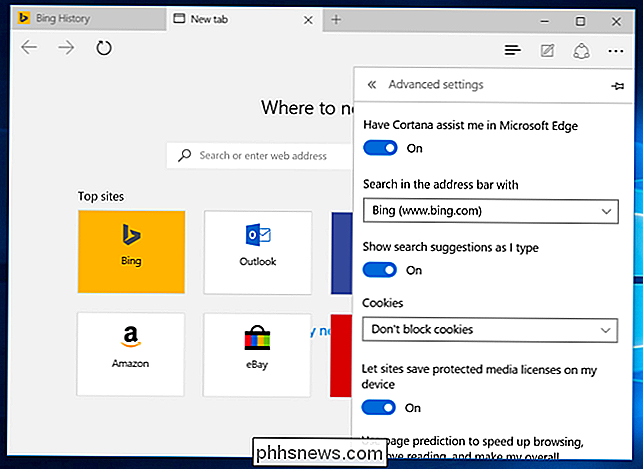
Internet Explorer
RELACIONADO: Deshabilitar y eliminar sitios sugeridos de Internet Explorer 8
Internet Explorer todavía está presente, aunque no es el navegador predeterminado.
- 20. SmartScreen : Internet Explorer también usa SmartScreen, y esto se puede controlar haciendo clic en el menú de ajustes, señalando Seguridad y seleccionando Desactivar filtro de SmartScreen.
- 21. Habilite los sitios sugeridos : esta es una función anterior y no está habilitada de manera predeterminada, pero aún se ofrece en la lista de configuraciones avanzadas en la ventana Opciones de Internet. Esta característica poco conocida de Internet Explorer existe desde hace mucho tiempo y carga su historial de navegación a Microsoft si lo habilita.
- 22. Sugerencias de Bing : al igual que en Edge, todo lo que escriba en la barra de direcciones se envía al motor de búsqueda Bing de Microsoft para proporcionarle sugerencias de búsqueda a menos que cambie los motores de búsqueda o haga clic en "Desactivar sugerencias (deje de enviar las teclas a Bing)" después escribiendo en la barra de direcciones.
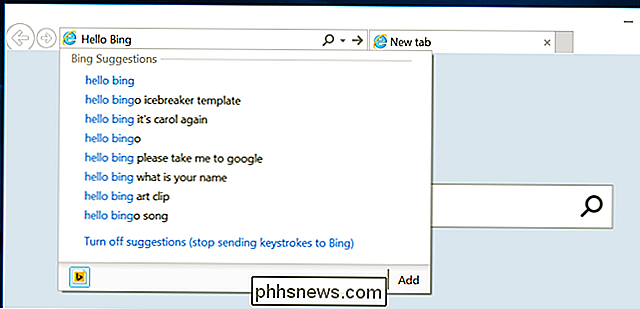
Cuenta y sincronización de Microsoft
Windows 10 recomienda que inicie sesión con una cuenta de Microsoft, al igual que Windows 8. Esto le permite iniciar sesión con la misma cuenta que usa para otros servicios de Microsoft, como Outlook .com, Office 365, OneDrive, Skype, MSN y otros servicios. Esto también permite una gran cantidad de funciones en línea en Windows 10, como el acceso a la Tienda Windows y muchas aplicaciones incluidas que requieren una cuenta de Microsoft, acceso a archivos OneDrive en el Explorador de archivos y varias funciones de sincronización. Puede elegir utilizar una cuenta de usuario local si lo prefiere.
- 23. Configuración de sincronización : una variedad de configuraciones de Windows, como las contraseñas guardadas y los datos del navegador web, se sincronizan de forma predeterminada si inicia sesión con una cuenta de Microsoft. Estas opciones están disponibles en Configuración> Cuentas> Sincronizar su configuración.
- 24. Dispositivos que ha iniciado sesión desde : Microsoft hará un seguimiento de los dispositivos con los que ha iniciado sesión con su cuenta de Microsoft. Puede ver esta lista en //account.microsoft.com/devices.
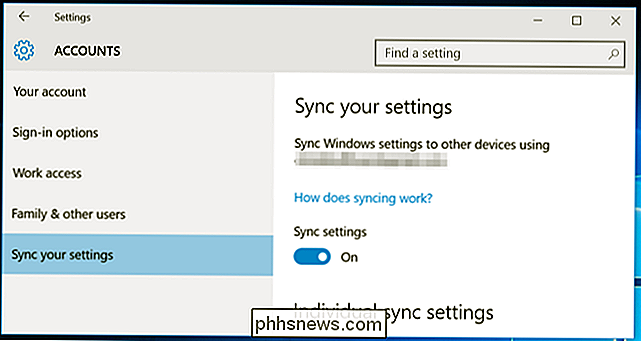
Historial e intereses personales
Como dice Microsoft: "Cuando inicia sesión en su cuenta de Microsoft, los servicios de Microsoft como Bing, MSN y Cortana personaliza tu experiencia. "
- 25. Historial e intereses personales : puede borrar la información personal y los "intereses" en Bing, MSN y Cortana desde la página //bing.com/account/personalization.
- 26. Historial de búsqueda de Bing : busque usando el menú Inicio de Windows 10 y la búsqueda de Bing en Edge y construirá un historial de búsqueda de Bing vinculado a su cuenta de Microsoft. Puede ver y borrar este historial de //bing.com/profile/history.
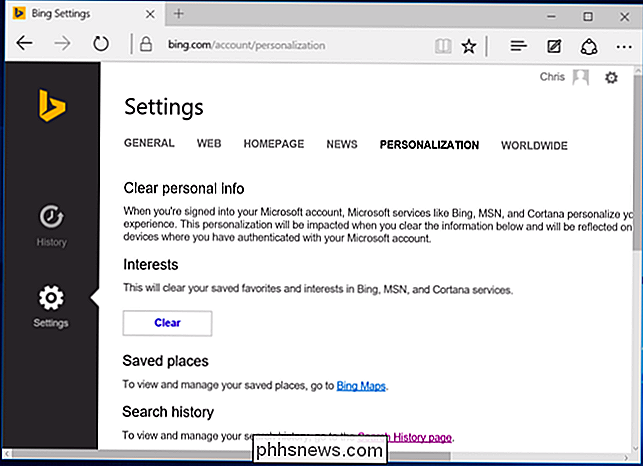
Windows Update, Store y Activation
RELACIONADO: Lo que necesita saber sobre Windows Update en Windows 10
Si bien técnicamente no está llamando a casa, Windows Update utiliza su ancho de banda de carga de forma predeterminada para cargar las actualizaciones de Windows a otros usuarios. Es un poco como BitTorrent, y similar a cómo el descargador de Battle.net de Blizzard distribuye actualizaciones de juegos. Estas configuraciones se pueden controlar en Configuración> Actualización y seguridad> Actualización de Windows> Opciones avanzadas> Elegir cómo se entregan las actualizaciones. Puede hacer que Windows solo comparta actualizaciones con PC en su red local, no en toda la Internet.
- 27. Actualización de Windows : Windows 10 Home requiere que instale actualizaciones de seguridad, controladores y funciones automáticamente, y solo puede evitar que Windows 10 descargue actualizaciones automáticamente configurando la conexión de su dispositivo como una conexión medida o actualizando a Windows 10 Pro. Afortunadamente, hay al menos una forma de bloquear las actualizaciones que no desea.
- 28. Tienda Windows : la Tienda Windows se registrará automáticamente con Microsoft y descargará nuevas versiones de aplicaciones universales incluidas como Microsoft Edge. Incluso Cortana y el menú Inicio se pueden actualizar a través de Windows Store.
- 29. Activación de Windows : Windows aún incluye la Activación de Windows, que se registra con los servidores de Microsoft para asegurarse de que está utilizando una versión de Windows debidamente licenciada y activada.
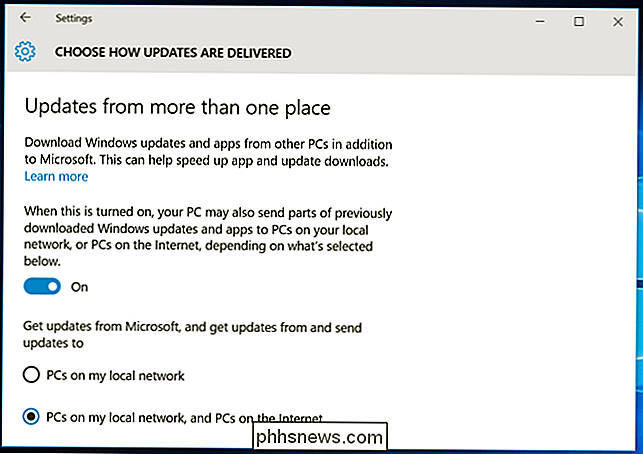
Wi-Fi Sense
RELACIONADO: ¿Qué es? Sentido de Wi-Fi y ¿Por qué quiere su cuenta de Facebook?
La función de detección de Wi-Fi está habilitada de manera predeterminada, y se conectará automáticamente a los hotspots abiertos sugeridos y las redes que sus contactos de Outlook.com, Skype y Facebook hayan compartido contigo.
- 30. Wi-Fi Sense - Estas opciones se pueden controlar en Configuración> Wi-Fi> Gestionar configuraciones de Wi-Fi. Tenga en cuenta que Windows 10 en realidad no compartirá la frase de contraseña de su red Wi-Fi con nadie a menos que elija compartir manualmente esa red individual. Sin embargo, si le da a un amigo acceso a su frase de contraseña y se conectan y hacen clic en la opción Compartir, pueden compartirla con toda su red de contactos de correo electrónico de Facebook, Skype y Outlook.com y darles acceso a su red Wi-Fi.
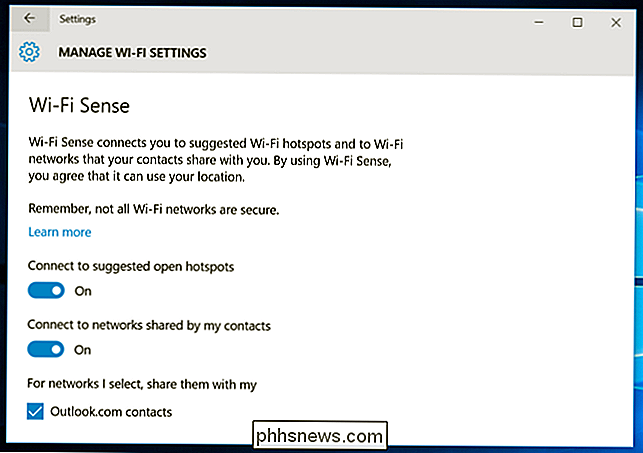
Esta es solo una lista conservadora, y probablemente no esté completa. Hay muchas otras formas en que Windows 10 podría decirse que es el teléfono de casa. Windows 10 incluye aplicaciones para una variedad de servicios de Microsoft: Cortana, Bing, Outlook.com, OneDrive, Groove Music, MSN y Xbox. Cada uno de estos servicios puede tener su propia política de privacidad y almacenar datos sobre usted en un lugar diferente si los usa.
Y, de nuevo, esto no es inusual en este día y edad. Ya sea que lo ames o lo odies, de hecho, es más como si te es indiferente o lo odias, muchos sistemas operativos y servicios ahora funcionan de esta manera. Lo nuevo aquí es que Windows está subiendo a bordo. Muchas de estas características ya estaban presentes en Windows 8 y 8.1.
Sin embargo, Microsoft ciertamente podría hacer un mejor trabajo al ubicar estas opciones en un solo lugar y explicarlas mejor. Están diseminados no solo a través de la interfaz de Windows 10, sino a través de una variedad de diferentes sitios web de Microsoft.

Cómo sincronizar las luces F.lux y Philips Hue para una iluminación nocturna agradable a los ojos
F.lux es una pequeña y práctica aplicación que calienta la luz de la pantalla de tu computadora por la noche para ayudarte duerme mejor. Las luces Hue de Philips también pueden ajustar su temperatura de color. Esta inteligente integración vincula los dos, por lo que su pantalla y la iluminación general de su habitación cambian juntas.

Cómo quitar una palabra del diccionario de ortografía de Google Chrome
La función de revisión ortográfica de Chrome es práctica y funciona como era de esperar: subraya las palabras mal escritas, con las que puede hacer clic derecho para ver deletreos sugeridos. Incluso puede agregar una palabra al diccionario. ¿Pero qué haces cuando accidentalmente agregas una palabra mal escrita?



