Cómo tomar fotos y grabar videos con la cámara web de su computadora

Si tiene una computadora portátil con una cámara integrada o una cámara web que se conecta mediante USB, puede usar las aplicaciones incluidas con los sistemas operativos modernos para tomar fotos y grabar videos fácilmente Con Windows 10, ahora está integrado en Windows y ya no requiere aplicaciones de terceros.
Esto suena simple, pero en realidad ha sido difícil en el pasado. Para hacer esto en Windows 7, tendrá que buscar una aplicación de terceros o buscar en el menú Inicio y buscar una utilidad proporcionada por el fabricante que será diferente en diferentes PC.
Windows 10
RELACIONADO: Captura de pantalla: las 29 nuevas aplicaciones universales incluidas con Windows 10
Windows 10 incluye una aplicación "Cámara" para este propósito. Toque la tecla de Windows para abrir el menú Inicio, busque "Cámara" e inícielo. También lo encontrará debajo de la lista de Todas las aplicaciones.
La aplicación de la cámara le permite tomar fotos y grabar videos. También proporciona una función de temporizador y otras opciones, aunque sigue siendo una aplicación bastante simple.
Las fotos que tome se almacenarán en la carpeta "Camera Roll" en la carpeta "Imágenes" de su cuenta de usuario.
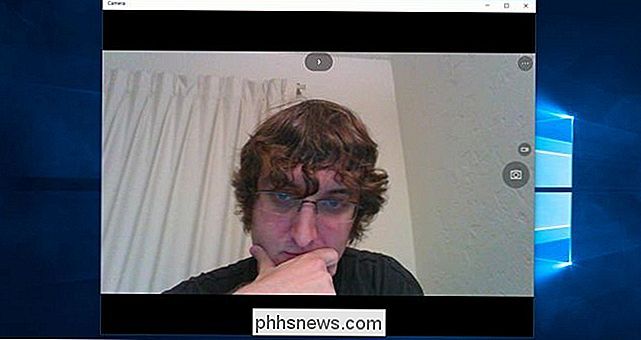
Windows 8 y 8.1
Windows 8 también incluye una aplicación de la cámara. Abra la pantalla de Inicio presionando la tecla de Windows y escriba "Cámara" para buscarla. Inicie la aplicación de la cámara y úselo para grabar fotos y tomar videos. Funciona de manera similar a la aplicación de cámara de Windows 10, y guardará las fotos en la carpeta "Camera Roll" en la carpeta "Imágenes" de su cuenta de usuario.
Windows 7
Windows 7 no proporciona una forma integrada de hacerlo esta. Si mira a través del menú Inicio, puede encontrar algún tipo de utilidad de cámara web que viene instalada con su computadora. Esa utilidad podría proporcionar una forma de hacerlo sin instalar más software. Busque "cámara web" o "cámara" en el menú Inicio y podría encontrar tal utilidad.
Mac OS X
RELACIONADO: Cómo usar el proyector de macOS 'Como un campeón
Puede hacer esto con la aplicación "Photo Booth" en una Mac. Para abrirlo, presione Comando + Espacio para abrir la búsqueda de Spotlight, escriba "Photo Booth" y presione Entrar. También puede abrir Launchpad y hacer clic en el icono "Photo Booth", abrir el Buscador, hacer clic en "Aplicaciones" y hacer doble clic en la aplicación "Photo Booth".
Use los íconos en la esquina inferior izquierda del fotomatón para elegir una cuadrícula de cuatro fotos tomadas sucesivamente, una sola foto o un video. Luego puede hacer clic en el botón rojo en el medio de la ventana Photo Booth para tomar fotos o grabar videos. El botón "Efectos" le permitirá aplicar filtros a las fotos y videos.
Las fotos que tome se almacenarán en su Biblioteca de Photo Booth, y también puede hacer clic con el botón derecho (o Comando y hacer clic) en la ventana Photo Booth para exportarlos y guardarlos en otro lugar.
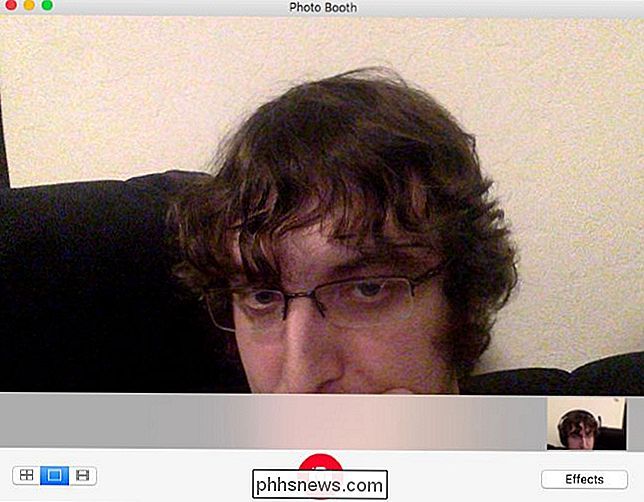
Chrome OS
En una Chromebook, encontrará una aplicación "Cámara" instalada de forma predeterminada. Abra el iniciador de aplicaciones y busque "Cámara" para encontrarlo. Si no lo ve, puede instalarlo desde Chrome Web Store.
Al igual que en otros sistemas operativos, la aplicación de la Cámara le permite tomar fotos y aplicarles filtros. Sin embargo, no proporciona una forma de grabar videos. Abra Chrome Web Store y busque otra aplicación si desea grabar videos.
Las fotos se almacenan en la aplicación de la cámara. Puede abrir su galería, haga clic en el botón en la esquina inferior derecha de la aplicación Cámara y podrá guardar fotos de la galería en el almacenamiento local de su Chromebook o en su cuenta de Google Drive.

Las distribuciones de Linux también ofrecen aplicaciones similares. Por ejemplo, si está usando el escritorio de GNOME, puede tener instalada la aplicación "Queso". Probablemente pueda instalar esta aplicación desde el administrador de paquetes de distribución de Linux si no lo hace. Proporciona una interfaz sencilla para tomar fotos y grabar videos con su cámara web.

Windows 8 le pidió que "Confíe en esta PC" después de iniciar sesión con una cuenta de Microsoft. Este mensaje se borró en Windows 10, se reemplazó con un nuevo sistema de "Dispositivos de confianza" que funciona de manera diferente. Cómo funcionó "Confiar en esta PC" en Windows 8 En Windows 8, se veía un mensaje que le pedía que "Confíe en esta PC" después de iniciar sesión con su cuenta de Microsoft.

Por qué no debería usar las herramientas "Anti-Spying" para Windows 10
Desde el lanzamiento de Windows 10 y la controversia sobre la privacidad que siguió, han surgido muchas aplicaciones "anti-espionaje". Prometen evitar que Windows 10 lo rastree, pero a menudo pueden causar más problemas de los que resuelven. Recomendamos cambiar la configuración de privacidad utilizando las opciones normales en Windows.



