Cómo sincronizar sus notificaciones de Android a su PC o Mac

Si está trabajando en su computadora y su teléfono se apaga, puede agarrarlo, desbloquearlo y verificar la notificación, probablemente tirar fuera de su flujo de trabajo. O bien, podría sincronizar sus notificaciones con su computadora, para que aparezcan allí mismo, lo que realmente tiene mucho más sentido.
RELACIONADO: Cómo usar Pushbullet para sincronizar todo tipo de cosas entre su PC y Android Teléfono
Afortunadamente, esta es una tarea bastante simple gracias a una herramienta llamada Pushbullet. Ahora, le diré en este momento: Pushbullet hace mucho más que simplemente sincronizar notificaciones desde su teléfono a su computadora; afortunadamente tenemos una pieza que cubre Pushbullet en detalle. Pero por ahora, profundicemos en la sincronización de notificaciones con un poco más de detalle.
Paso uno: instale la aplicación Pushbullet y la extensión
Lo primero que tendrá que hacer es activar Pushbullet en su teléfono y su computadora . Es una instalación gratuita de Google Play Store en su teléfono, así que adelante y agárrelo ahora.
Sin embargo, por el lado de la computadora, tiene un par de opciones. Independientemente de la plataforma que esté usando (Windows, Linux, Mac, SO Chrome, etc.) puede usar las extensiones de Chrome, Firefox u Opera para su navegador. Esto debería cubrir todo para la mayoría de las personas.
Si usted es un usuario de Windows, también puede usar la aplicación de Windows, que es una aplicación independiente en lugar de una extensión de navegador. Realmente, simplemente se incorpora al sistema operativo un poco más.
De cualquier forma, es tu decisión sobre lo que haces. Para este tutorial, sin embargo, usaré la extensión de Chrome ya que es la solución más universal.
Paso dos: configure Pushbullet en el teléfono
Una vez que lo tenga instalado, tendrá que configurar todo arriba. Continúa y enciéndelo en tu teléfono.
Cuando lo ejecutes, lo primero que debes hacer es iniciar sesión, lo que puedes hacer con tu cuenta de Google o Facebook. Independientemente del que elija aquí, necesitará usar el mismo inicio de sesión en su computadora (cuando lleguemos a esa parte).
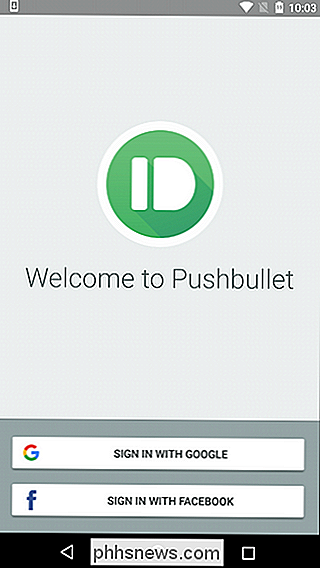
Una vez que haya iniciado sesión, deberá dar acceso a Pushbullet a sus notificaciones . Haga clic en "Activar" en esta primera pantalla, que lo redireccionará a la página de configuración de Acceso a la notificación.
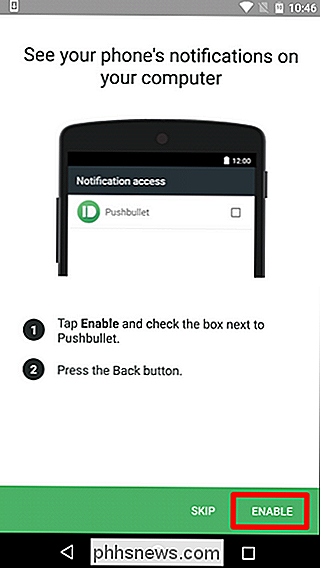
A continuación, desplace la palanca (puede ser una casilla de verificación en su lugar) para permitir el acceso Pushbullet a todas las notificaciones. Aparecerá una advertencia que le informará que esto le dará a Pushbullet la capacidad de leer todas sus notificaciones. Eso es parte del trato aquí, así que si quieres mostrar notificaciones en tu PC, haz clic en "Permitir".
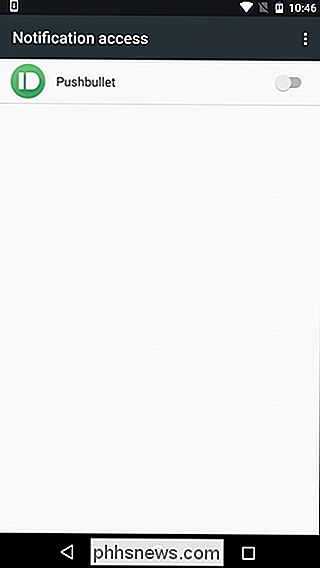
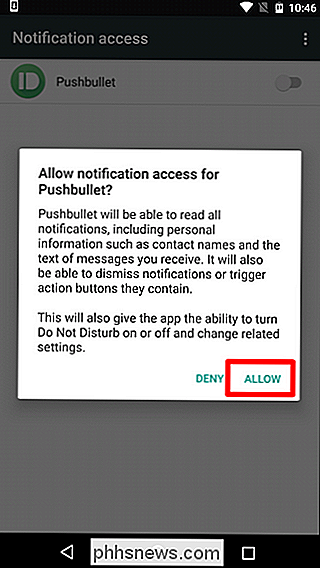
Esto debería volverte a la configuración Pushbullet, donde podrás reflejar los detalles de las llamadas entrantes, solo toque "Aceptar" y luego apruebe los siguientes permisos (Teléfono y Contactos). Hecho.
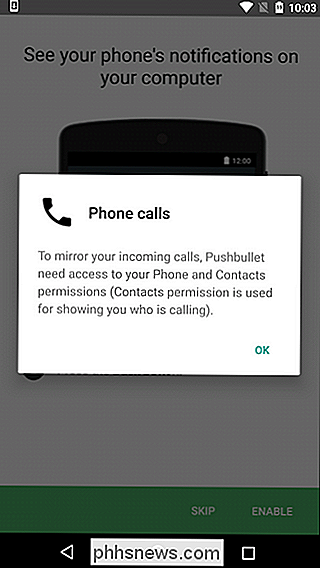
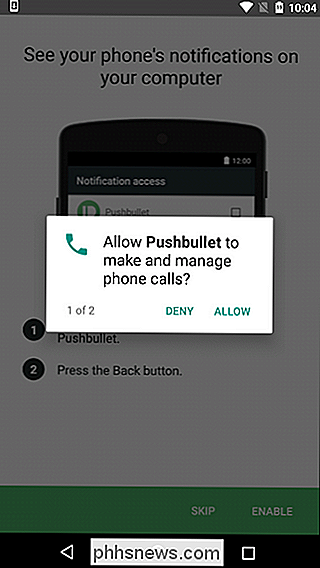
El siguiente paso no solo le permitirá ver sus mensajes de texto, sino también responderlos. Si te gusta, toca "Habilitar" y luego permite el permiso de SMS.
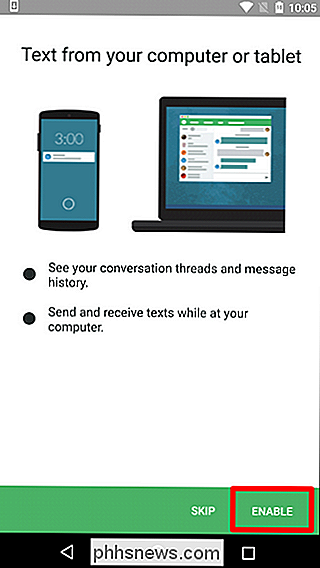
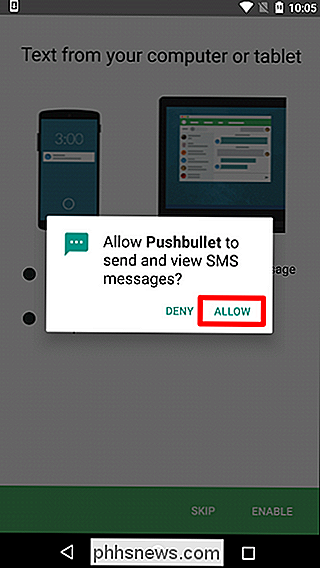
Una vez que hayas terminado con la configuración inicial, necesitarás activar el reflejo de las notificaciones completas. Para hacerlo, abra el menú deslizándolo desde la izquierda o tocando las tres líneas en la esquina superior izquierda. Desde allí, elija "Mirroring de notificación".
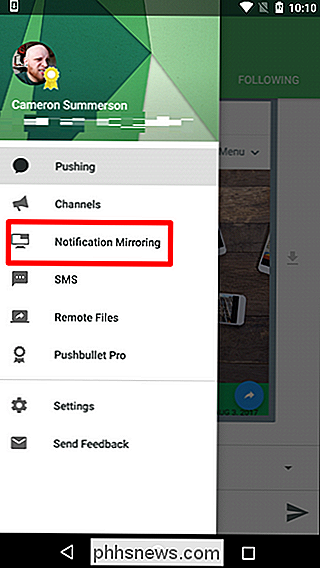
Para habilitar la duplicación, deslice la primera palanca a la posición de encendido. Si solo quieres que las notificaciones se reflejen cuando estás conectado a Wi-Fi, sigue adelante y alterna el segundo. Por último, si no desea ver notificaciones silenciosas en su computadora, puede desactivar esa opción.
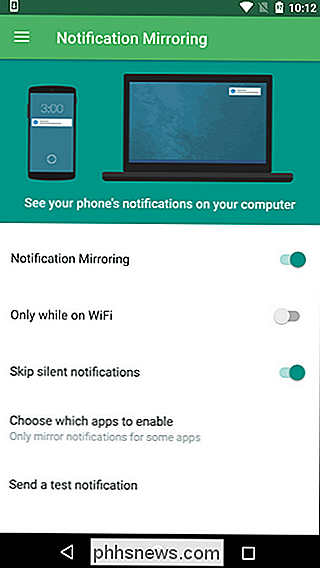
Para un control más detallado, puede tocar la opción "Elegir qué aplicaciones habilitar" y elegir qué aplicaciones usará. ver las notificaciones sincronizadas de. Eso es genial.
Paso dos: configure Pushbullet en la computadora
En este punto, ya debe tener instalada la extensión Pushbullet de Chrome, que es la forma más fácil de usar la aplicación. Nuevamente, si está usando algo diferente, como la extensión de Firefox o la aplicación de Windows, por ejemplo, las cosas pueden parecer un poco diferentes. Pero en su mayor parte, el proceso de configuración debería ser el mismo.
La extensión debería aparecer como un pequeño ícono en la barra de herramientas de Chrome. Es un círculo verde con una pequeña bala caprichosa. Haga clic en eso. Le solicitará que inicie sesión en Pushbullet.com (que también puede usar para interactuar con las diversas opciones de Pushbullet en su teléfono). ¡Solo recuerda iniciar sesión con la misma cuenta que usaste en tu teléfono!
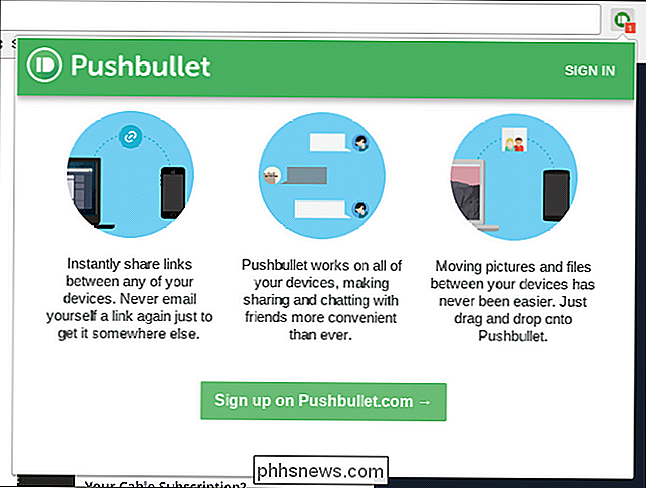
Una vez hecho esto, ya estás. No debería haber ninguna configuración adicional en la computadora. Sus notificaciones deberían aparecer como una notificación al estilo de información sobre herramientas en su computadora.
Paso tres: envíe una notificación de prueba y acceda a notificaciones anteriores
Solo para asegurarse de que todo funciona correctamente, siga adelante y regrese al Ajustes de reflejo de la notificación en el teléfono. La opción inferior debería decir "Enviar una notificación de prueba". Continúe y toque eso.
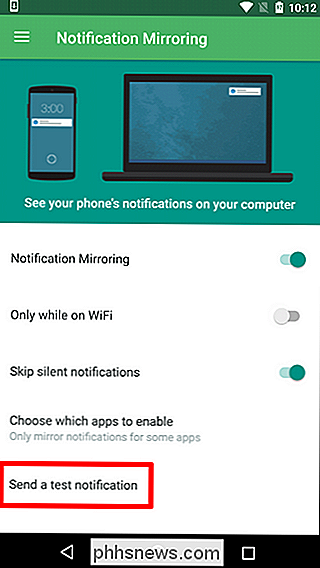
Debería aparecer una notificación en su computadora. Boom, ya terminaste.
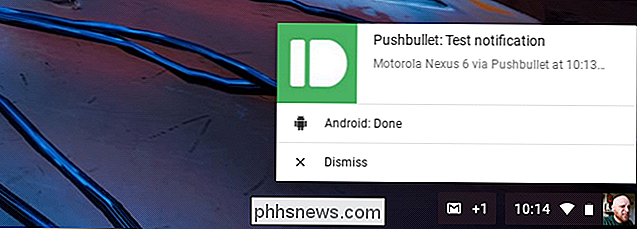
Con todo listo y funcionando, puedes acceder a tus notificaciones no descartadas en la extensión Pushbullet haciendo clic en la pestaña "Notificaciones".
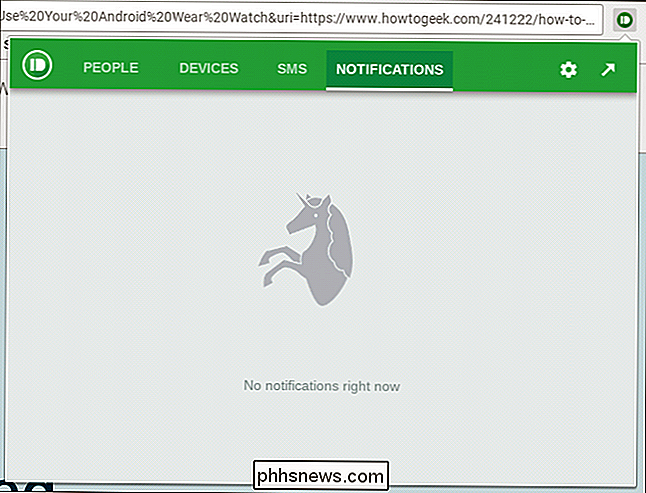
Y eso es todo lo que se necesita.

Cómo cancelar el registro de un producto de Amazon para dárselo a otra persona
Cuando compra un producto de hardware de Amazon, como una tableta Echo, Fire TV o Fire, llega ya vinculado a su Amazon cuenta para reducir cualquier fricción con el proceso de configuración. Pero si quiere regalar uno de estos dispositivos a alguien más, aquí le mostramos cómo cancelar el registro de su cuenta de Amazon desde el dispositivo.

Cómo usar la suscripción de música de otra persona en una página de inicio de Google Home
Google Home te permite escuchar música de Spotify, Pandora, Play Music e incluso YouTube Red. También puede compartir su Google Home con otros miembros de su hogar. Si no tiene una suscripción de música, pero sí otra persona en su casa, puede configurar Google Home para usar su cuenta para sus necesidades de música.



