Cómo cambiar el Chromebook a "Mono" (para que pueda usar un auricular)

En la mayoría de los dispositivos, el audio se separa entre los dos parlantes; esto se denomina "estéreo". Si tiene problemas auditivos en un oído o escucha en un entorno que no es propicio para obstruir ambos oídos con el sonido, puede cambiar fácilmente su Chromebook al modo "mono" para que el mismo audio provenga de ambos altavoces.
RELACIONADO: Cómo cambiar su teléfono Android a "Mono" (para que pueda usar un auricular)
Al hacer este cambio, podrá escuchar lo mismo en ambos auriculares en lugar de audio panorámico, donde algunos vienen de un lado y el otro descansar del otro para crear un entorno más inmersivo. Por lo tanto, puede usar solo un auricular y obtener toda la gama de sonido que de otro modo faltaría en el modo "estéreo" estándar.
Primero, abra el menú de configuración haciendo clic en la bandeja del sistema y luego en el icono de engranaje.
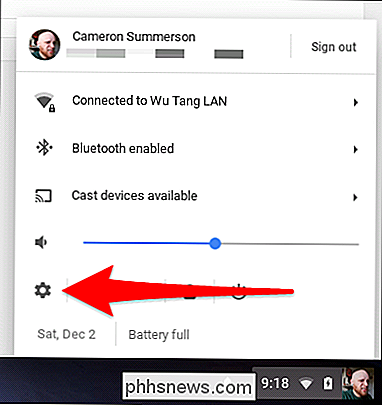
Desde allí, desplácese hacia abajo y abra el menú "Avanzado".
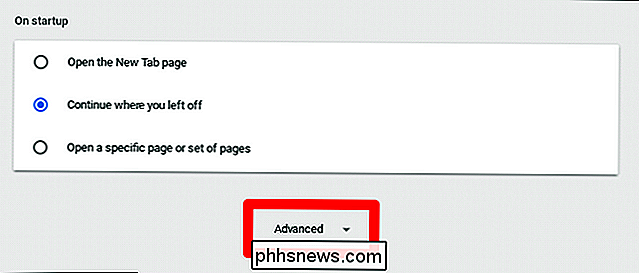
Desplácese hacia abajo hasta que vea la sección "Accesibilidad", luego haga clic en "Administrar funciones de accesibilidad".
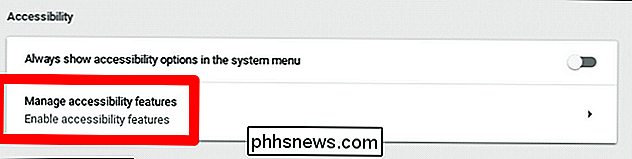
En el menú Accesibilidad, desplácese hasta la parte inferior, donde encontrarás la sección de Audio. Deslice el "Reproducir el mismo audio a través de todos los altavoces (modo mono)" para activarlo. Auge. Has terminado.
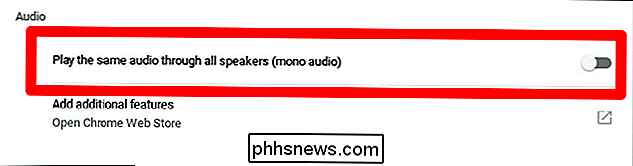
Opcionalmente, si cambiar entre audio mono y estéreo es algo que crees que harás a menudo, puedes volver al menú principal de Configuración y deslizar "Mostrar siempre las opciones de accesibilidad en el sistema" menú "alternar entre, que colocará un menú deslizable de accesibilidad en la bandeja del sistema. ¡Muy útil!
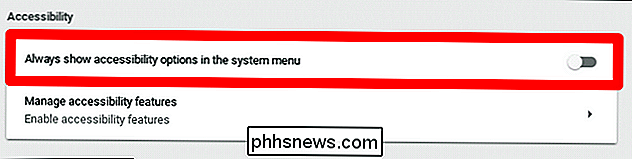
Y esto es lo que parece en la práctica:
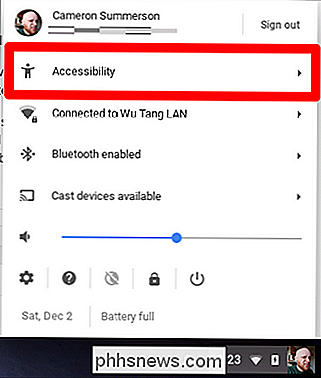
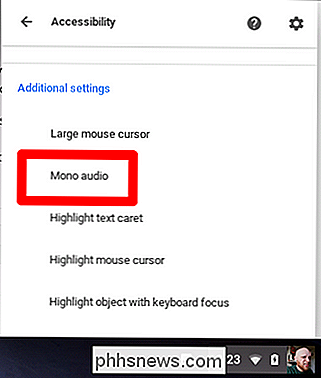
Easy peasy.

¿Qué es Kevo Plus y qué valor tiene?
El Kwikset Kevo no se conecta directamente a Internet, por lo que no es posible controlarlo de forma remota a menos que obtenga el complemento Kevo Plus. -en servicio ($ 99). Viene con una puerta de enlace de Internet para conectar el candado a Internet para el acceso remoto, pero ¿vale la pena? RELACIONADO: Cómo instalar y configurar el Kwikset Kevo Smart Lock Desde el Kwikset Kevo no tiene un chip Wi-Fi integrado, no puede conectarse a Internet por sí mismo.

La guía completa para dominar las pestañas en Google Chrome
Le gustan las pestañas, nos gustan las pestañas. Las pestañas son lo mejor que le puede pasar a los navegadores web desde la navegación privada y la sincronización de marcadores, pero ¿cuánto de un gurú de pestañas eres? Hoy queremos explorar la navegación con pestañas en Google Chrome y mostrarte algunos trucos que podrías usar no lo sé.



