Cómo crear una imagen de su PC antes de actualizar a Windows 10

Windows 10 es el lanzamiento de Windows más grande y agresivo hasta la fecha. Antes de dar el paso, debe crear una imagen de su disco duro, de modo que, si desea volver a la familiaridad de Windows 7 o Windows 8, puede hacerlo con solo presionar un botón.
Nota: Detalles de este tutorial cómo crear una copia de seguridad bit a bit (una imagen de disco) de su disco actual de sistema de Windows para que luego pueda restaurar su computadora usando esa imagen. Si eso no es lo que estás buscando y quieres copiar tu disco bit-by-bit en un nuevo disco duro (un clon de disco), te recomendamos que consultes nuestro tutorial detallado sobre el tema. : Cómo actualizar su disco duro existente en menos de una hora.
¿Por qué quiero hacer esto?
No hay nada peor que hacer un cambio importante en su PC y luego descubrir que el cambio rompe su flujo de trabajo (como un la aplicación anterior en la que confías ya no funciona) o rompe completamente tu PC porque el salto a un nuevo sistema operativo deja a tu hardware en necesidad de controladores nuevos (y aún inéditos).
A lo largo de los años He cubierto muchas formas de utilizar las herramientas integradas en Windows para realizar instantáneas, crear copias de seguridad y, de otro modo, ayudarlo a restaurar su computadora a un estado anterior si las actualizaciones de su hardware o cosas así salen mal. Sin embargo, cuando se trata de un cambio tan grande como saltar de Windows 7 o Windows 8 a las aguas apenas tramadas de Windows 10, no se debe confiar en las funciones de instantáneas y retrotracción para ayudarlo a volver a la seguridad de una versión anterior de Windows. Desea la capacidad clara y precisa de limpiar toda la unidad y restaurarla, bit por bit, hasta el estado exacto en el que estaba antes incluso de que comenzara el proceso de actualización.
Para hacerlo, necesitamos obtener una imagen de la unidad . Queremos una copia perfecta previa a la actualización a la que podamos llamar para restaurar el sistema. Esta imagen del disco permanecerá limpia e inalterada independientemente de cualquier cosa que hagamos con la computadora durante el proceso de actualización y, por lo tanto, incluso si formateamos las unidades, incluso si usamos Windows 10 durante seis meses y decidimos que realmente no nos gusta, puede volver atrás y usar la imagen que hemos creado para retroceder el reloj y restaurar nuestra computadora al estado exacto en el que se encontraba antes de la actualización.
No podemos enfatizar suficientemente la importancia de este paso. Lo completaremos con herramientas gratuitas, no cuesta nada (a menos que necesite comprar un disco adicional para almacenar la imagen), y apenas lleva tiempo (especialmente cuando lo compara con la molestia de reinstalar su antiguo versión de Windows y la reconfiguración de todo).
¿Qué necesito?
Como hemos resaltado en la introducción, este procedimiento es gratuito (a menos que necesite un disco duro interno o externo adicional para alojar la imagen del disco). Para seguirnos hoy, necesitarás las siguientes cosas:
- La PC que deseas respaldar.
- Una copia de Macrium Reflect Free (disponible para descargar aquí).
- Un disco duro interno o externo con capacidad suficiente para mantener el contenido de la unidad que desea crear.
- Una unidad USB para convertirla en una unidad de restauración (tamaño mínimo de 1 GB).
Algunos puntos de consideración antes de continuar. No estamos clonando su unidad de Windows en una nueva unidad de arranque, por lo que no necesitamos una unidad de almacenamiento nueva o una unidad que podamos limpiar. Mientras tenga espacio, puede usar cualquier unidad que tenga a mano, siempre que pueda contener la imagen de la unidad. Entonces, por ejemplo, si tiene una unidad externa de 2TB en la que tiene respaldados unos cientos de GB de fotos, también puede usarla (si el espacio lo permite) para hacer una copia de seguridad de su imagen de Windows sin riesgo para sus fotos u otros datos.
Aunque le recomendamos tener suficiente espacio para todo el disco, en realidad el disco probablemente no está lleno y la compresión le comprará un margen de maniobra. En nuestra portátil de prueba, por ejemplo, teníamos una SSD de 100 GB, 75 GB de la misma y la imagen comprimida al final era de solo 50 GB. Aún así, actúe como si necesitara una relación espacial de 1: 1 y luego sea feliz cuando no lo haga.
Antes de continuar, reúna los materiales requeridos y tómese un momento para descargar e instalar Macrium Reflect Free.
Crear los medios de rescate
Como estamos manipulando la unidad del sistema, necesitamos medios de rescate para restaurar la unidad más tarde (como no podemos usar simultáneamente la unidad del sistema y volver a cargar la imagen del sistema). Además, buenos medios de rescate pueden ser invaluables para solucionar problemas en el futuro.
Afortunadamente, Macrium hace que sea increíblemente simple crear una herramienta de rescate basada en Windows PE que incluya Macrium precargado e incluso arranque directamente en la herramienta de restauración. No podría ser más fácil y si hace las cosas correctamente en la configuración e imagen de las cosas, el lado de la restauración es caminar por el parque.
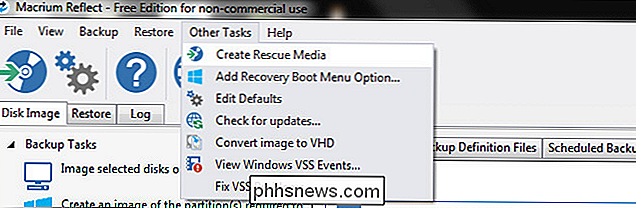
Una vez que esté listo para crear sus medios de restauración, inicie Macrium Reflect en Seleccionar otras tareas -> Crear medios de rescate desde la barra de archivos, como se ve arriba.
El Asistente de rescate es muy útil y no solo lo guiará a través de la selección de los mejores medios de rescate, sino que descargará e instalará automáticamente los archivos de Microsoft. su nombre. El primer paso en el proceso del asistente es confirmar que tiene la versión correcta de Windows PE. Detecta automáticamente la versión de Windows en la que está creando los medios de rescate. Idealmente, desea que los medios de rescate utilicen la versión de Windows PE que comparte el mismo kernel base que la versión de copia de seguridad.
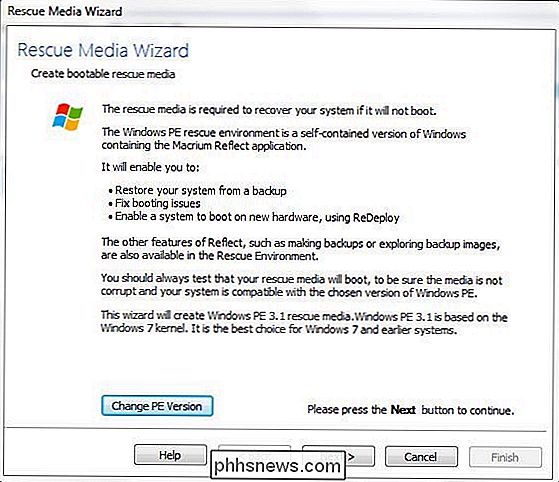
Si realiza una copia de seguridad de una máquina con Windows 7 antes de actualizar a Windows 10, quiere decir que desea Windows PE 3.1 ( que usa el kernel de Windows 7). Si está actualizando desde Windows 8 / 8.1 a Windows 10, quiere Windows PE 5.0 (PE 4.0 es una opción pero no es rico en funciones comparado con PE 5.0 y el caso de uso especial para Windows PE 4.0 es muy limitado y definitivamente no está dentro del requisitos de cualquier cosa que estemos haciendo en este tutorial). Si necesita cambiar su versión PE, haga clic en el botón "Cambiar versión PE" en la parte inferior de la pantalla del asistente.
Haga clic en Siguiente y luego confirme la lista de controladores (de forma predeterminada, el medio atrapa cuidadosamente los controladores necesarios del host Windows instalación, como los controladores de host USB 3.0). Haga clic en Siguiente.
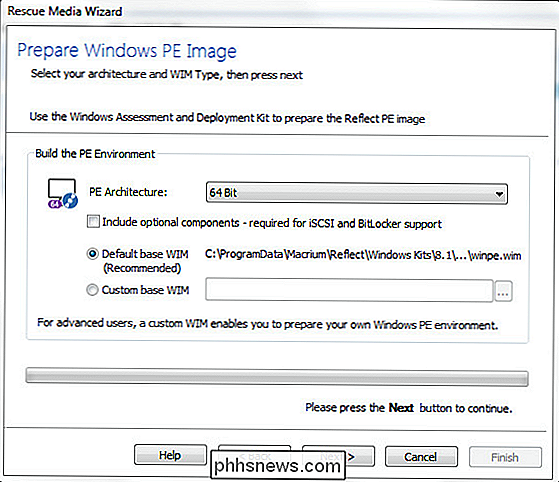
Confirme que la "Arquitectura PE" coincida con su máquina (debería haber predeterminado a la configuración correcta). Las máquinas más nuevas (fabricadas recientemente o en los últimos años) son casi universalmente de 64 bits. Si no está seguro de que puede leer las diferencias entre 64 bits y 32 bits (y cómo verificar lo que tiene) en nuestro artículo HTG explica: ¿Cuál es la diferencia entre Windows de 32 bits y 64 bits?
Haga clic A continuación, se le pedirá que apruebe una descarga de Microsoft (normalmente alrededor de 500MB).
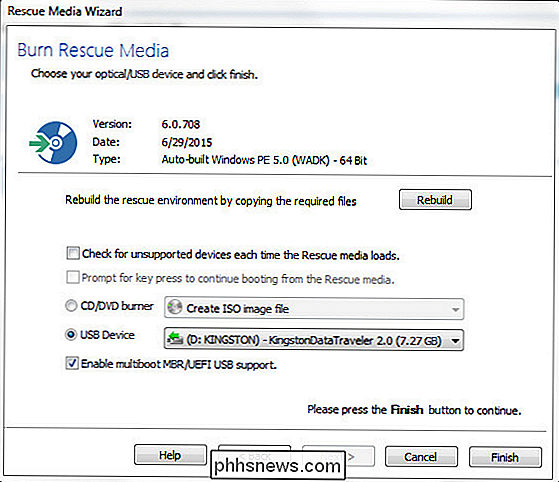
Una vez que los archivos de Microsoft terminen de descargarse, se encontrará en el último paso del Asistente de Rescue Media. Seleccione su unidad USB con cuidado; mientras que el proceso de recuperación de los medios de recuperación no formatea su unidad USB, puede volcar un grupo de archivos en el disco y hacer algunas modificaciones menores que solo tendrá que dar vuelta y deshacer.
Cuando el proceso esté completo, es seguro expulsar el disco de recuperación (no lo necesitará de nuevo hasta que sea hora de restaurar su sistema en una fecha posterior).
Clonación del disco de Windows
Esta parte del tutorial se realiza en su PC antes de instalar Windows 10. Nuevamente, para enfatizar que muchos lectores que siguen este tutorial probablemente no usen rutinariamente el software de imágenes de disco, este paso ocurre en su máquina antes de comenzar la actualización de Windows 10.
Ahora sería un buen momento para Realice algunas tareas domésticas de última hora: elimine las cosas que no necesita, ejecute CCleaner para purgar los archivos temporales antiguos que no necesitan permanecer para siempre en la imagen de su disco, desinstale las aplicaciones que ya no quiere o necesita, y así sucesivamente.
Cuando esté listo para crear una copia perfecta del disco en un estado ordenado previo a Windows 10, ejecute Macr ium Reflect. En el panel de navegación izquierdo de la ventana principal, seleccione "Crear una imagen de la (s) partición (es) necesaria (s) para hacer una copia de seguridad y restaurar Windows" como se ve en la siguiente captura de pantalla.
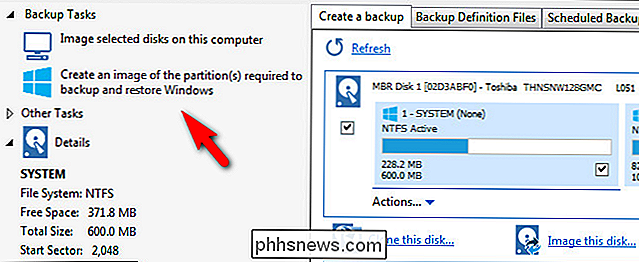
Ese enlace abrirá automáticamente el cuadro de diálogo Imagen de disco solo las particiones críticas de Windows seleccionadas, como se ve en la captura de pantalla a continuación.
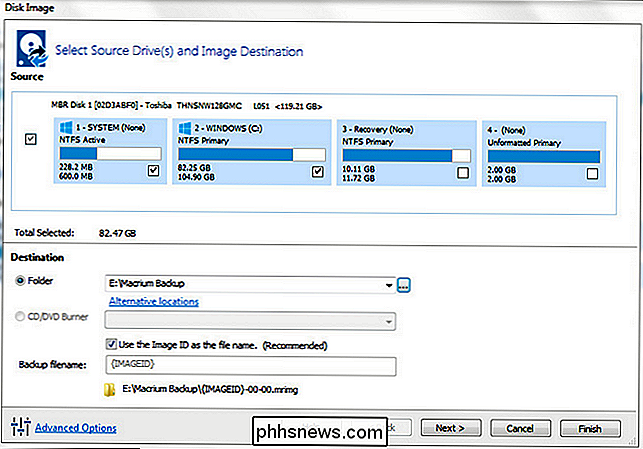
Hay algunas cosas importantes a tener en cuenta aquí. De manera predeterminada, la herramienta solo selecciona las particiones que necesita para ejecutar Windows. En la captura de pantalla anterior, puede ver que seleccionó el sistema y las particiones del sistema operativo. No seleccionó la partición de recuperación u otras particiones en el disco primario. Si desea conservar la partición de recuperación u otras particiones, puede verificarlas e incluirlas en la imagen del disco. Si no lo hace (realmente no nos importa si se conserva la partición de recuperación) déjelos sin marcar. Si lo hace, márquelos.
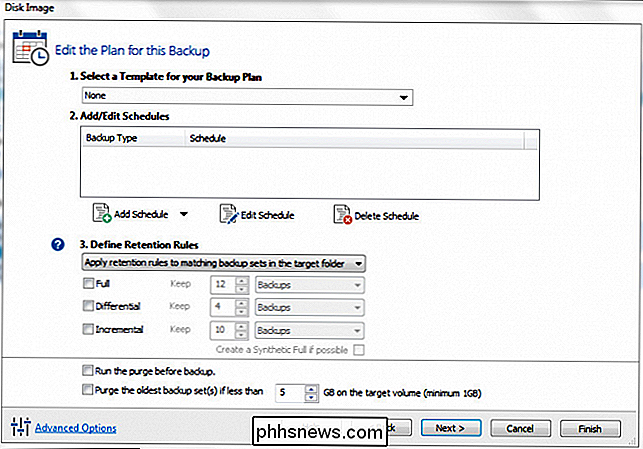
A continuación, seleccione dónde desea almacenar el archivo de imagen. Un disco local que no sea del sistema operativo o una unidad USB extraíble del tamaño adecuado es bueno. Almacenamos el nuestro en una unidad extraíble USB 3.0 con mucho espacio de sobra. Haga clic en Siguiente y se le pedirá que configure un plan de respaldo para el disco. Puede ignorar todas estas opciones. Macrium Reflect, incluso en la versión gratuita, tiene un excelente sistema de copia de seguridad automática, pero eso es totalmente exagerado para nuestras necesidades, ya que estamos haciendo una copia de seguridad única. Deje la plantilla "Ninguno", no se moleste en establecer un horario y deje todo sin marcar. Pulse Siguiente para continuar.
Confirme su configuración en la última página (asegúrese de que las operaciones enumeradas coincidan con lo que seleccionó anteriormente, como copiar el sistema y los discos de Windows). Haga clic en Finalizar. En la pantalla final, confirme que "Ejecutar esta copia de seguridad ahora" está marcado y haga clic en Aceptar.
Siéntese y relájese mientras Macrium trabaja para crear la imagen del disco. Espere esperar al menos 30-60 minutos como mínimo. Cuando se complete el proceso, tendrá una copia perfecta de su disco lista para extraer y restaurar la versión anterior de Windows. ¡Ponlo en un lugar seguro!
¿Cómo restauro la versión anterior?
Tal vez te encanta Windows 10 y todo funciona maravillosamente. Ciertamente, nunca esperamos que alguien esté descontento con una actualización y, a pesar de todas las quejas sobre Windows 8, (aunque con un aspecto de Windows 7 en las cosas) estábamos contentos con las mejoras. Pero no todas las actualizaciones son una combinación hecha en el cielo y es posible que las inestabilidades, los controladores inexistentes u otros problemas dificulten el disfrute de Windows 10.
En tales casos, tendrá que retroceder con la ayuda de Macrium Reflect. y la imagen de disco que acabamos de crear. Primero lo primero, para evitar frustraciones, reinicie su computadora e ingrese al BIOS (varía de un fabricante a otro, pero normalmente accede al BIOS mediante F2 o F11 en el teclado cuando el equipo arranca por primera vez).
No es suficiente para tener una computadora que pueda arrancar desde USB, necesita verificar el orden de arranque. Más veces de las que podemos contar hemos tenido un error en el disco de arranque porque aunque la computadora era más que capaz de arrancar desde una unidad USB, la opción de la unidad USB era la tercera en la lista después del disco duro físico y la unidad de CDROM. ¡Verifique que la unidad USB esté en la parte superior de la lista! (En ocasiones, realmente necesita la unidad USB física insertada durante el proceso de ajuste de la BIOS o no será detectada u ordenada correctamente). Guarde los cambios y arranque en su medio de recuperación.
El medio de recuperación que creamos en la primera parte del tutorial se inicia automáticamente en el software de recuperación Macrium Reflect, que es más que conveniente. Una vez que arranque, busque las pestañas Restaurar y Restaurar imagen como se ve en la siguiente captura de pantalla.
Si ha arrancado la computadora con el disco duro que aloja la imagen del disco conectada (ya sea internamente o con la unidad USB conectada a la computadora) debería detectar automáticamente que la imagen del disco está presente y coincide con el disco en el que se encuentra sobre la restauración a través de esa imagen. Si no detecta automáticamente, no se preocupe, puede buscarlo.
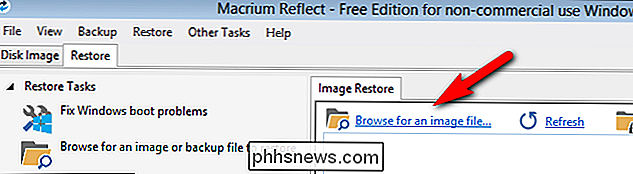
Haga clic en la entrada "Buscar un archivo de imagen". Busque el archivo y seleccione el archivo .MRIMG que creó anteriormente. Después de cargar la imagen de copia de seguridad, verá información adicional sobre el archivo de imagen.
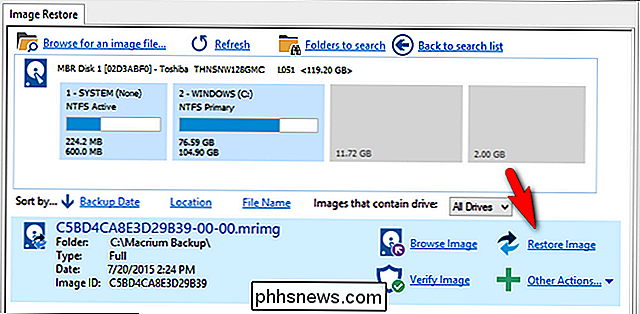
Confirme que es el archivo de imagen correcto (el nombre coincide con el que desea, el tamaño de la unidad y las particiones coinciden, y así sucesivamente). Una vez que haya confirmado que es la imagen que desea, haga clic en el enlace "Restaurar imagen" como se ve en la captura de pantalla anterior.
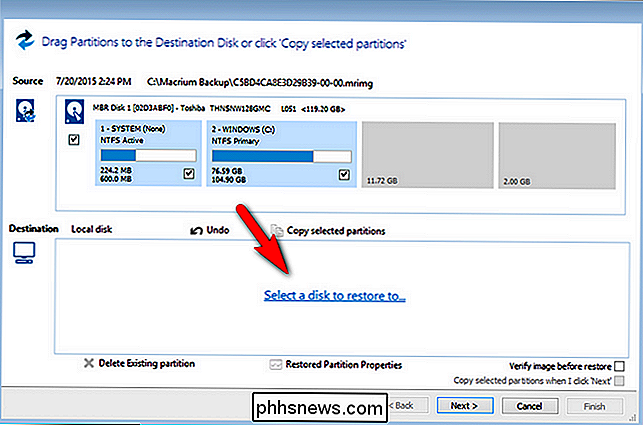
Se le pedirá que seleccione un disco para restaurar su imagen. Haga clic en "Seleccionar un disco para restaurar a ..."
Seleccione cuidadosamente de los discos disponibles. No desea sobrescribir el disco duro de datos secundarios cuando su objetivo real es el disco de su sistema principal. Una vez que haya seleccionado la imagen, haga clic en "Copiar particiones seleccionadas" para copiar las particiones del archivo de imagen de nuevo a su disco.
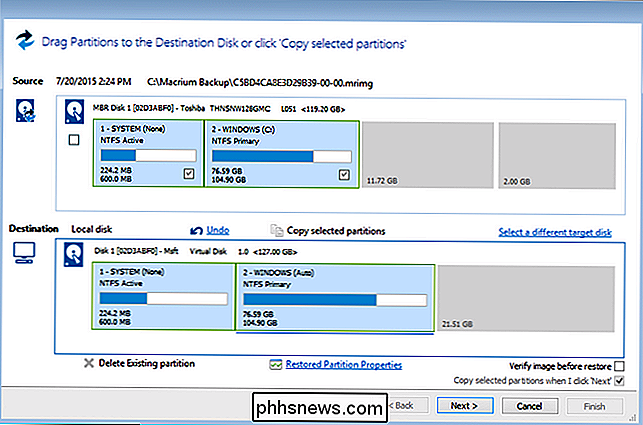
Nota : Los lectores de ojos agudos habrán notado que el tamaño del disco y la distribución de partición entre nuestro disco de origen y nuestro disco de destino no coincide en la imagen de arriba. Debido a que la computadora con la que realizamos los pasos para este tutorial (ya que personalmente probamos y confirmamos todos los pasos en todos los artículos que escribimos aquí en How-To Geek) no cooperaría con nuestra herramienta de captura durante el arranque en Windows PE recreó la secuencia en una máquina virtual expresamente para crear capturas de pantalla para su referencia. Tenga en cuenta que en la aplicación particular que hemos usado aquí (sobreescribiendo su disco existente con una imagen anterior) la imagen y la configuración real del disco duro deben coincidir.
Con el disco seleccionado (y verificado dos veces), haga clic en Siguiente. Confirme que el Resumen de restauración y la Lista de operación coincidan con lo que espera y luego haga clic en Finalizar para iniciar el proceso.
Cuando se complete el proceso de restauración y se muestre el resumen de la conclusión, ¡todo habrá terminado! Haga clic en el botón de apagado ubicado en la esquina inferior izquierda de la interfaz de usuario de restauración, retire la unidad de restauración USB y confirme que desea reiniciar. Volverá a iniciar en su máquina con Windows y todo estará bien como nuevo y exactamente como el día en que creó la imagen.
Cuando se trata de una restauración a prueba de errores, no se puede superar una buena imagen de disco. Antes de dar el salto a Windows 10, tome una hora aproximadamente y cree una imagen de disco limpia a la que pueda volver si considera que la actualización no es lo único que prometió.

Descargar todas las imágenes y videos de Google Photos
¿Busca una manera rápida y fácil de descargar todas sus fotos y videos de Google Fotos? ¿Tal vez desea crear una copia de seguridad localmente o desea crear una película personal y necesita todo el contenido almacenado localmente para fines de edición?En cualquier caso, hay una manera simple de descargar todo el contenido de Google Fotos. Teng

¿Qué funcionalidad perdería si desactivo Java basado en navegador?
Desde hace algún tiempo, se advierte a las personas que deshabiliten Java en sus navegadores o que lo eliminen completamente de sus sistemas a menos que realmente lo necesito Pero si lo deshabilita o lo elimina, ¿está realmente perdiendo mucha, si alguna, funcionalidad? La publicación de preguntas y respuestas SuperUser de hoy tiene la respuesta a la pregunta de un lector preocupado.



