Cómo acelerar su unidad de estado sólido mediante la alineación de sus particiones

Si ha migrado su sistema operativo de un disco duro mecánico a un disco de estado sólido, las particiones pueden no estar alineado correctamente Esto podría dar como resultado un rendimiento más lento, que puede corregir al realinearlos.
¿Qué es la alineación de partición y por qué debería importarme?
RELACIONADO: Es hora: por qué necesita actualizar a un SSD Ahora mismo
Un disco duro mecánico típico generalmente inicia su primera partición después de 63 bloques vacíos, mientras que un disco de estado sólido inicia su primera partición después de 64 bloques vacíos.
El instalador de Windows sabe cómo manejar esto correctamente, por lo que la mayoría la gente no debería tener un problema Si compró una computadora que viene con Windows instalado en una SSD, sus particiones deben alinearse correctamente. Si instaló Windows en su SSD desde cero, sus particiones deberían alinearse correctamente. El instalador lo hace todo automáticamente.
Sin embargo, si migró una instalación existente de Windows de un antiguo disco duro mecánico a un disco de estado sólido, es posible que el software no lo haya tenido en cuenta. Algunos lo hacen, otros no. De lo contrario, sus particiones no se alinearán correctamente y pueden ralentizar su SSD. El rendimiento más lento depende de su SSD específico.
Afortunadamente, hay una manera rápida de verificar si sus particiones tienen este problema y arreglarlo si lo hacen.
Cómo verificar si sus particiones están alineadas correctamente
Usted puede verificar esto muy fácilmente desde la herramienta de Información del sistema. Para iniciarlo, abra su menú Inicio, escriba "msinfo32" y presione Entrar para abrir la herramienta de Información del sistema. También puede presionar Windows + R en su teclado, escribir "msinfo32" en el cuadro de diálogo Ejecutar, y presionar Enter.
Diríjase a Componentes> Almacenamiento> Discos. Desplácese hacia abajo en el panel izquierdo, ubique su SSD y encuentre el valor de "Compensación inicial de partición" debajo. Habrá una partición diferente comenzando el valor de compensación para cada partición en la unidad.
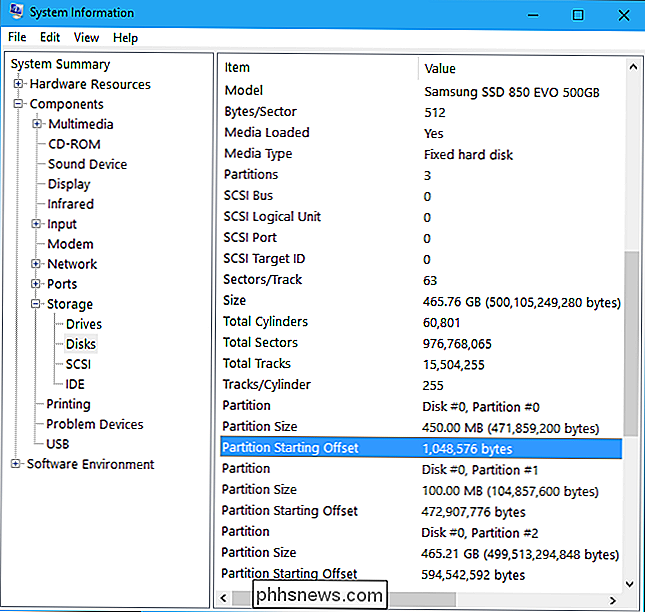
Verifique si este número es divisible uniformemente en 4096. Si es así, la partición está alineada correctamente. Si no es así, la partición no está alineada correctamente.
Por ejemplo, para el número anterior, haríamos estas operaciones matemáticas:
1048576/4096 = 256
No hay ningún resto decimal, por lo que el número es uniformemente divisible. Eso significa que los sectores están alineados correctamente. Si hiciéramos las operaciones matemáticas y encontráramos un resto decimal (por ejemplo, 256.325), eso significaría que los números no son divisibles de manera uniforme y los sectores no están alineados correctamente.
Cómo arreglar particiones mal alineadas
RELACIONADAS: ¿Cuál es la mejor manera de hacer una copia de respaldo de mi computadora?
Si encuentra que sus particiones están alineadas incorrectamente, puede repararlas y, con suerte, obtener un buen impulso de velocidad.
Si bien podría reinstalar Windows y tener una partición sus discos desde cero, no tiene que hacer eso. Bastantes administradores de particiones pueden realinear sus particiones por usted. Sin embargo, esto a menudo implica algunos ajustes complejos.
Si bien esto no debería causar ningún problema, siempre es una buena idea tener copias de seguridad de sus datos importantes, especialmente cuando se trata de particiones de su computadora.
La forma más rápida de hacerlo El objetivo de hacer esto es utilizar la versión gratuita del asistente de partición de MiniTool: no necesita pagar una versión premium, la versión gratuita puede hacer todo lo que necesite. Instálelo en Windows, inicie el administrador de particiones, haga clic con el botón derecho en la partición que desea alinear y seleccione "Alinear". Hará todo el trabajo duro por ti.
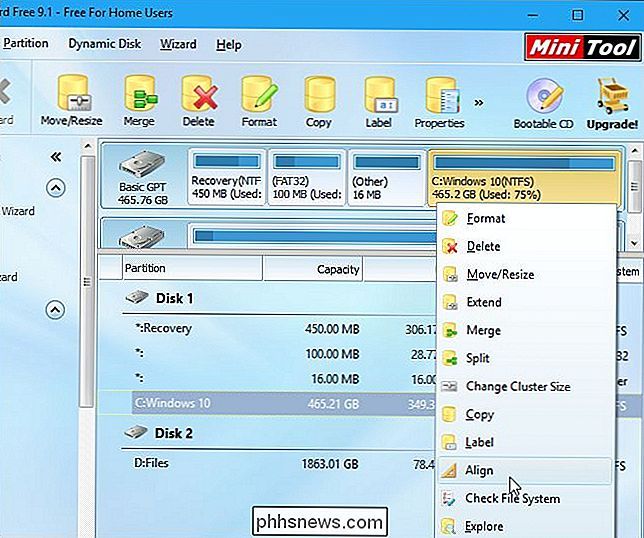
Cuando hayas terminado, con suerte deberías encontrar que estás obteniendo las mejores velocidades posibles de ese SSD en llamas.
Crédito de imagen: Kal Hendry

Safari corriendo lento en tu Mac?
Apple promociona Safari como el navegador más rápido que existe, lo que puede ser cierto en iOS, pero uso regularmente Chrome en mi Mac porque Safari es demasiado lento. En ocasiones, una página web no se carga o no puedo navegar entre las páginas o no puedo desplazarme sin retrasarme.Es extremadamente frustrante teniendo en cuenta que Safari viene incluido con OS X y esperas que funcione. Cu

PSA: no confíe en el identificador de llamadas: se puede fingir
Las estafas telefónicas están en alza, y a menudo se habilitan mediante la suplantación de identificador de llamadas. Ese nombre y número que aparece cuando alguien te llama puede ser falso, por lo que no puedes depositar toda tu confianza en él. El identificador de llamadas es más una función de conveniencia.



