Cómo configurar alarmas y temporizadores en HomePod

El HomePod no es solo un bonito orador. También puede realizar algunas tareas con él, como configurar alarmas y temporizadores. He aquí cómo.
RELACIONADO: Cómo configurar Apple HomePod
Antes de comenzar, tenga en cuenta que las alarmas y los temporizadores en el HomePod no son tan personalizables como lo son con el Asistente de Alexa y Google. . Es bastante simple en comparación con otros altavoces inteligentes, pero será un buen trabajo si lo único que quieres es una funcionalidad básica.
Establecer una alarma
Hay dos formas de configurar alarmas en tu HomePod: Usar "Hey Siri" y configurar uno con tu voz, o hacerlo a través de la aplicación de inicio en tu iPhone.
RELACIONADO: Cómo arreglar una pantalla blanca en blanco al configurar el HomePod
Cuando usas tu voz, todo lo que tienes para decir es "Hey Siri, pon una alarma para las 7 am" o "Hey Siri, despiértame a las 7 am". También puede configurar alarmas repetitivas diciendo algo así como "Hey Siri, configure una alarma para las 7 de la mañana todos los días de la semana".
Desafortunadamente, no puede configurar una alarma para reproducir música o algo por el estilo, solo el tono de alarma predeterminado que viene con el HomePod.
Cuando se activa una alarma, puede simplemente tocar el touchpad en la parte superior del HomePod o decir "Hey Siri, parar".
Cuando configura una alarma, puede administrarlos desde el hogar. aplicación pulsando primero o en 3D Tocando tu HomePod en "Accesorios favoritos".
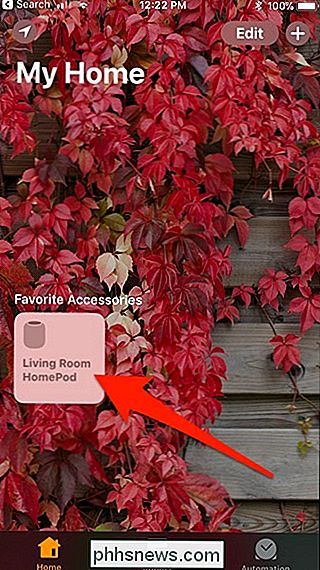
Luego toca "Alarmas" en la esquina inferior izquierda.
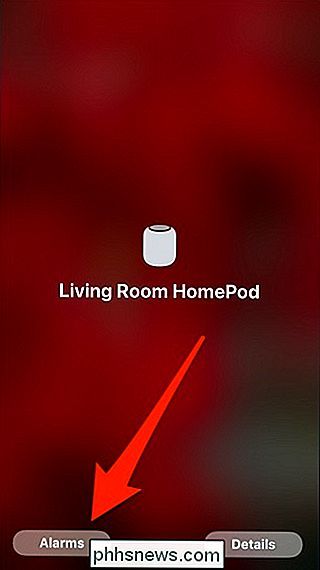
Desde allí, verás la alarma que configuraste usando Siri y puede hacer cambios aquí como las alarmas en su iPhone: tocando "Editar" y seleccionando la alarma. También puede crear alarmas tocando el botón "+" en la esquina superior izquierda.
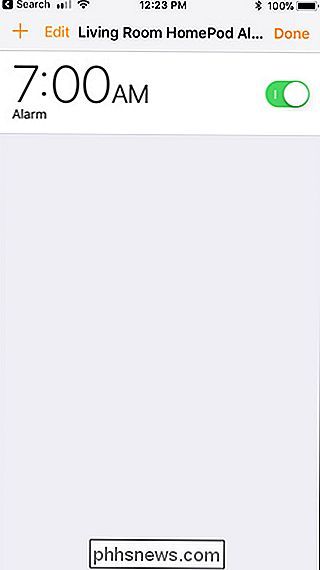
Configurar un temporizador
En cuanto a la configuración de temporizadores, solo puede hacerlo utilizando su voz, ya que no hay interfaz en el Aplicación de inicio para crear o administrar temporizadores en HomePod.

Para configurar un temporizador, todo lo que tiene que decir es "Hey Siri, configure un temporizador de 10 minutos".
Desde allí, puede verificar cuánto tiempo se deja diciendo "Hey Siri, ¿cuánto tiempo queda en el temporizador?" o puedes cancelar el temporizador en cualquier momento diciendo "Hey Siri, cancela el temporizador".

Cómo detener el videojuego de juegos de Windows 10 Reduzca la velocidad de su computadora Gameplay
La función Game DVR incorporada de Windows 10 le ayuda a grabar su juego, capturar capturas de pantalla y compartirlas en línea. Pero también puede interferir con el rendimiento de tu juego. La grabación en segundo plano requiere algo del poder de tu GPU, y algunos jugadores querrán toda la potencia de la GPU que puedan obtener.

Cómo evitar que la impresión en dos caras sea la predeterminada en macOS
La impresión a doble cara es genial en teoría, ya que utiliza menos papel para documentos de varias páginas. También es frustrante cuando olvida desactivar la opción cuando no la necesita. macOS hace que la impresión a doble cara sea la predeterminada para las impresoras admitidas. Es lo ecológicamente amigable, suponemos, al menos en teoría.



