Cómo anclar carpetas a la barra de tareas de Windows

Windows no le permite anclar las carpetas directamente a la barra de tareas. Sin embargo, hay una solución fácil. Todo lo que tiene que hacer es crear un nuevo atajo a una carpeta y luego fijar ese atajo a la barra de tareas.
RELACIONADO: Cómo personalizar la barra de tareas en Windows 10
Puede personalizar la barra de tareas de Windows a su gusto de muchas maneras, pero por alguna razón fijar una carpeta directamente a su barra de tareas no es una de ellas. Claro, la lista de salto para el Explorador de Archivos le permite ver carpetas recientes y fijar las que le gustan a la lista, pero eso no es tan útil como tener una carpeta importante al frente y al centro. Afortunadamente, puede fijar un atajo a la barra de tareas y hacer un acceso directo a una carpeta es simple. Estamos usando Windows 10 como ejemplo en este artículo, pero el mismo procedimiento básico funciona en Windows 7 y 8.
Haga clic derecho en cualquier parte del escritorio o en el Explorador de archivos y elija "Nuevo> Acceso directo" en el menú contextual .
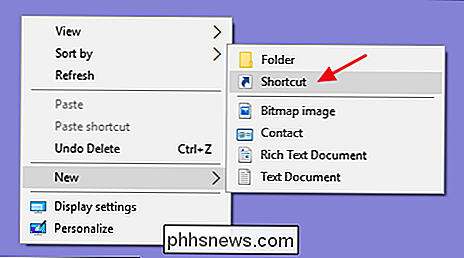
En la primera página del asistente "Crear acceso directo", haga clic en el botón "Buscar" para ubicar la carpeta que desea fijar. Después de seleccionar la carpeta, sin embargo, no haga clic en "Siguiente" todavía.
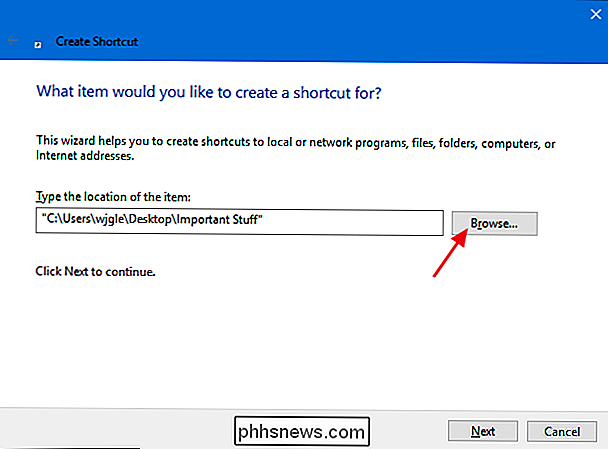
Ahora agregue "Explorador" (sin las comillas) seguido de un espacio antes de la ruta de la carpeta que seleccionó. Después de eso, avance y haga clic en el botón "Siguiente".
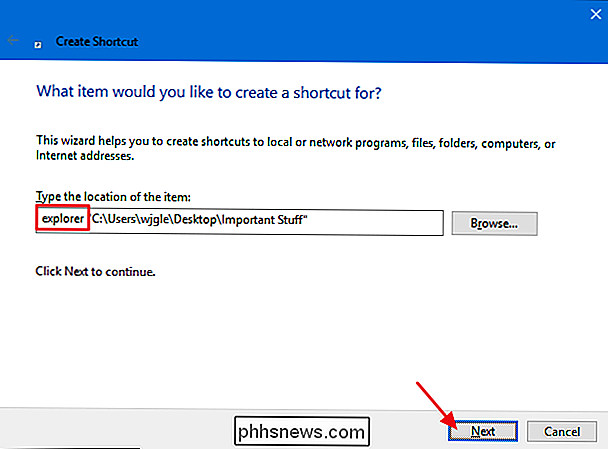
Escriba un nombre para el acceso directo y luego haga clic en "Finalizar" para crear el acceso directo en la ubicación que eligió.
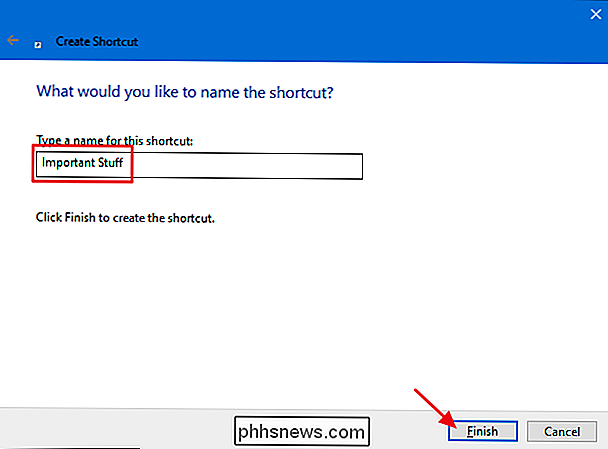
Ahora puede arrastrar el acceso directo al barra de tareas para fijarlo allí.
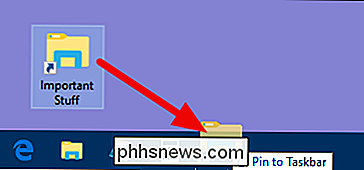
Si lo desea, puede incluso cambiar el icono del acceso directo a algo que tenga más sentido para usted o, al menos, hacerlo más distinto del icono de Explorador de archivos habitual. Idealmente, debe hacer esto antes de fijar el acceso directo a la barra de tareas, pero si ya lo ha bloqueado, está bien. Simplemente destrabe, cambie el ícono y luego vuelva a anclarlo.
Haga clic con el botón derecho en el atajo original que creó (no el ícono en la barra de tareas) y luego seleccione "Propiedades" en ese menú.
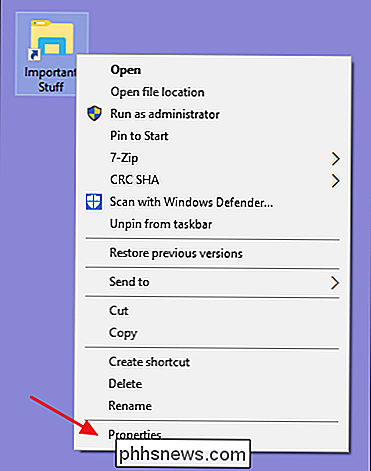
En el "Acceso directo "Pestaña de la ventana de propiedades, haga clic en el botón" Cambiar ícono ".
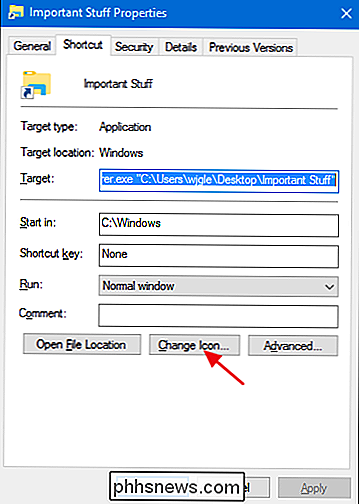
Elija un ícono de la lista, o haga clic en" Buscar "para ubicar su propio ícono y luego haga clic en" Aceptar ".
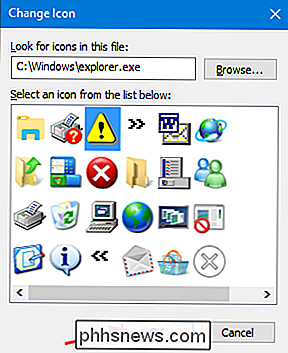
Arrastre el atajo a la barra de tareas para anclarlo y tendrás un atajo fijo con tu nuevo ícono.
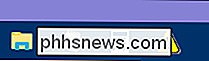
Sí, sería más simple si Windows simplemente nos dejara arrastrar carpetas a la barra de tareas, pero a pesar de que toma unos pocos pasos adicionales, este método funciona bien.

Cómo importar imágenes de su cámara a Lightroom
Lightroom es casi esencial para fotógrafos profesionales y aficionados serios. Es un sistema de archivo para todas sus fotos, un desarrollador RAW y mucho más. Lightroom es mejor cuando se usa para administrar cada paso de su flujo de trabajo posterior al procesamiento, incluido el primer paso: importar fotos a su computadora desde su cámara.

Cómo sincronizar la pantalla de inicio de su Apple TV en varios televisores Apple
Si tiene más de un Apple TV en su hogar, probablemente sepa lo molesto que es cuando tiene que instalar Apple TV aplicaciones varias veces en cada dispositivo. Sin embargo, con el lanzamiento de TVOS 11, ese ya no es el caso. RELACIONADO: Cómo actualizar tu Apple TV a TVOS 11 Gracias a iCloud, todos los televisores Apple que estén registrados en tu ID de Apple sincronización entre sí.



