Cómo compartir la conexión Wi-Fi individual de un hotel con todos sus dispositivos

Muchos hoteles todavía lo limitan a uno o dos dispositivos Wi-Fi por habitación, una limitación frustrante, especialmente cuando viaja con alguien más. Las restricciones de conexión se pueden aplicar en cualquier lugar que tengas que iniciar sesión en una red Wi-Fi a través de un portal en lugar de una frase de contraseña estándar. Estas son algunas formas de evitar esa limitación.
Conéctese al Wi-Fi con su computadora portátil y comparta la conexión
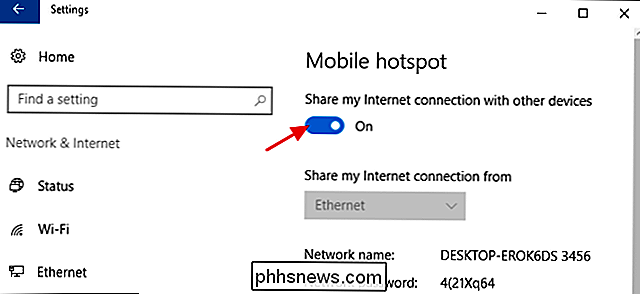
Si lleva consigo su computadora portátil con Windows o Mac, es bastante fácil compartir los Wi de su hotel Conexión de alta fidelidad con otros dispositivos inalámbricos, especialmente si se hace un poco de planificación con anticipación.
La forma en que convierte su computadora portátil Windows en una zona Wi-Fi móvil depende de la versión de Windows que esté utilizando. Con Windows 10, es tan simple como activar un solo interruptor que puede encontrar en Configuración> Red e Internet> Zona portátil. En Windows 7 u 8, necesitará instalar una herramienta gratuita llamada Virtual Router para realizar el trabajo. Los Mac, por otro lado, no pueden compartir un solo adaptador de Wi-Fi. Cada adaptador puede conectarse a una red Wi-Fi o alojar su propia red, pero no a ambos. Para convertir tu Mac en una zona Wi-Fi móvil, deberás comprar un adaptador Wi-Fi USB de bajo costo. Después de eso, sin embargo, toda la herramienta que necesita para compartir la conexión Wi-Fi de su Mac está integrada.
Crear una PANEL Bluetooth
Si los dispositivos que desea conectar tienen hardware Bluetooth, podría utilizar Bluetooth para comparte la conexión con ellos. Esto requiere crear un "PAN" Bluetooth o "Red de área personal".
Por ejemplo, en una Mac puede abrir la interfaz Compartir en la ventana Servicios del sistema y habilitar el uso compartido de Internet a través de "PANEL Bluetooth". Empareje sus otros dispositivos a la Mac a través de Bluetooth para aprovechar la conexión a Internet PAN y Mac. Esta podría ser una opción decente si todo lo que tiene disponible es una Mac: siempre que sus otros dispositivos tengan hardware Bluetooth y admitan el perfil PAN, estará listo.
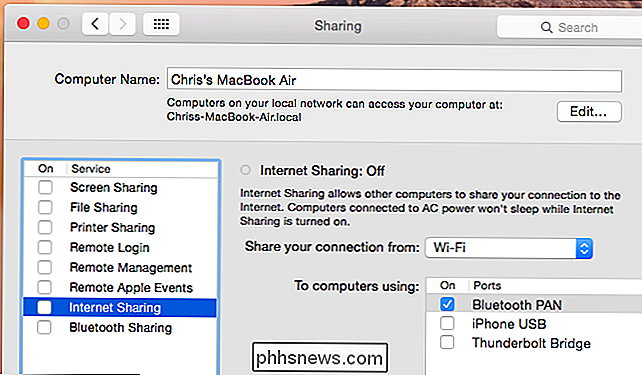
Comprar un enrutador WiFi a WiFi

Si está pensando de antemano, puede comprar un enrutador diseñado específicamente para este propósito. Querrá un enrutador que pueda enrutar WiFi a WiFi. En otras palabras, el enrutador debe poder conectarse a un punto de acceso Wi-Fi y crear su propia red Wi-Fi al mismo tiempo.
Asegúrese de comprar un enrutador diseñado con el propósito de compartir un Wi-Fi conexión, no un enrutador de bolsillo diseñado para conectarse a un puerto Ethernet y crear una única red Wi-Fi.
Conecte el enrutador y creará su propio punto de acceso Wi-Fi. A continuación, puede conectarse y usar la interfaz para conectar el enrutador a la conexión Wi-Fi de su hotel e iniciar sesión a través de su portal cautivo para que todos los dispositivos conectados a su zona Wi-Fi accedan a Internet.
RELACIONADO: Cómo compartir la conexión a Internet de su teléfono inteligente: Hotspots y tethering Explicación
Y si ninguna de estas soluciones satisface sus necesidades y tiene un teléfono inteligente con un plan de datos decente, siempre puede usar tethering para compartir la conexión de datos de su teléfono inteligente con su otros dispositivos. De esta forma, no necesita confiar en absoluto en la penosamente lenta y detestable conexión a Internet de su hotel.
Crédito de la imagen: Nicolas Vigier en Flickr

Cómo evitar problemas al activar Windows después de una instalación limpia
Si planea realizar una instalación limpia de Windows en su PC, lo más probable es que deba reactivar Windows, ya sea en línea o por teléfono. Normalmente, la reactivación en línea funcionará bien siempre y cuando el hardware de su computadora no haya cambiado mucho desde que el sistema operativo se instaló originalmente y la versión de Windows sea exactamente la misma que la que se envió con la computadora.Si ha int

Benchmarked: ¿Cuál es el mejor formato de compresión de archivos?
Es hora de comprimir algunos archivos, entonces, ¿qué formato usas? Zip, RAR, 7z, o algo más? Realizamos algunos puntos de referencia para determinar qué formato proporciona la compresión máxima. La relación de compresión no es el único factor, por supuesto. Algunos de estos formatos son simplemente más fáciles de usar porque están integrados en los sistemas operativos de escritorio, mientras que otros requieren software de terceros.



