Cómo usar Spotlight Search en su iPhone o iPad

La búsqueda de Spotlight no es solo para Mac. La potente búsqueda en la web y en el dispositivo está a solo un toque rápido de la pantalla de inicio de su iPhone o iPad. Es una forma conveniente de iniciar aplicaciones, buscar en la web, realizar cálculos y hacer mucho más.
Spotlight ha existido por un tiempo, pero se volvió mucho más poderoso en iOS 9. Ahora puede buscar contenido desde todas las aplicaciones. en su dispositivo, no solo en las propias aplicaciones de Apple, y brinda sugerencias incluso antes de realizar una búsqueda.
Acceso a Spotlight Search
RELACIONADO: Cómo usar macOS 'Spotlight Like a Champ
Para acceder a la interfaz de búsqueda de Spotlight , vaya a la pantalla de inicio de su iPhone o iPad y deslice hacia la derecha. Encontrará la interfaz de búsqueda de Spotlight a la izquierda de la pantalla de inicio principal.
También puede tocar en algún lugar de la cuadrícula de aplicaciones en cualquier pantalla de inicio y deslizar el dedo hacia abajo. Verá menos sugerencias al desplegar para buscar, solo sugerencias de aplicaciones.
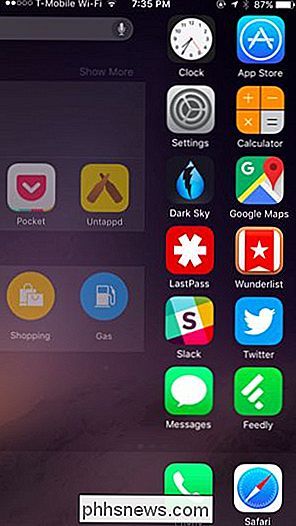
Siri proactivo
A partir de iOS 9, Spotlight brinda sugerencias sobre el contenido y las aplicaciones recientes que podría desear utilizar. Esto es parte del plan de Apple para transformar a Siri en un asistente de Google Now o Cortana que proporciona información antes de que preguntes.
En la pantalla de Spotlight, verás recomendaciones para los contactos con los que te gustaría contactar y las aplicaciones que quieras usar. Siri usa factores como la hora del día y su ubicación para adivinar qué es lo que desea abrir.
También verá enlaces rápidos para encontrar ubicaciones potencialmente útiles cercanas, por ejemplo, Cena, Barras, Compras y Gas. Esto utiliza la base de datos de ubicación de Yelp y te lleva a Apple Maps. Estos también varían dependiendo de la hora del día.
Las sugerencias también proporcionan enlaces a noticias recientes, que se abrirán en la aplicación Noticias de Apple.
Esto es nuevo en iOS 9, así que espera que Apple agregue mucho más proactivo funciones en el futuro.
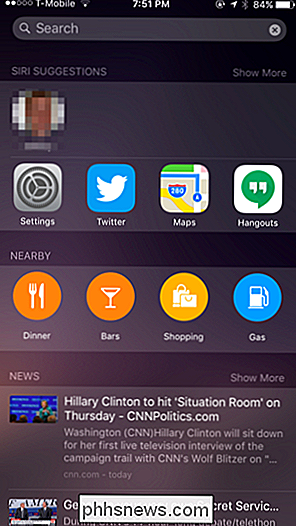
Búsqueda
Simplemente toque el campo de búsqueda en la parte superior de la pantalla y comience a escribir para buscar, o toque el ícono del micrófono y comience a hablar para buscar con su voz.
Spotlight busca una variedad de fuentes. Spotlight utiliza Bing y el propio servicio de sugerencias de Spotlight de Apple para proporcionar enlaces a páginas web, ubicaciones de mapas y otras cosas que tal vez quiera ver cuando realice una búsqueda. También se busca el contenido proporcionado por las aplicaciones en su iPhone o iPad, comenzando con iOS 9. Use Spotlight para buscar su correo electrónico, mensajes, música o prácticamente cualquier otra cosa. También busca aplicaciones instaladas en su dispositivo, por lo que puede comenzar a escribir el nombre de una aplicación y presionarlo para abrirlo sin localizar el icono de esa aplicación en su pantalla de inicio.
Ingrese un cálculo para obtener una respuesta rápida sin abrir la aplicación Calculadora , o comience a copiar el nombre de un contacto para obtener opciones para llamarlos o enviarles mensajes de texto rápidamente. También puedes hacer mucho más con Spotlight: prueba con otras búsquedas.
Busca algo y también verás enlaces a "Buscar en la Web", "Buscar en el App Store" y "Buscar en Maps", lo que te permite para buscar fácilmente en la web, Apple App Store o Apple Maps algo sin abrir primero su navegador web, la tienda de aplicaciones o Apple Maps.
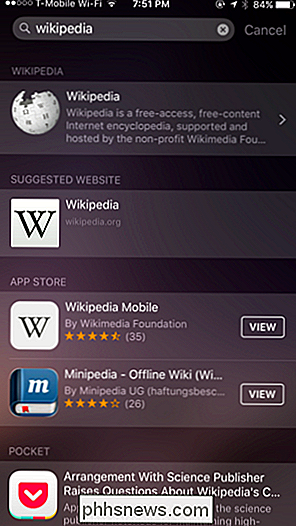
Personalizar Spotlight Search
Puede personalizar la interfaz de Spotlight. Si no le gusta la función de sugerencias Siri, puede desactivar esas sugerencias. También puede controlar qué aplicaciones busca Spotlight, evitando que aparezcan resultados de búsqueda de determinadas aplicaciones.
RELACIONADO: Cómo deshabilitar las búsquedas web de Spotlight en Mac, iPhone y iPad
Para personalizar esto, abra la aplicación Configuración , toque General y toque "Búsqueda de Spotlight". Active o desactive "Sugerencias de Siri" y seleccione las aplicaciones para las que desea ver los resultados de búsqueda en "Resultados de búsqueda".
Verá dos tipos "especiales" de resultados enterrados en la lista aquí. Estos son "Bing Web Search" y "Spotlight Suggestions". Estos controlan los resultados de búsqueda web que no son proporcionados por aplicaciones individuales. Puede elegir habilitarlos o no.
No todas las aplicaciones proporcionarán resultados de búsqueda: los desarrolladores tienen que actualizar sus aplicaciones con esta función.
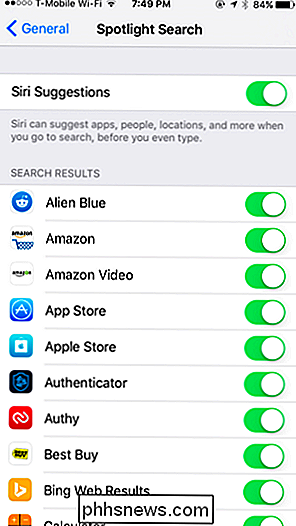
La búsqueda de Spotlight no es extremadamente configurable más allá de simplemente elegir qué aplicaciones y tipos de resultados de búsqueda desea ver. Está diseñado para funcionar como las funciones de búsqueda de Google o Microsoft, simplemente trabaja inteligentemente para proporcionar la mejor respuesta a cualquier cosa que busque sin tener que manipular mucho.
Crédito de la imagen: Karlis Dambrans en Flickr

Buscar correo electrónico de Outlook por remitente, fecha, palabra clave, tamaño y más
La búsqueda a través del correo electrónico de Outlook puede ser una tarea difícil si usted es alguien como yo con múltiples archivos PST y decenas de miles de correos electrónicos que abarcan varias décadas. La mayoría de los entornos corporativos usan Outlook para correo electrónico y muchas personas terminan teniendo correo electrónico comercial y personal almacenado en Outlook.En versio

Las 10 mejores formas de usar Force Touch en su Apple Watch
La función Force Touch en Apple Watch es similar a un clic con el botón derecho del mouse en Windows. Le permite acceder rápidamente a las opciones contextuales específicas del reloj. Le mostraremos 10 formas útiles de usar Force Touch en diferentes aplicaciones de su reloj. Cambiar y personalizar las caras del reloj Este es probablemente el uso más común para Force Touch.



