Cómo habilitar (y solucionar problemas) Acceso remoto a su servidor de medios Plex

La función de acceso remoto de Plex Media Server generalmente es tan fácil de configurar que es prácticamente mágico. Pero si tiene problemas para acceder a sus películas desde lejos, estamos aquí para ayudarlo.
Si usa principalmente Plex Media Server para ver contenido en su red local (como transmitir sus programas favoritos a su HDTV o teléfono inteligente), es posible que no haya dado mucho de los beneficios del acceso remoto.
RELACIONADO: Cómo configurar Plex (y ver sus películas en cualquier dispositivo)
Una de las mejores cosas de la plataforma de Plex Media Server , sin embargo, es la facilidad con la que puede acceder a sus medios desde en cualquier parte. Con acceso remoto habilitado y configurado correctamente, puede ver sus programas de TV favoritos en cualquier lugar donde tenga acceso a Internet: en su teléfono mientras está sentado en una sala de espera, en su computadora portátil mientras está de vacaciones, o incluso en un televisor inteligente en la casa de un amigo.
La mayoría de las veces debe tener muy pocos problemas para configurar el acceso remoto a su servidor de medios Plex, pero hay algunos casos en que la configuración de su red doméstica puede arrojarle una bola curva. Veamos cómo habilitar el acceso remoto y cómo solucionar problemas de acceso remoto. Si necesita ayuda con la configuración y configuración inicial de Plex Media Server, consulte nuestra guía de inicio de Plex aquí.
Cómo habilitar el acceso remoto
Durante la configuración inicial de Plex Media Server, el asistente de configuración le solicita que habilite o deshabilite el acceso remoto. Si bien el estado predeterminado está habilitado, es posible que haya optado en ese momento por deshabilitar el acceso remoto, o quizás lo haya deshabilitado inadvertidamente mientras se metía con la configuración del sistema más adelante. A pesar de todo, es bastante fácil verificar el estado del acceso remoto y habilitarlo si está actualmente deshabilitado.
Al iniciar sesión en el panel de control web de su servidor Plex Media, seleccione el icono Configuración en la barra de herramientas superior derecha.
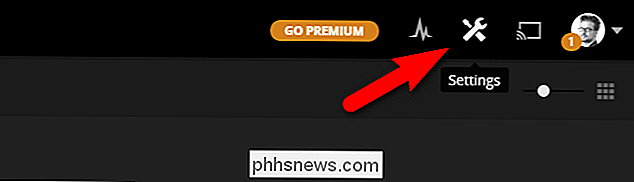
Menú de configuración seleccionar, la pestaña "Servidor". Luego, desde el panel de navegación de la izquierda, selecciona "Acceso remoto". De forma predeterminada, solo verá una vista simple (la información en el cuadro rojo grande a continuación), para la vista más avanzada con la información de "Asignación de servidor" visible, haga clic en el botón "Mostrar Avanzado" en la esquina superior derecha de la barra de navegación.
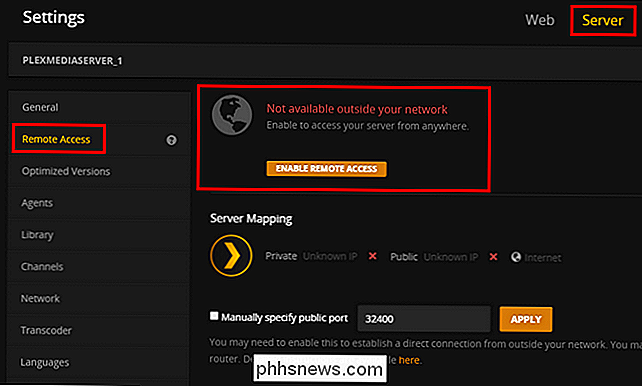
Si su servidor no está configurado actualmente para acceso remoto, dirá "No disponible fuera de su red" como se ve arriba. Haga clic en el botón naranja grande que dice "Habilitar acceso remoto".
Después de habilitar el acceso remoto (o si el acceso remoto ya estaba habilitado), verá una entrada similar a la siguiente.
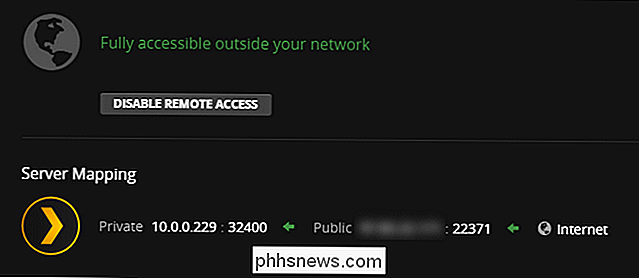
Además de contar Si el servidor es accesible, el panel de control también indicará la dirección IP interna y el número de puerto del servidor multimedia Plex en su red local, así como la dirección IP y el número de puerto externos o públicos.
Aunque tome nota de las direcciones IP internas y externas y los números de puerto son útiles para la solución de problemas, no necesita conocer esta información para el uso diario habitual de Plex Media Server. El sistema Plex maneja automáticamente todos los datos de conexión siempre y cuando haya iniciado sesión en la misma cuenta de Plex en su servidor de medios y todos sus dispositivos cliente. Sin embargo, si tiene problemas, no se preocupe: en la próxima sección veremos los problemas más comunes y cómo resolverlos.
Solución de problemas de la conexión de su servidor Plex Media
Aunque el acceso remoto es generalmente sin dolor de cabeza, a veces te tropiezas con un hipo o dos. Si habilita el acceso remoto a su Plex Media Server y ve un mensaje de error como "No disponible fuera de su red", entonces tiene un pequeño problema para hacerlo.
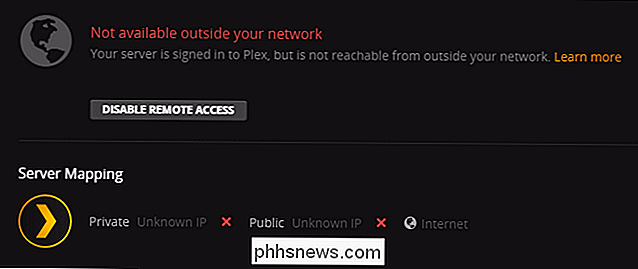
Es importante tener en cuenta que el servidor de medios Plex todavía puede alcanzar el internet (el servidor está registrado), pero el sistema Plex no puede acceder a su servidor Plex desde el exterior. Si no puede iniciar sesión, tendrá un problema mayor en sus manos: una interrupción general de Internet. (Pero no se preocupe, incluso si tiene problemas de red más allá de simplemente configurar su servidor Plex, aún tenemos todo cubierto).
Habilite UPnP para conexiones automáticas
Lo primero que debe verificar, cuando encuentre este mensaje de error, es que su enrutador admite NAT-PMP (menos común) o UPnP (más común). Ambos servicios permiten el reenvío automático de puertos y si su enrutador los admite, entonces Plex Media Server configurará automáticamente su propio reenvío de puertos.
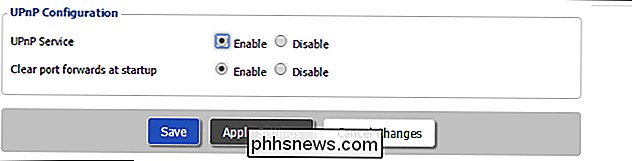
Verifique la documentación de su enrutador o simplemente busque el nombre del enrutador y términos de búsqueda adicionales como " cómo habilitar UPnP "para obtener información adicional. Si UPnP está apagado, al encenderlo, Plex se reenviará automáticamente a Internet.
Si su enrutador no es compatible con NAT-PMP o UPnP (o tiene un motivo urgente para no usarlo), entonces ' ll desea ir a la sección a continuación "Reenviar manualmente tus puertos"
Desterrar problemas de direcciones con el modo puente
RELACIONADO: Cómo usar tu módem / enrutador combinado de enrutador e ISP en tándem
Lejos y lejos la solución UPnP debería remediar los problemas de conectividad de casi todos. Sin embargo, en situaciones excepcionales, la configuración de su red puede estar conspirando contra usted. Los enrutadores tienen una función conocida como Traducción de direcciones de red (NAT) que maneja la compleja tarea de hacer malabarismos con todas las solicitudes de red que ingresan a su única IP pública frente a todas las direcciones IP internas para las cuales están destinadas esas solicitudes.
el sistema NAT funciona increíble. Sin embargo, cuando un sistema NAT se duplica con otro sistema NAT, puede crear problemas para las aplicaciones (como Plex Media Server) que dependen de UPnP para crear reglas automáticas de reenvío de puertos. Esto ocurre comúnmente cuando tiene un combo enrutador / módem suministrado por su ISP y su propio enrutador conectado a esa unidad. Para obtener ayuda con esa situación en particular, y para eliminar los problemas dobles de NAT en general, consulte nuestra guía aquí.
Reenvío manual de puertos
RELACIONADO: Cómo reenviar puertos en su enrutador
Si Si prefiere no usar UPnP o no puede resolver su doble situación de NAT que está causando estragos con UPnP, puede eludir todo el problema configurando manualmente una regla de reenvío de puertos. Por lo que no es familiar, el reenvío de puertos es simplemente cuando le dice a su enrutador "OK router, cualquier solicitud que ingrese a mi dirección IP pública en el puerto #XXXX, debe ser reenviada a esta dirección IP interna en el puerto #YYYY . "
Para hacerlo, debe indicarle a Plex Media Server que desea especificar manualmente el número de puerto y luego, en el nivel del enrutador, asignar una dirección IP estática a su computadora Plex Media Server y crear una regla de reenvío de puerto. . Primero, activemos el modo de puerto manual en Plex. Para hacerlo, vaya a Configuración> Servidor> Acceso remoto (como hicimos en la sección anterior del tutorial).
Verifique "Especificar manualmente el puerto público". A menos que tenga un motivo urgente para hacerlo, no es necesario cambiar el número de puerto aquí. Haga clic en "Aplicar".
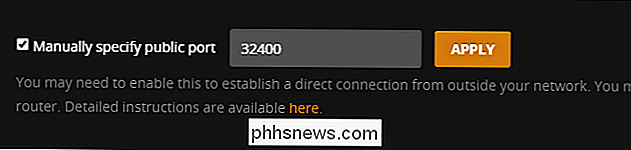
Si no ve la opción de puerto manual en su configuración, debe hacer clic en el botón "Mostrar Avanzado" en la barra de navegación superior derecha.
RELACIONADO: Cómo Establezca direcciones IP estáticas en su enrutador
Una vez que haya activado la opción en Plex, es hora de acceder a la página de administración de su enrutador. La forma de configurar una dirección IP estática y las reglas de reenvío de puertos varían de enrutador a enrutador, pero la premisa general es la misma. Tendrá que identificar su computadora Plex Media Server en la red y luego buscar una opción en su enrutador para crear una "IP estática", "alquiler estático" o "reserva de DHCP" para asociar permanentemente el Centro de Medios de Plex con una dirección IP dada. A continuación, puede ver un ejemplo de cómo se ve agregar una dirección IP estática, a través de nuestro enrutador DD-WRT.
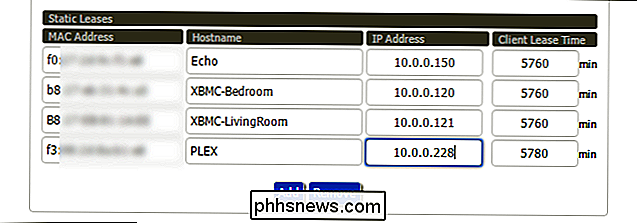
Si no hace esto cada vez que su enrutador le asigna una nueva dirección interna al servidor de medios, se romperá su regla de reenvío de puerto. Si necesita más información sobre cómo configurar una dirección IP estática, puede buscar documentación para su enrutador específico y leer aquí en direcciones IP estáticas.
Una vez que haya establecido una dirección IP estática para el servidor, simplemente necesita decirle al enrutador, a través de la regla de reenvío de puertos, que todo el tráfico en ese puerto debe dirigirse a esa dirección IP interna. De nuevo, a través de nuestro enrutador DD-WRT, aquí hay un ejemplo general de cómo se ve: hemos reenviado todo en el puerto externo 32400 a la dirección IP interna del servidor Plex, también en el puerto 32400 para mantener las cosas simples. Consulte nuestra guía completa de reenvío de puertos para obtener más información, si la necesita.
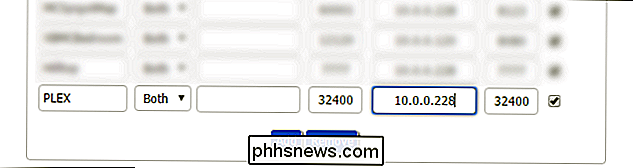
Después de configurar el puerto en Plex y configurar las dos reglas (IP estática y reenvío de puertos) en su enrutador, todo está listo. Simplemente vuelva al panel de control de Plex Media Server para verificar la página de estado del servidor y disfrutar.
Plex Media Server generalmente funciona, por la magia de UPnP, recién salido de la caja. Pero en esos raros casos, no es así, solo se trata de aplicar algunos ajustes simples para volver a conectar su servidor de medios.

Utilice Copiar formato en Word para copiar y pegar formato
Word tiene tantas características que rara vez uso, es bastante sorprendente. Sin embargo, cuando se encuentra con esa instancia en la que necesita hacer algo inusual, esas características ocultas realmente son útiles. Por ejemplo, tuve que investigar un poco en una de mis clases en línea, lo que me obligó a copiar y pegar varios contenidos en un documento de Word.El ú

La guía para principiantes de las secuencias de comandos de Shell: conceptos básicos
El término "secuencias de comandos de shell" se menciona a menudo en los foros de Linux, pero muchos usuarios no están familiarizados con él. Aprender este sencillo y poderoso método de programación puede ayudarlo a ahorrar tiempo, aprender mejor la línea de comando y desterrar las tediosas tareas de administración de archivos.



